
Chociaż OneDrive jest integralną częścią systemu Windows 10, zawsze możesz go usunąć lub po prostu całkowicie wyłączyć, jeśli na przykład nie możesz go znaleźć do użycia lub po prostu lubisz inne miejsce w chmurze. Bez względu na przyczynę możesz się go łatwo pozbyć. Niedawno rozmawialiśmy o tym, jak go usunąć, ale dziś powiemy Ci, jak wyłączyć OneDrive w systemie Windows 10.
Opcja wyłączenia wbudowanego komponentu chmury znajduje się w Edytorze zasad grupy, ale ponieważ narzędzie to jest wyłączone z domowej wersji systemu operacyjnego, w tym przewodniku rozważymy również sposób dezaktywacji OneDrive za pomocą rejestru.
Jak wyłączyć OneDrive za pomocą zasad grupy
To rozwiązanie dotyczy tylko profesjonalnych i korporacyjnych wersji systemu operacyjnego, więc jeśli pracujesz w systemie Windows 10 Home, przejdź od razu do następnej części artykułu, ponieważ ta metoda nie pasuje ci z podanego powyżej powodu.
Więc zacznijmy.
Za pomocą skrótu klawiaturowego 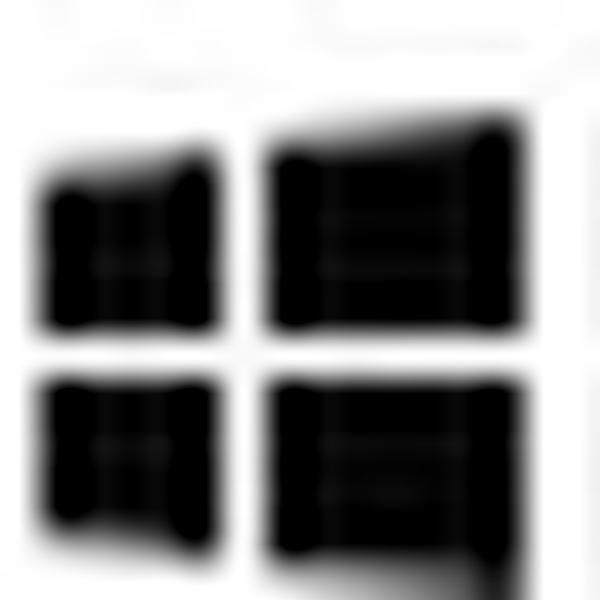 + R otwórz okno „Uruchom”, wprowadź lub skopiuj i wklej do niego polecenie gpedit.msc, a następnie kliknij „OK”.
+ R otwórz okno „Uruchom”, wprowadź lub skopiuj i wklej do niego polecenie gpedit.msc, a następnie kliknij „OK”.
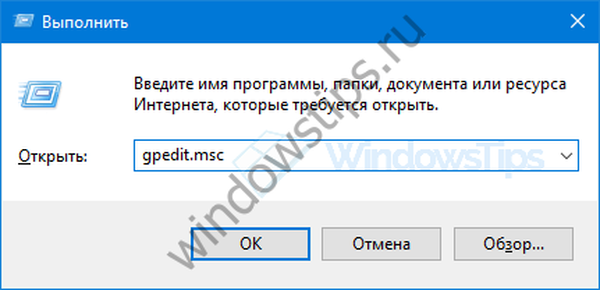
W oknie lokalnego edytora zasad grupy korzystamy z panelu nawigacyjnego składającego się z drzewa folderów, aby dostać się tutaj:
Konfiguracja komputera → Szablony administracyjne → Składniki systemu Windows → OneDrive
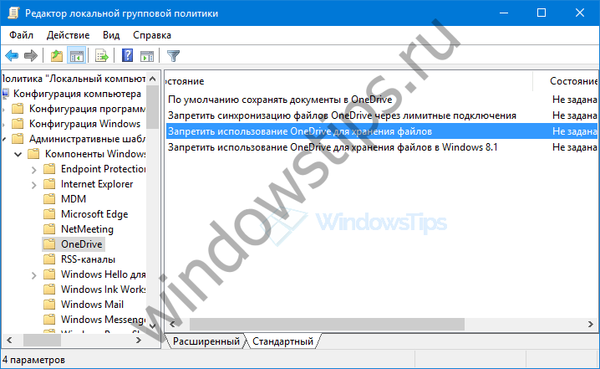
Kliknij dwukrotnie, aby otworzyć zasadę „Zapobiegaj korzystaniu z OneDrive do przechowywania plików”.
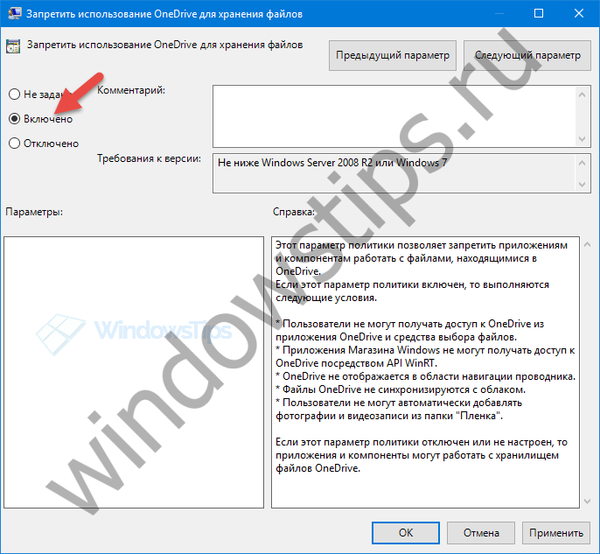
W oknie opcji wybierz „Włączone”, a następnie kliknij „Zastosuj” i „OK”.
Ponownie uruchamiamy komputer, aby zmiany mogły zostać wprowadzone.
Po ponownym uruchomieniu składnik zostanie wyłączony - nie będzie można uzyskać do niego dostępu, pliki nie zostaną zsynchronizowane z chmurą, a ikona OneDrive nie będzie wyświetlana na pasku zadań ani w Eksploratorze Windows.
Jak wyłączyć OneDrive za pomocą Edytora rejestru
Edytorom domowym odmawia się dostępu do lokalnego edytora zasad grupy i dlatego zmuszony jest do korzystania z edytora rejestru.
Za pomocą skrótu klawiaturowego 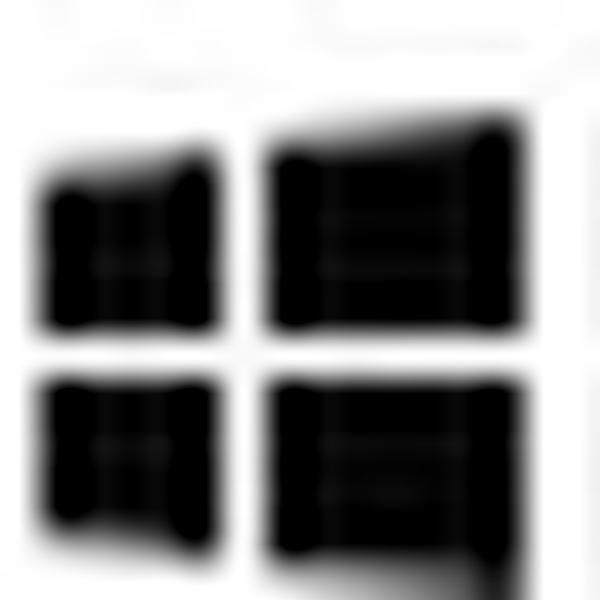 + R otwórz okno „Uruchom”, wprowadź lub skopiuj i wklej do niego polecenie regedit, a następnie kliknij „OK”.
+ R otwórz okno „Uruchom”, wprowadź lub skopiuj i wklej do niego polecenie regedit, a następnie kliknij „OK”.
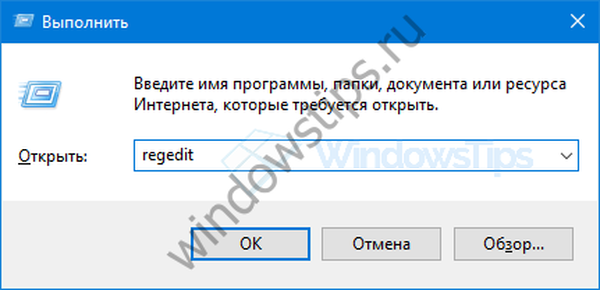
W edytorze rejestru podążamy następującą ścieżką:
HKEY_LOCAL_MACHINE \ Software \ Policies \ Microsoft \ Windows
W sekcji (folderze) systemu Windows powinien znajdować się folder OneDrive. Jeśli nie ma, sami go stworzymy. Aby to zrobić:
Kliknij prawym przyciskiem myszy folder „Windows”, wybierz „Utwórz” → „Sekcja” w menu kontekstowym i nadaj mu nazwę OneDrive.
Teraz wybierz utworzoną sekcję, w oknie edytora rejestru po prawej stronie kliknij prawym przyciskiem myszy i utwórz nowy parametr DWORD (32 bity) o nazwie DisableFileSyncNGSC.
Otwórz parametr i zmień jego wartość z 0 na 1.
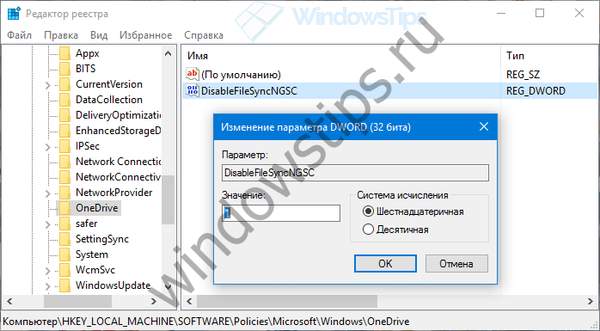
Uruchom ponownie system.
Należy zauważyć, że żadna z dwóch metod nie usunie folderu OneDrive - pozostanie i będzie zawierał wcześniej zsynchronizowane pliki, ale nie będzie już podłączony do magazynu w chmurze. Możesz jednak usunąć ten folder i wszystkie pliki w nim ręcznie..
Miłego dnia!











