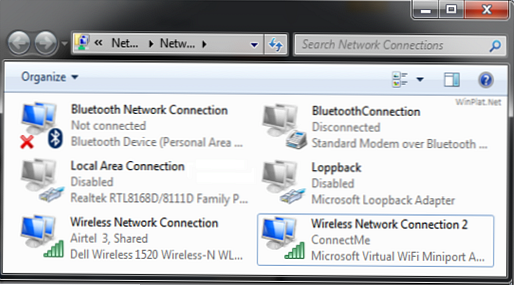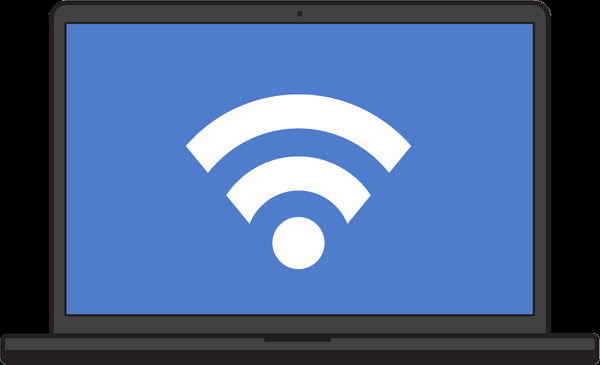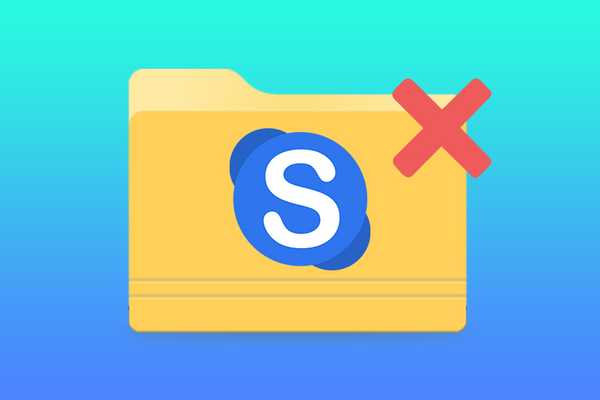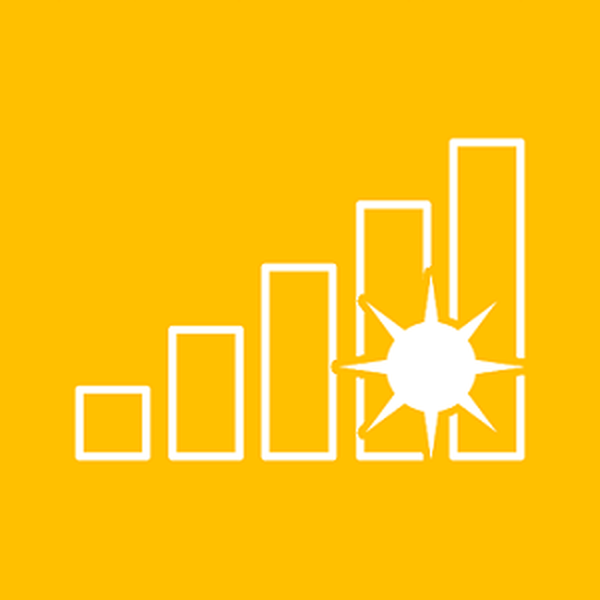
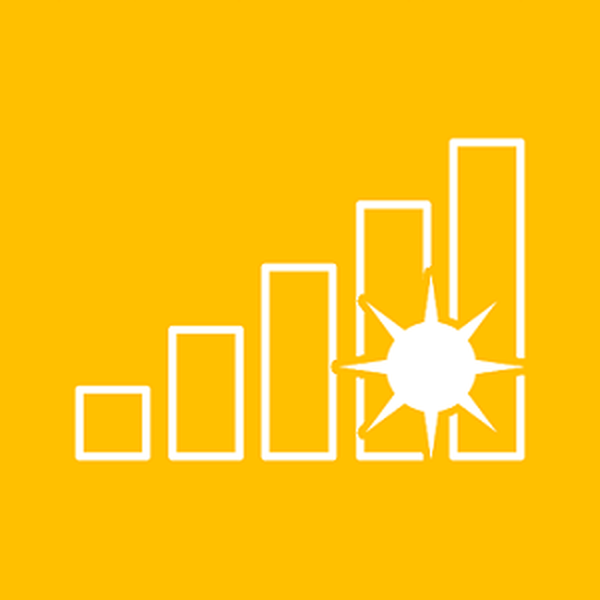
Windows XP, Vista i 7 mają jedną wspaniałą funkcję, która pozwala tworzyć połączenia bezprzewodowe między komputerami. Połączenia te można wykorzystać zarówno do stworzenia sieci bezprzewodowej między kilkoma komputerami, jak i do dystrybucji Internetu z jednego komputera na drugi. Niestety nie można tego zrobić w Windows 8, 8.1 i 10, przynajmniej poprzez interfejs graficzny. Jednak nadal możesz zmienić swój laptop lub tablet w punkt dostępu Wi-Fi za pomocą wiersza polecenia.
Czego potrzebujesz
Aby używać laptopa (lub tabletu) o liczbie ośmiu lub dziesięciu jako punktu dostępu Wi-Fi, musi on być wyposażony w co najmniej dwie karty sieciowe, w tym bezprzewodowe. Za pośrednictwem jednego z nich komputer musi być podłączony do Internetu.
Ten przewodnik pomoże ci na przykład, jeśli chcesz:
- tak, aby laptop z dostępem do Internetu za pośrednictwem połączenia Ethernet (za pomocą kabla sieciowego) mógł działać jako punkt dostępu bezprzewodowego, aby uzyskać dostęp do sieci z innych urządzeń;
- dzięki czemu laptop lub tablet z dostępem do Internetu przez mobilny modem USB (3G lub 4G) może udostępniać dostęp do sieci innym urządzeniom przez Wi-Fi.
Krok 1: Utwórz wirtualną sieć Wi-Fi w Windows 8, 8.1 i 10
Przede wszystkim musisz otworzyć wiersz polecenia z uprawnieniami administratora i użyć specjalnego polecenia, aby utworzyć wirtualną sieć bezprzewodową.
Jako przykład utworzę sieć bezprzewodową o nazwie Hotspot, a hasłem połączenia z tą siecią będzie WindowsTips.
W oknie wiersza polecenia wprowadź następujące polecenie:
netsh wlan ustaw tryb hostednetwork = zezwól ssid = klucz Hotspot = WindowsTips
Zwróć uwagę na wartości parametrów SSID i KEY. Możesz określić dla nich własne wartości..
Po wprowadzeniu polecenia naciśnij klawisz Enter. Jeśli się powiedzie, linia poleceń odpowiednio o tym powiadomi.
Właśnie stworzyliśmy nie tylko wirtualną sieć Wi-Fi - stworzyliśmy wirtualną kartę, która będzie działać jako bezprzewodowy punkt dostępu dla innych komputerów i urządzeń. Aby jednak zaczął działać, należy wykonać jeszcze jeden krok, a mianowicie włączyć go.
Nie zamykaj wiersza poleceń i wprowadź następujące polecenie:
netsh chce uruchomić hostednetwork
Naciśnij Enter.

Wirtualny adapter bezprzewodowy pojawi się w oknie „Centrum sieci i udostępniania”, ale w jego obecnej formie nadaje się tylko do tworzenia sieci między komputerami i do przesyłania plików. Aby urządzenia podłączone do wirtualnego adaptera bezprzewodowego miały dostęp do Internetu, musisz wprowadzić kilka prostych ustawień.

Krok 2: Włącz dostęp do Internetu dla urządzeń podłączonych do wirtualnej sieci bezprzewodowej
Otwórz Centrum sieci i udostępniania. Należy pamiętać, że sieć wirtualna jest wyświetlana jako aktywna, ale bez dostępu do sieci.

W tym samym oknie wybierz aktywną sieć, która ma dostęp do Internetu. W moim przypadku jest to sieć bezprzewodowa.

W oknie stanu sieci kliknij „Właściwości”.

W oknie właściwości sieci przejdź do zakładki „Dostęp”.
Aby umożliwić innym urządzeniom korzystanie z Internetu podczas łączenia się z wirtualnym adapterem Wi-Fi, zaznacz pole wyboru „Zezwalaj innym użytkownikom sieci na korzystanie z połączenia internetowego tego komputera”.

Z listy połączeń wybierz wcześniej utworzoną sieć wirtualną.

Zapisz ustawienia i wróć do „Centrum sieci i udostępniania”.

Sprawdź, czy wirtualna sieć bezprzewodowa ma dostęp do Internetu. Jeśli istnieje dostęp, podłączone do niego urządzenia będą miały również dostęp do sieci.
Miłego dnia!