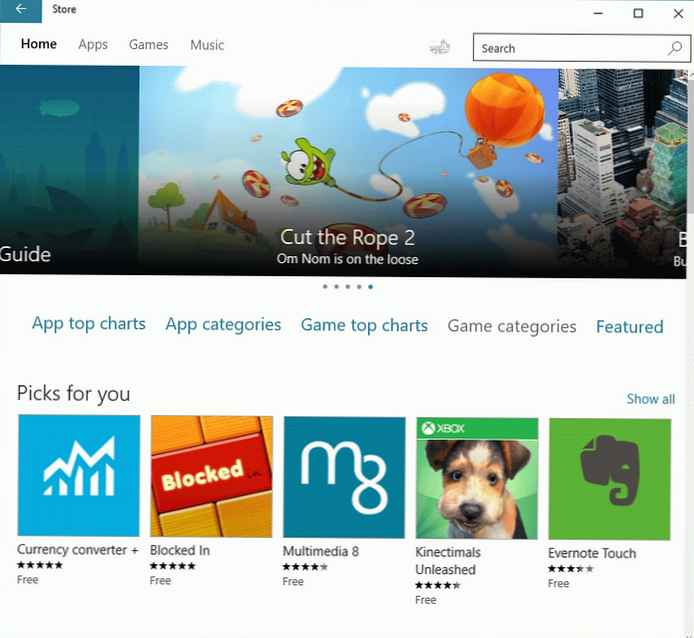Sprawdzanie pamięci RAM pod kątem błędów jest przeprowadzane w celu wykrycia nieprawidłowego działania modułu RAM. Problemy z pamięcią pojawiają się na komputerze w postaci „niebieskich ekranów śmierci” (BSOD), niestabilnej pracy systemu Windows, nagłego zakończenia programów, zawieszeń, ciągłego ponownego uruchamiania komputera itp..
Pamięć o dostępie swobodnym (RAM) - pamięć o dostępie swobodnym (RAM), wykonana jest w postaci modułu zawierającego mikroukłady, który jest wkładany do odpowiedniego gniazda na płycie głównej komputera. W pamięci RAM dane i polecenia niezbędne do działania komputera są tymczasowo przechowywane..
Treść- Po co sprawdzać pamięć RAM
- Testowanie pamięci RAM w systemie Windows 10 za pomocą Kontrolera pamięci systemu Windows
- Wnioski z artykułu
W przypadku niestabilnej pracy systemu operacyjnego Windows i zainstalowanych aplikacji użytkownik musi znaleźć przyczynę awarii na komputerze lub laptopie. Usterki w systemie powstają nie tylko z powodu działania oprogramowania, ale z powodu awarii sprzętu zainstalowanego na komputerze.
Podczas wyszukiwania przyczyny w większości przypadków przyczyny awarii nie zawsze są oczywiste, ponieważ podobne objawy mogą wystąpić z powodu różnych awarii.
Po co sprawdzać pamięć RAM
Jeśli komputer działa nieprawidłowo, warto wykonać pewne operacje, aby upewnić się, że elementy sprzętowe komputera działają poprawnie. W związku z tym użytkownik może niezależnie sprawdzić dysk twardy pod kątem błędów, sprawdzić pamięć RAM pod kątem błędów itp. Po upewnieniu się, że ważny sprzęt działa poprawnie, możesz dalej znajdować przyczyny awarii, zawężając możliwe kierunki rozwiązywania problemów.
Zdarza się, że awarie komputera powstają z powodu błędów pamięci RAM. Dlatego, aby znaleźć możliwą przyczynę problemu, należy zdiagnozować pamięć RAM komputera.
Aby sprawdzić pamięć RAM komputera, użyjemy standardowego narzędzia diagnostycznego pamięci systemu Windows, które jest częścią systemu operacyjnego Windows. Windows Memory Checker jest zintegrowany z systemami operacyjnymi Windows 7, Windows 8, Windows 8.1, Windows 10.
Aby sprawdzić pamięć, możesz użyć narzędzi innych firm, na przykład Memtest86 lub Memtest86+.
Przed wykonaniem kontroli pamięci RAM zwróć uwagę na następujące punkty:
- Przed wykonaniem sprawdzenia, jeśli to możliwe, ostrożnie usuń pasek lub paski pamięci (jeśli jest ich kilka) z odpowiednich złączy na płycie głównej. Przeprowadzić konserwację: usunąć kurz z modułu pamięci i złącza, upewnić się, że styki są wolne od utleniania. Przetrzyj styki zwykłą gumką. W wyniku tych działań po sprawdzeniu działania komputera dalsze testowanie pamięci może nie być konieczne..
- Test sprawdzania pamięci może być przeprowadzony natychmiast dla wszystkich pasków pamięci RAM (jeśli jest ich kilka), lub można sprawdzić paski pamięci RAM osobno (najpierw pozostawiając jeden wspornik), a następnie razem. Pod warunkiem, że użytkownik ma techniczną możliwość sprawdzenia poszczególnych modułów pamięci.
W tym artykule zbadamy użycie narzędzia diagnostycznego pamięci w systemie operacyjnym Windows 10..
Testowanie pamięci RAM w systemie Windows 10 za pomocą Kontrolera pamięci systemu Windows
Diagnostyka pamięci RAM w systemie Windows 10 za pomocą narzędzia diagnostycznego pamięci systemu Windows odbywa się w kilku etapach:
- Uruchom narzędzie Windows Memory Checker.
- Ponowne uruchomienie komputera.
- Sprawdzanie pamięci w narzędziu diagnostycznym pamięci systemu Windows.
- Ponowne uruchomienie komputera.
- Uzyskanie wyniku kontroli.
Najpierw uruchom narzędzie Windows Memory Checker. Można to zrobić na kilka sposobów:
- W polu „Wyszukaj w systemie Windows” wpisz wyrażenie: „Kontroler pamięci systemu Windows” (bez cudzysłowów), a następnie uruchom klasyczną aplikację.
- Naciśnij na klawiaturze klawisze „Windows” + „R”. W oknie „Uruchom”, w polu „Otwórz” wpisz polecenie: „mdsched” (bez cudzysłowów), a następnie kliknij przycisk „OK”.
W rezultacie Windows Memory Checker uruchamia się na komputerze. Okno „Sprawdź komputer pod kątem problemów z pamięcią” oferuje dwie opcje:
- Wykonaj restart i sprawdź (zalecane) - sprawdzenie pamięci RAM zostanie wykonane natychmiast
- Wykonaj sprawdzenie przy następnym włączeniu komputera - sprawdzenie pamięci zostanie wykonane przy następnym uruchomieniu komputera
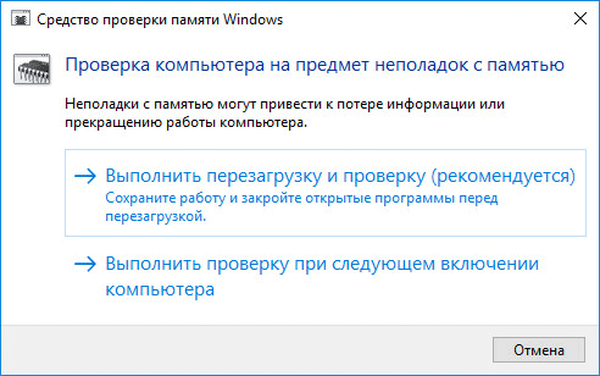
Wybierz opcję zalecaną przez narzędzie systemu operacyjnego.
Po ponownym uruchomieniu komputera zostanie otwarte okno Narzędzie diagnostyczne pamięci systemu Windows. Narzędzie automatycznie uruchomi kontrolę pamięci, która domyślnie działa w dwóch przebiegach. Proces weryfikacji potrwa kilka minut..
Okno narzędzia wyświetla ogólny status testu, pokazuje procent ukończenia testu. Dostępne są informacje o bieżącym stanie rozwiązywania problemów. Musisz poczekać na zakończenie operacji.

Użytkownik ma możliwość domyślnej zmiany ustawień testowania pamięci RAM. Aby to zrobić, podczas działania narzędzia należy nacisnąć klawisz „F1”.
Możesz być także zainteresowany:- Jak dowiedzieć się, jaki rodzaj pamięci RAM znajduje się na komputerze: 7 sposobów
- Zoptymalizuj system Windows 10, aby przyspieszyć działanie komputera
Zostanie otwarte okno Narzędzie diagnostyczne Windows - Ustawienia, w którym należy wybrać niezbędne ustawienia:
- Zestaw testowy: Normalny (wybrany domyślnie), Podstawowy, Szeroki. Poniższe okno zawiera opis każdego rodzaju testu..
- Pamięć podręczna: domyślnie, włączone, wyłączone.
- Liczba przebiegów (0-15): domyślnie kontrola pamięci przechodzi w dwóch przebiegach. Możesz zwiększyć liczbę przebiegów całego zestawu testów z 2 do 15 powtórzeń. Przy znacznym wzroście liczby przebiegów kontrola będzie opóźniona o długi czas.
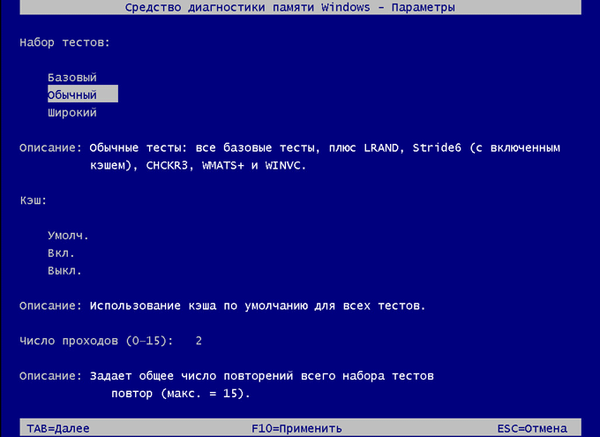
Aby zastosować ustawienia, kliknij określone klawisze klawiatury:
- Aby powrócić do okna narzędzia Windows Memory Diagnostics Tool, bez zmiany ustawień domyślnych, naciśnij klawisz Tab.
- Aby zastosować zmianę w ustawieniach testu pamięci, naciśnij klawisz „F10”.
- Aby wyjść z Kontrolera pamięci systemu Windows, naciśnij klawisz „Esc”.
Po sprawdzeniu pamięci RAM komputer uruchomi się ponownie. Następnie system operacyjny Windows 10 uruchomi się w obszarze powiadomień na krótki czas, pojawi się komunikat wskazujący wynik kontroli pamięci.
W takim przypadku wyświetlane są następujące informacje: „Kontroler pamięci systemu Windows. Nie wykryto błędów pamięci. Diagnostyka systemu Windows”.
Użytkownik może zobaczyć szczegółowe informacje o wyniku kontroli pamięci. Aby to zrobić, wpisz w polu „Szukaj w systemie Windows” wyrażenie „wyświetl zdarzenia” (bez cudzysłowów), uruchom klasyczną aplikację.
W oknie „Podgląd zdarzeń” przejdź do „Podgląd zdarzeń (komputer lokalny)”, a następnie „Dzienniki systemu Windows”, kliknij „System”.
W obszarze „System” kliknij „Wyniki diagnostyki pamięci”. Informacje o zdarzeniu są wyświetlane poniżej. Informacje te można uzyskać w obszarze „Działania” w prawym dolnym rogu okna „Podgląd zdarzeń”.
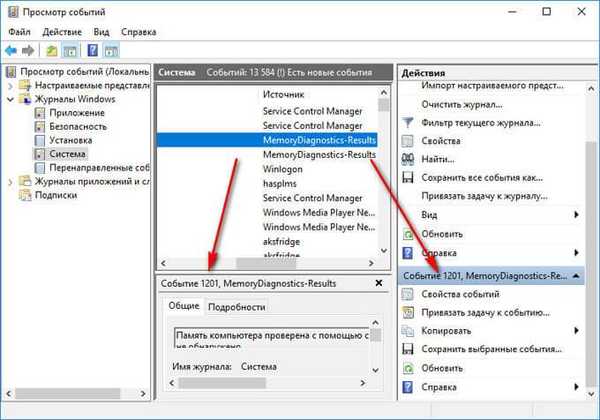
Karta Ogólne wyświetla ogólne informacje o wyniku skanowania..
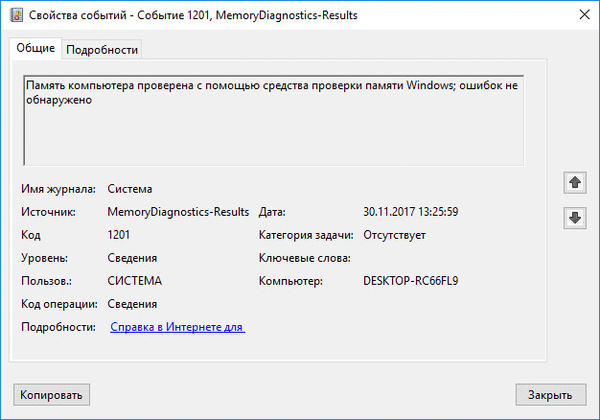
Karta „Szczegóły” zawiera bardziej szczegółowe dane na temat sprawdzania pamięci komputera.
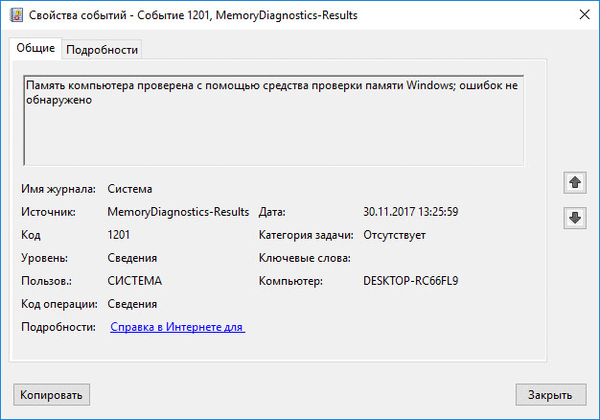
Wydarzenia można zapisać lub skopiować do dalszych badań..
Jeśli na komputerze zostanie wykryta awaria pamięci RAM, konieczna jest wymiana uszkodzonego modułu pamięci RAM. Nowy pasek pamięci RAM musi być obsługiwany przez płytę główną i odpowiadać charakterystyce innych modułów pamięci (jeśli na komputerze lub laptopie zainstalowano kilka gniazd pamięci).
Możesz uzyskać szczegółowe informacje na temat modułów RAM zainstalowanych na komputerze za pomocą programów: CPU-Z, Speccy, SIW, AIDA64 itp..
Wnioski z artykułu
W przypadku awarii komputera, awarii systemu operacyjnego Windows, niestabilnych programów konieczne jest zidentyfikowanie przyczyny awarii. Sprawdzanie pamięci RAM pod kątem błędów w systemie Windows 10 za pomocą narzędzia sprawdzania pamięci systemu Windows pomoże ustalić przyczynę problemu na komputerze spowodowanego błędami pamięci lub upewnić się, że pamięć RAM działa poprawnie.
Powiązane publikacje:- Jak wyłączyć lub usunąć OneDrive w systemie Windows 10
- Jak ponownie zainstalować Sklep w systemie Windows 10
- Jak przywrócić system Windows 10 do poprzedniej wersji systemu operacyjnego
- Jak znaleźć wersję systemu Windows
- Jak zaktualizować BIOS gigabajta