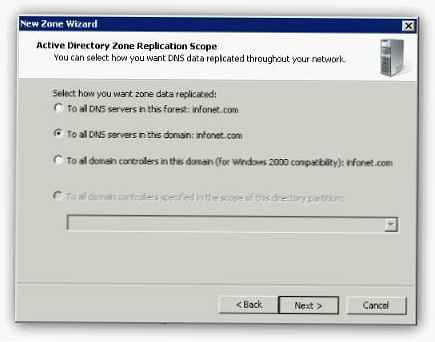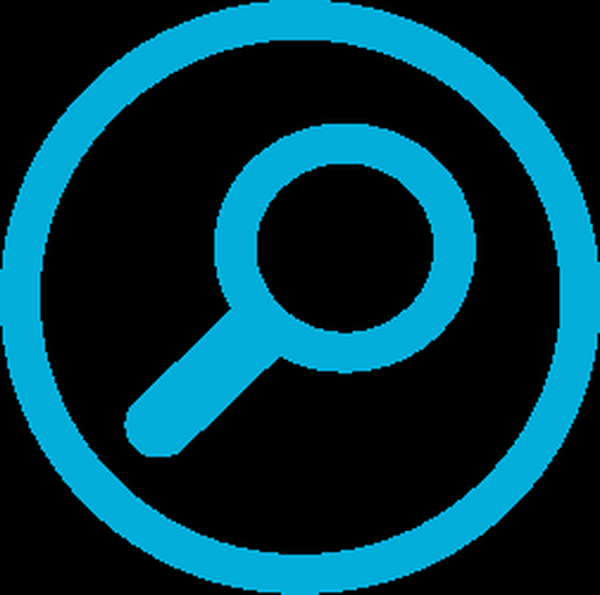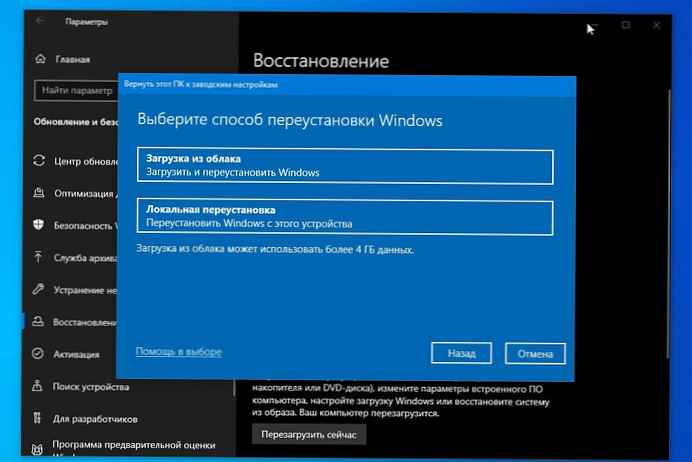Tryb tabletu, znany również jako tryb Continuum, jest wyraźnym znakiem wszechstronności systemu Windows 10, który Microsoft tak głośno stwierdził od czasu publikacji pierwszego technicznego zestawu systemu operacyjnego pod koniec września 2014 r. Ten tryb jest tworzony z troską o użytkowników urządzeń z ekranami dotykowymi. W trybie tabletu system przełącza się na interfejs taki jak platformy mobilne z wyświetlaniem okien aplikacji na pełnym ekranie i minimalizacją kontroli. Menu Start rozwija się do pełnego ekranu.
Tryb tabletu w zestawach technicznych systemu Windows 10 w ramach programu testów wstępnych systemu Insider Preview nie pojawił się natychmiast. Stało się to jedną z kluczowych cech znacznie zmienionej edycji systemu, wprowadzonej w styczniu 2015 r., Która w rzeczywistości stała się podstawą do ostatecznej wersji systemu Windows 10. W styczniowej wersji systemu pojawił się wyskakujący panel centrum powiadomień, w którym oprócz opcji szybkiego dostępu pojawił się przycisk Przełączanie z trybu wyświetlania interfejsu pulpitu na tryb tabletu. Ten sam mechanizm aktywacji trybu tabletu jest teraz stosowany w bieżącej oficjalnej wersji systemu Windows 10.
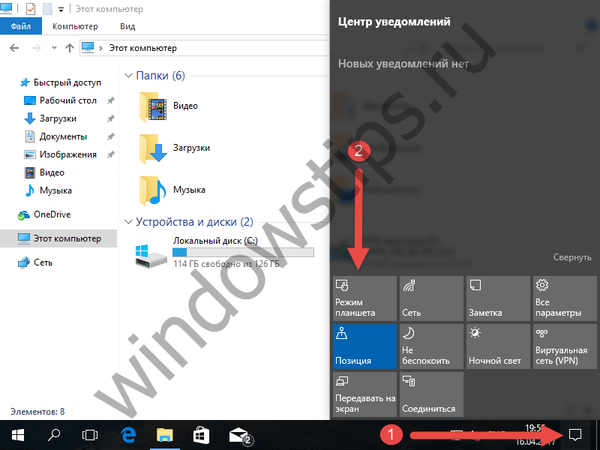 1
1Domyślnie na tabletach Continuum aktywuje się po odłączeniu stacji dokującej od urządzenia hybrydowego. Gdy stacja dokująca zostanie ponownie podłączona do urządzenia, tryb tabletu również się wyłączy, przywracając interfejs pulpitu do systemu.
Jednak tryb tabletu nie jest przywilejem tylko urządzeń z ekranami dotykowymi, ma przede wszystkim na celu ułatwienie korzystania z systemu Windows 10 na dowolnych urządzeniach z małymi ekranami, w szczególności dotyczy to zwykłych laptopów o małych rozmiarach. Możesz ręcznie przełączyć na tryb tabletu na dowolnym urządzeniu, jeśli tylko ma on jeden ekran. Na wielu ekranach - gdy drugi monitor lub telewizor jest podłączony do komputera lub laptopa - tryb tabletu nie działa.
Możesz włączyć dodatkowe funkcje sterowania dla urządzeń z ekranami dotykowymi w ustawieniach trybu tabletu, znajdują się one w zwykłej aplikacji „Ustawienia” - w sekcji „System” odpowiednio w podsekcji „Tryb tabletu”. Tutaj, w ustawieniach trybu tabletu, możesz dostosować jego zachowanie, w szczególności wyłączyć go całkowicie, gdy jest automatycznie aktywowany dla urządzeń dotykowych, lub ustawić, aby użytkownik uzyskał pozwolenie na aktywację tego trybu.
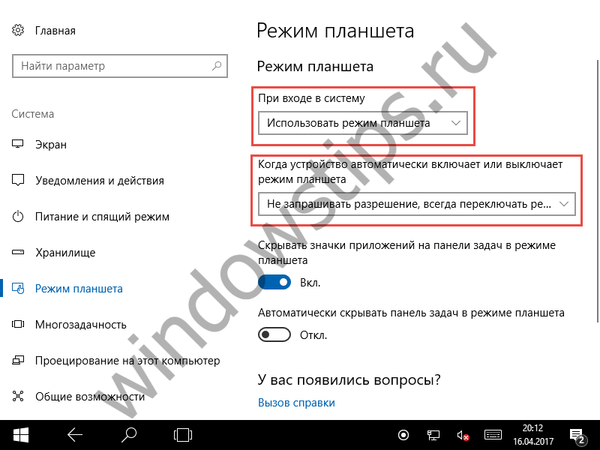 2)
2)W trybie Continuum wszystkie aplikacje, zarówno programy uniwersalne, jak i stacjonarne, są wdrażane na pełnym ekranie bez możliwości zminimalizowania ich do kompaktowych okien. W formacie pełnoekranowym uruchamia się także eksplorator systemu. Zwykłe przyciski minimalizacji okien w aplikacjach w trybie tabletu są ukryte, gdy najedziesz myszką na prawy górny róg, zobaczysz tylko krzyżyk.
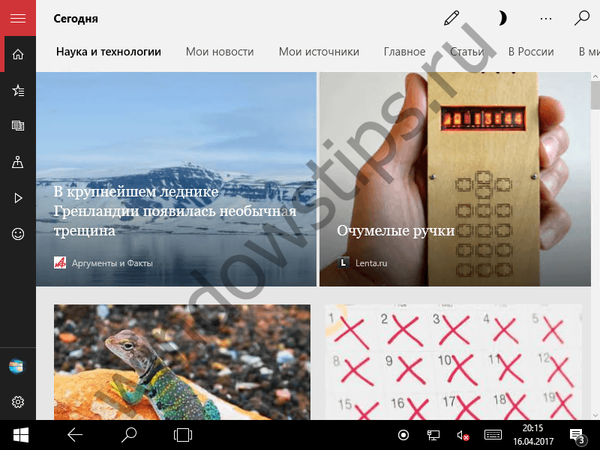 3)
3)Domyślnie ustawienia trybu tabletu umożliwiają wyłączenie ikon paska zadań. Po przełączeniu do tego trybu na pasku zadań systemu Windows pozostaną tylko przyciski wyszukiwania i przyciski zadań (Widok zadań). Ale nowy przycisk „Wstecz” został dodany w postaci lewej strzałki, co pozwala szybko wrócić do poprzednio otwartej aplikacji. Takie ustawienie pozwoli uniknąć przypadkowego otwarcia niepotrzebnych okien.
Aplikacje na urządzeniach z ekranami dotykowymi są kontrolowane za pomocą gestów; można również użyć przycisku prezentacji zadania. Po kliknięciu na ekranie pojawi się podgląd wszystkich uruchomionych aplikacji. Tutaj, w widoku zadań, możesz przełączyć się na dowolną z nich lub zamknąć nieużywane aplikacje, klikając kółko myszy.
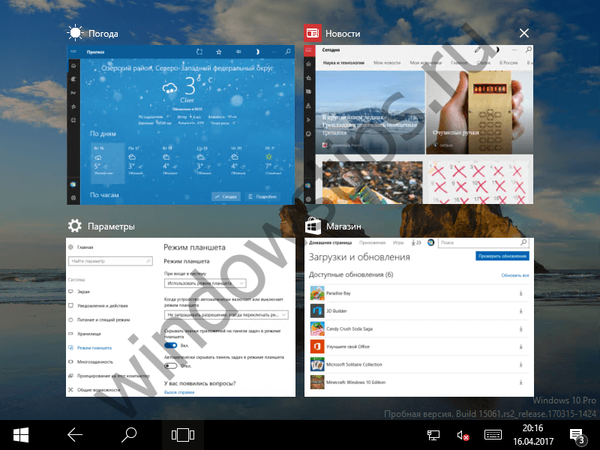 4
4Nieużywaną aplikację można także zamknąć, przytrzymując palcem lub lewym przyciskiem myszy górną część okna, a następnie przesuwając ją na sam dół, jak to ma miejsce w systemie Windows 8.1.
Możliwość ukrywania ikon uruchomionych aplikacji w trybie tabletu można dostosować. W sekcji ustawień omówionej powyżej w aplikacji Ustawienia na dole znajduje się przełącznik, a jeśli ustawisz go w pozycji Wył., Pasek zadań systemu Windows nie będzie się różnił od zwykłego trybu pulpitu.
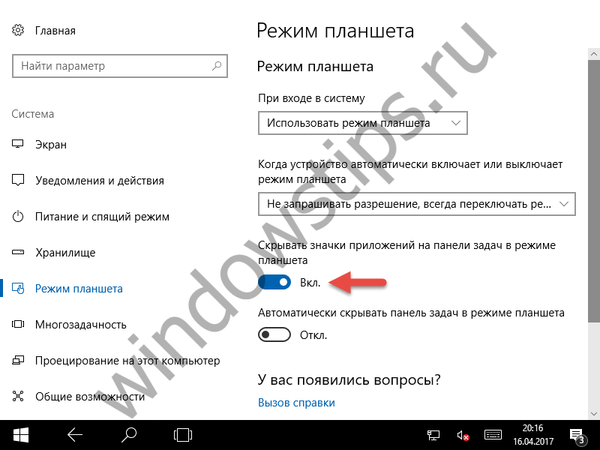 5
5W takim przypadku możesz przełączać się między aplikacjami w zwykły sposób - klikając ich ikony na pasku zadań systemu Windows.
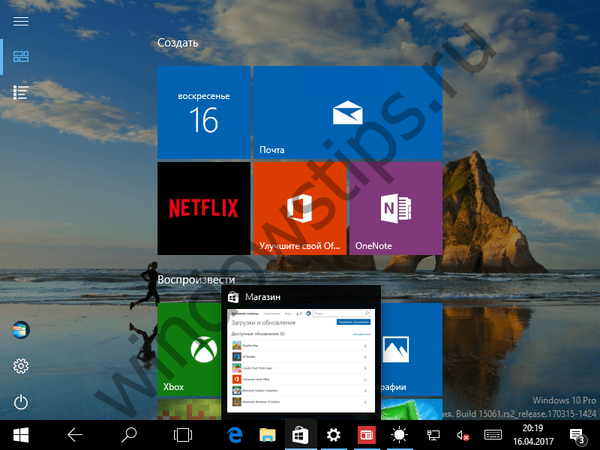 6
6Możesz ukryć lub pokazać ikony aplikacji bez korzystania z menu opcji - wystarczy kliknąć pasek zadań prawym przyciskiem myszy i wybrać odpowiednią opcję z menu kontekstowego. Nawiasem mówiąc, to menu, między innymi, pozwala włączyć automatyczne ukrywanie paska zadań.
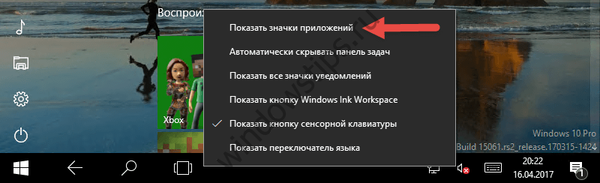 7
7Tryb tabletu nie zapewnia funkcji wirtualnego pulpitu, co jest dość logiczne, ponieważ nawet główny pulpit systemu jest niedostępny w tym trybie. Praca z systemem Windows 10 w trybie tabletu jest w pełni skoncentrowana przez Start. Nie oznacza to jednak, że plików przechowywanych na pulpicie nie można otworzyć - przyciski do uruchamiania eksploratora systemu i aplikacji „Ustawienia”, a także różne foldery użytkowników w trybie tabletu (jak w normalnym trybie pulpitu) można przenieść do obszaru skrótów menu Start.
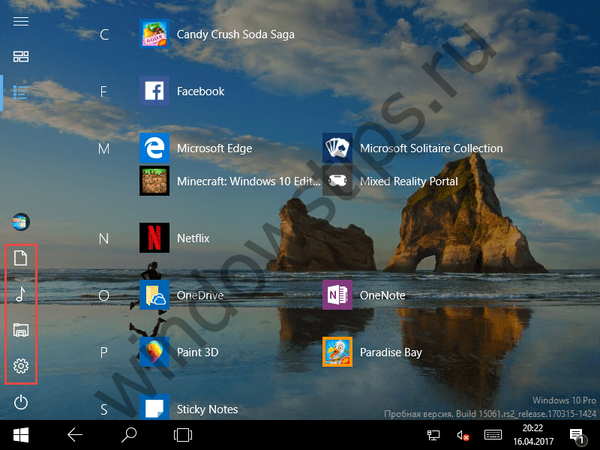 8
8Tryb tabletu umożliwia wyświetlanie wielu aplikacji na ekranie.
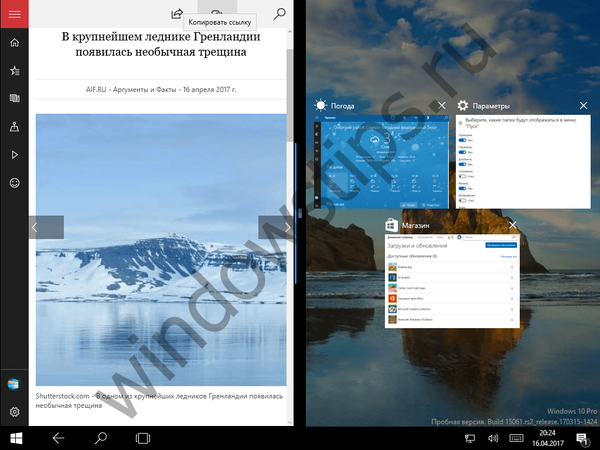 9
9Po naprawieniu niektórych aplikacji w jednej części ekranu, z drugiej strony zobaczymy podgląd wszystkich innych działających aplikacji, które system automatycznie zastąpi w tej części ekranu.
Wreszcie, począwszy od wersji 1607 systemu Windows 10, która została wydana w sierpniu 2016 r., Wersja menu Start na tablecie zaczęła przypominać początkowy ekran systemu Windows 8.1. W szczególności Start otrzymał drugi, dodatkowy widok (układ) zawierający listę wszystkich zainstalowanych aplikacji i indeks alfabetyczny do szybkiego znalezienia odpowiedniego programu.
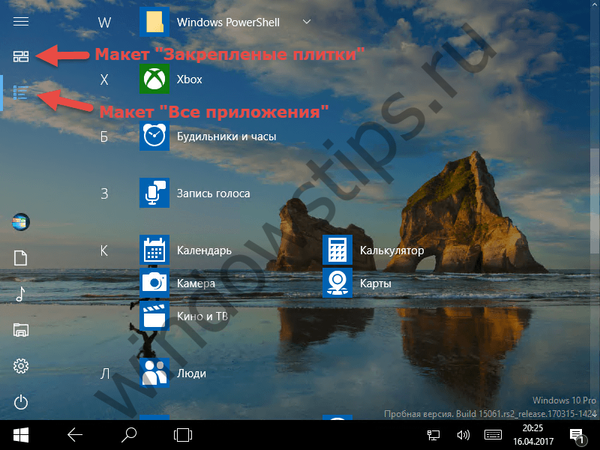 10
10Przełączanie między ekranem ze stałymi kafelkami a listą wszystkich aplikacji odbywa się za pomocą odpowiednich przycisków w lewym górnym rogu ekranu.
Miłego dnia!