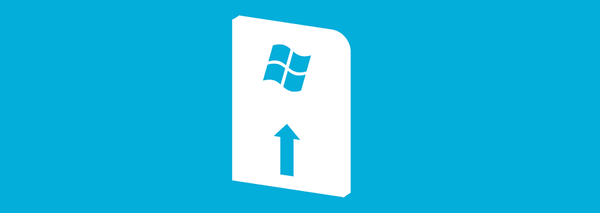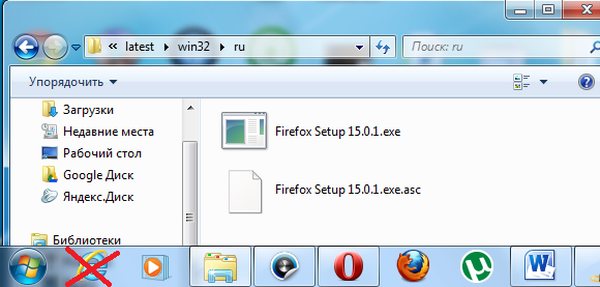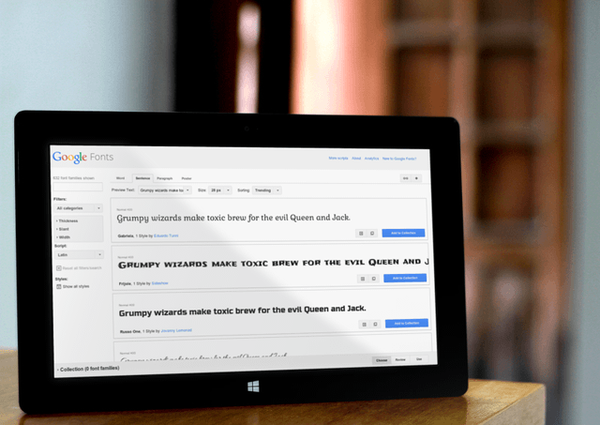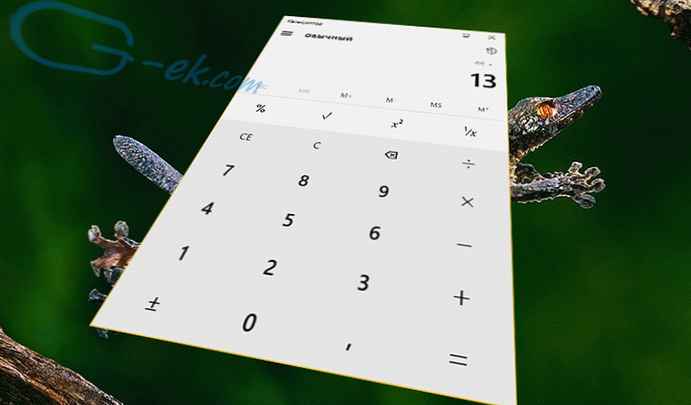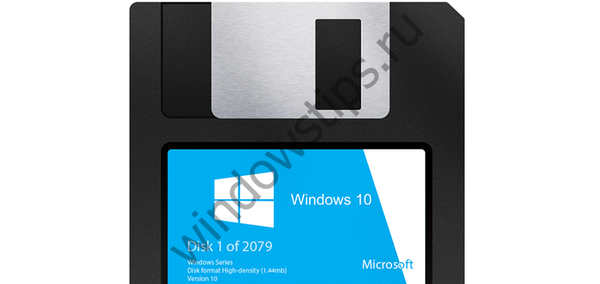Pobieranie zestawu dystrybucyjnego systemu operacyjnego z Internetu i instalowanie go na maszynie wirtualnej jest prostym, ale czasochłonnym procesem. Znacznie łatwiej jest pobrać specjalne pliki maszyny wirtualnej z już zainstalowanym systemem gościa i po prostu otworzyć tę maszynę w odpowiednim programie hypervisor. Poniżej dowiemy się, jak i gdzie pobrać gotową maszynę wirtualną z gościnnym systemem Windows, a także zastanowimy się, jak ją otworzyć w programach hypervisor VirtualBox i VMware Workstation.
Gotowe maszyny wirtualne na stronie Modern.IE
 Modern.IE jest zasobem internetowym Microsoft stworzonym specjalnie do testowania witryn w oknie różnych wersji zwykłych przeglądarek Windows, zaczynając od Internet Explorera 6 jako część XP, a kończąc na Microsoft Edge na nowym Windows 10. Do testowania przeglądarek internetowych Internet Explorer i Microsoft Edge -resource Modern.IE i oferuje całkowicie darmowe pobieranie gotowych maszyn wirtualnych z zainstalowanym systemem Windows - w różnych wersjach systemu i dla różnych programów hypervisor.
Modern.IE jest zasobem internetowym Microsoft stworzonym specjalnie do testowania witryn w oknie różnych wersji zwykłych przeglądarek Windows, zaczynając od Internet Explorera 6 jako część XP, a kończąc na Microsoft Edge na nowym Windows 10. Do testowania przeglądarek internetowych Internet Explorer i Microsoft Edge -resource Modern.IE i oferuje całkowicie darmowe pobieranie gotowych maszyn wirtualnych z zainstalowanym systemem Windows - w różnych wersjach systemu i dla różnych programów hypervisor.
Bez względu na to, którą wersję programu Internet Explorer wybieramy w tej lub innej wersji systemu Windows, otrzymujemy pełnoprawny system operacyjny do testowania zarówno standardowych przeglądarek, jak i innych funkcji. Jedynym zastrzeżeniem jest to, że wszystkie maszyny wirtualne mają zainstalowany system Windows w języku angielskim. Problem rusyfikacji w wersjach 7, 8.1 i 10 został rozwiązany przez zainstalowanie rosyjskiego pakietu lokalizacyjnego i wybranie rosyjskiego jako języka systemu operacyjnego w jego ustawieniach. Możesz przetłumaczyć system Windows XP na język rosyjski za pomocą narzędzia do krakowania Multi User Interface for WindowsXP.
Drugi, mniej znaczący niuans, to w niektórych przypadkach nieaktualne wersje Internet Explorera. Jeśli Twoim celem nie jest testowanie starszych wersji Internet Explorera, lepiej oczywiście wybrać system z nowszą wersją wbudowanej przeglądarki. Chociaż ten punkt nie jest fundamentalny, Internet Explorer jest przeważnie przeglądarką do pobierania innych przeglądarek.
Na maszynach wirtualnych instalowane są nieaktywne pełne wersje systemu Windows lub wersje próbne z ograniczonym okresem bezpłatnej aktywacji.
Pobieranie maszyn wirtualnych
Aby pobrać gotową maszynę wirtualną, otwórz stronę Modern.IE i przejdź do sekcji Maszyny wirtualne.

Tutaj musisz zdecydować o niektórych parametrach.
Pierwszym parametrem - Wybierz system operacyjny - jest wybór systemu operacyjnego zainstalowanego na fizycznym komputerze. Lista hiperwizorów dla każdego zaprezentowanego systemu operacyjnego - Windows, Mac OS i Linux - będzie się różnić, zawartość listy zależy od obsługi tych lub tych programów wirtualizacyjnych przez te systemy. Najbogatsza lista hiperwizorów znajduje się oczywiście w systemie Windows. Istnieje VirtualBox, VMware Workstation i Hyper-V jako część systemów operacyjnych serwera, istnieją nawet osobne maszyny wirtualne zaprojektowane do pracy na starej platformie Microsoft Virtual PC.
Drugi parametr - maszyna wirtualna - to wybór wersji programu Internet Explorer lub Microsoft Edge jako części konkretnej wersji systemu Windows. Modern.IE oferuje gotowe maszyny wirtualne ze wszystkimi wersjami systemu Windows, zaczynając od XP, a kończąc na nowym Windows 10. Maszyny wirtualne nie są prezentowane tylko z wersjami serwerowymi Windows.
Trzeci parametr - Wybierz platformę - to wybór platformy, to znaczy hiperwizora.

Po wybraniu gotowej maszyny wirtualnej po prawej stronie zobaczymy archiwum przygotowane do pobrania. Kliknij przycisk pobierania „Pobierz”.

Dystrybucja gotowej maszyny wirtualnej zawiera wszystkie niezbędne pliki do zaimportowania przez hiperwizora. Na przykład maszyna wirtualna VMware Workstation zawiera wirtualny dysk twardy w formacie VMDK i plik eksportu konfiguracji OVF. Gotowa maszyna wirtualna dla VirtualBox zawiera plik eksportu / importu konfiguracji OVA. W ramach montażu maszyn wirtualnych dla Hyper-V znajdujemy wirtualny dysk VHD z zainstalowanym systemem i skonfigurowanymi plikami.
Po pobraniu archiwum za pomocą maszyny wirtualnej należy ją rozpakować w osobnym folderze i umieścić w odosobnionym miejscu, najlepiej na dysku niesystemowym.

Jak otworzyć gotową maszynę wirtualną w VirtualBox
Po rozpakowaniu pobranej zawartości do osobnego folderu uruchom program VirtualBox i wybierz „Importuj konfiguracje” z menu „Plik”.

W wyświetlonym oknie za pomocą przycisku przeglądania określ ścieżkę do rozpakowanego pliku OVA. Kliknij „Dalej”.

Poniżej przedstawiono opcje importowania maszyny wirtualnej. Tutaj możesz zmienić niektóre dane - zmień nazwę komputera, ustaw inny wskaźnik pamięci RAM, wybierz inny folder instalacyjny dla wirtualnego dysku twardego. Kliknij „Importuj”.

Po zakończeniu procesu importowania, klikając przycisk „Konfiguruj”, możesz zmienić inne parametry maszyny wirtualnej - na przykład zwiększyć pamięć wideo, aktywować przyspieszenie wideo 2D i 3D, włączyć wspólny schowek itp. Po wszystkich ustawieniach włącz maszynę wirtualną.

Uruchomi się system Windows i nastąpi instalacja niezbędnych sterowników dla emulowanych urządzeń komputerowych. Następnie w oknie VirtualBox zobaczysz pulpit Windows lub ekran startowy.

Jak otworzyć gotową maszynę wirtualną na VMware Workstation
Aby otworzyć maszynę wirtualną w programie VMware Workstation, rozpakowujemy również pobrane archiwum do osobnego folderu na komputerze. Uruchamiamy VMware Workstation i klikamy opcję otwarcia maszyny wirtualnej w menu „Plik” lub na głównej karcie programu. W oknie eksploratora podaj ścieżkę do pliku OVF.

Następnie pojawi się małe okno, w którym możesz zmienić nazwę maszyny wirtualnej i określić inną ścieżkę do przechowywania pliku wirtualnego dysku twardego i innych plików roboczych VMware Workstation.

Pod koniec procesu importowania maszyny wirtualnej, podobnie jak w przypadku VirtualBox, możesz zmienić niektóre parametry w ustawieniach, w szczególności ustawić żądany wskaźnik pamięci zgodnie z możliwościami sprzętowymi komputera fizycznego.


Po uruchomieniu maszyny wirtualnej na VMware Workstation zostaną również zainstalowane sterowniki, a następnie przywita nas ekran systemu operacyjnego na tle markowych tapet z zasobu internetowego Modern.IE.
Miłego dnia!