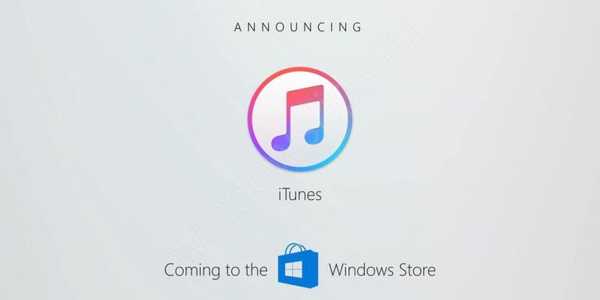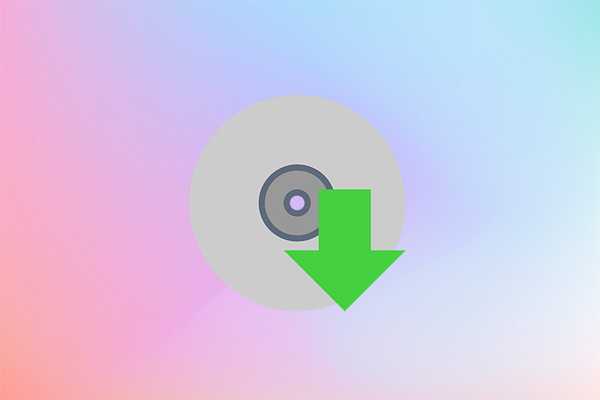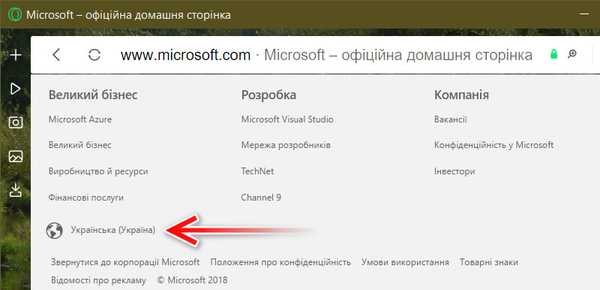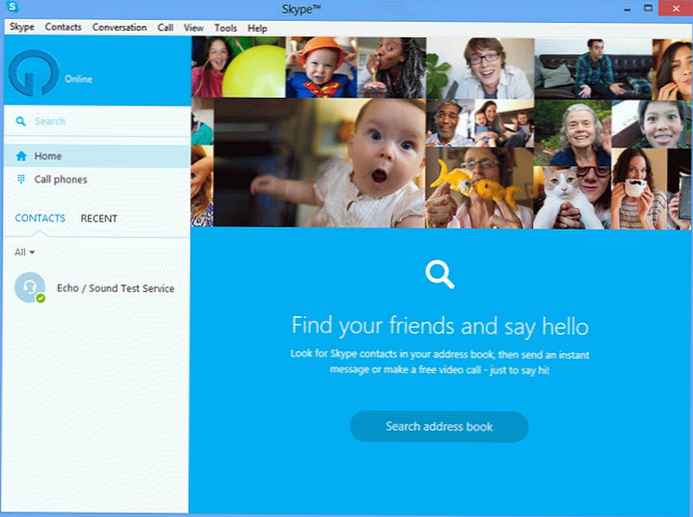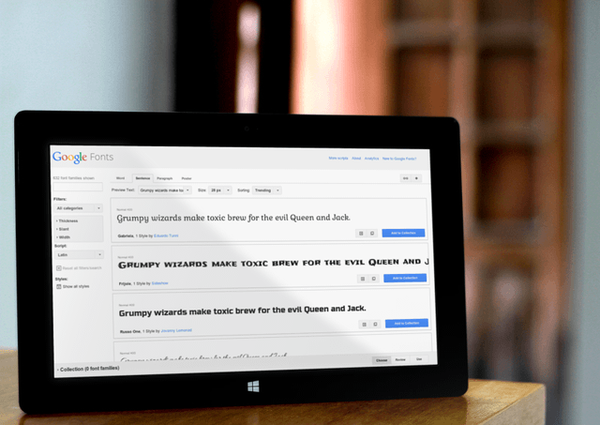Do tej pory, jeśli ktoś chciał legalnie pobrać obraz instalacyjny systemu Windows 8.1, jedynym sposobem na to było użycie specjalnego pliku instalacyjnego, który ma zbyt wiele ograniczeń.
Po pierwsze, aby pobrać system Windows 8.1 ISO, użytkownicy musieli najpierw wprowadzić prawidłowy klucz produktu.
Kolejnym ograniczeniem było to, że kreator instalacji nie pozwalał na wybranie edycji systemu operacyjnego i języka. Innymi słowy, kiedy plik instalacyjny został uruchomiony na komputerze z 32-bitowym systemem Windows 8.1 Pro, instalator automatycznie pobrał tę samą 32-bitową wersję i nawet nie zaoferował możliwości wyboru innej architektury.
Na szczęście Microsoft w końcu zdał sobie sprawę z wszystkich wad pliku instalacyjnego, wydając bezpłatne narzędzie o nazwie Windows Installation Media Creation Tool.
Dzięki niemu możesz pobrać obraz ISO dowolnej edycji systemu Windows 8.1 bez klucza produktu. Oznacza to, że użytkownicy, którzy nie mają klucza licencyjnego dla systemu Windows 8.1, mogą użyć tego narzędzia do legalnego pobrania obrazu systemu operacyjnego..
Narzędzie pozwala pobierać różne wersje systemu Windows 8.1. W szczególności dla użytkowników rosyjskojęzycznych są to Windows 8.1, Windows 8.1 Pro i Windows 8.1 Single Language. Jeśli zdecydujesz się pobrać obraz, na przykład w języku angielskim, wersje N i Pro N będą również dostępne
Ponadto możesz wybrać architekturę 32-bitową i 64-bitową..
Podobnie jak w przypadku oryginalnego instalatora, narzędzie instalacyjne Windows Media Creation Tool pozwala przygotować bootowalną pamięć USB z systemem Windows 8.1 bez pobierania obrazu ISO. Tj. nie musisz nawet pobierać obrazu dysku, aby przygotować nośnik startowy. Wystarczy wybrać opcję „Dysk flash USB”, a narzędzie automatycznie pobierze niezbędne pliki i utworzy bootowalny USB.
Dla tych, którzy nie są pewni, jak korzystać z tego narzędzia, przygotowaliśmy ten przewodnik.
Krok 1: Kliknij ten link i kliknij przycisk „Utwórz nośnik”, aby pobrać narzędzie do tworzenia nośników instalacyjnych systemu Windows. Jest to mały plik wykonywalny o rozmiarze mniejszym niż 2 MB.
Krok 2: Uruchom pobrany plik, aby wyświetlić następujące okno:

Krok 3: Wybierz język, edycję i architekturę systemu operacyjnego. Następnie kliknij „Dalej”.
Krok 4: Na następnym ekranie możesz wybrać opcję „Dysk flash USB” (domyślnie włączony), jeśli chcesz utworzyć rozruchowy dysk USB, lub opcję „Plik ISO”, jeśli chcesz pobrać obraz dysku.

Jeśli przed kontynuowaniem wybierzesz pierwszą opcję, nie zapomnij podłączyć napędu USB i wykonać kopię zapasową wszystkich danych, które można na nim zapisać..
Po wyświetleniu monitu o wybranie USB wybierz napęd USB, a następnie kliknij przycisk „Dalej”. Jeśli wybierzesz drugą opcję, zostaniesz poproszony o podanie lokalizacji, w której chcesz zapisać obraz dysku.

Krok 5: W zależności od szybkości połączenia internetowego czas pobierania plików instalacyjnych może wynosić od kilku minut do kilku godzin. Jeśli w kroku 4 wybrano opcję „Dysk flash USB”, narzędzie do tworzenia nośników instalacyjnych systemu Windows automatycznie przygotuje rozruchowy dysk USB po pobraniu wszystkich niezbędnych plików.
Powodzenia!
Miłego dnia!