
Nie w każdym przypadku Windows, który poniósł poważną awarię, w wyniku której nie może się uruchomić, zaleca się reanimację. Jeśli kopia zapasowa nie była wcześniej utworzona, jeśli dysk na żywo odpowiadający problemowi nie był wcześniej przygotowany, jeśli w pomieszczeniu nie ma innego urządzenia komputerowego, aby można było szybko utworzyć nośnik awaryjny, odzyskiwanie systemu może być dość czasochłonne i czasochłonne. Udana resuscytacja systemu Windows wymaga zarówno umiejętności, jak i specjalnych narzędzi. Często nawet profesjonaliści w centrach serwisowych zalecają ponowną instalację systemu, ponieważ będzie on kosztował mniej niż jego przywrócenie. Ale nawet jeśli ponowna instalacja systemu Windows jest nieunikniona, nie trzeba pożegnać się z ważnymi danymi przechowywanymi na dysku systemowym C. Można je zapisać przy użyciu tego samego nośnika instalacyjnego systemu Windows.
Wiersz poleceń pomoże przenieść ważne pliki z partycji systemowej nie rozruchowego systemu Windows na partycję niesystemową lub nośnik alternatywny. Można go wywołać na pierwszym etapie procesu instalacji systemu Windows za pomocą klawiszy Shift + F10.
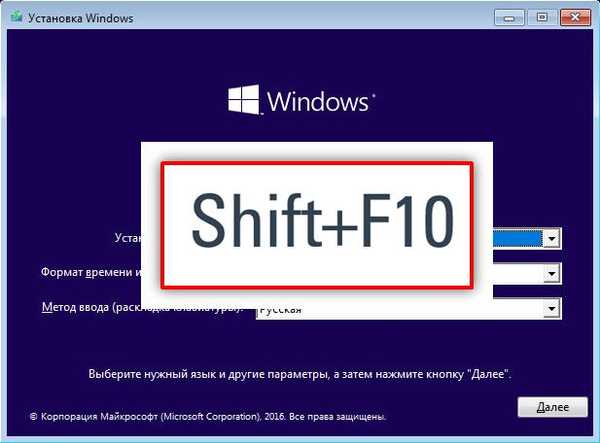
Aby skopiować pliki za pomocą wiersza poleceń, musisz znać nie tylko same polecenia, ale także dokładną nazwę folderów i plików, a także ich lokalizację na partycji systemowej. Dlatego, aby zapisać dane, lepiej skorzystać z pomocy interfejsu graficznego Eksploratora Windows. Dostęp do niego uzyskamy w notatniku i otworzymy notatnik za pomocą wiersza poleceń. W jego oknie wprowadź polecenie:
notatnik
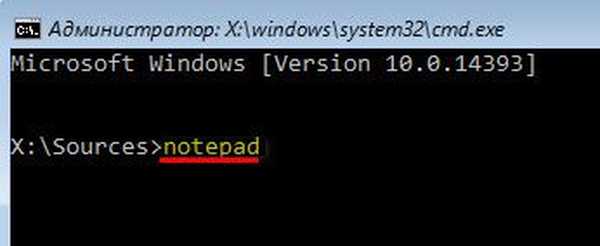
W oknie notesu kliknij menu „Plik”, aw nim - „Otwórz”.
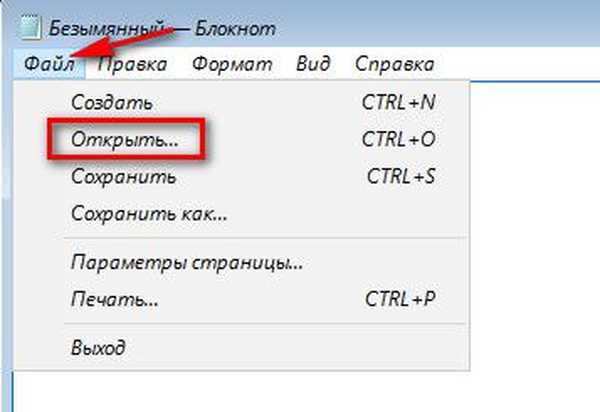
Eksplorator Windows działający w takich warunkach ma swoją specyfikę. Foldery biblioteki nie otwierają się w nim, a aby uzyskać dostęp do danych, musisz przejść pełną ścieżkę folderów profilu użytkownika. W oknie Eksploratora wybierz „Ten komputer”, a następnie - partycję systemową. W większości przypadków partycja systemowa nie pojawi się jako znana litera C, ponieważ litera ta będzie zajmowana przez małą techniczną sekcję systemu Windows, która celowo jest ukryta przed oczami użytkowników działającego systemu operacyjnego. Partycja systemowa najprawdopodobniej będzie oznaczona literą D. W każdym przypadku, gdy szukasz tradycyjnego dysku C w środowisku programowym innym niż w pełni funkcjonalny system Windows, lepiej skoncentrować się na rozmiarze partycji lub użyć metody „poke”, aby wyszukać taką, która zawiera „Windows” i „ Pliki programów ”.
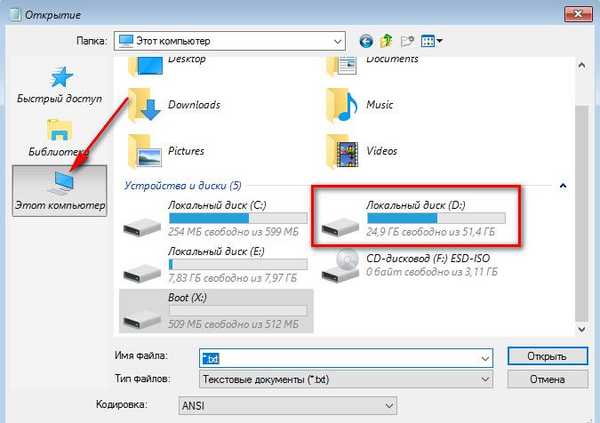
Jeśli chcesz zapisać pliki konfiguracyjne poszczególnych programów, raz w oknie partycji systemowej, przejdź do folderu „Program Files” („Program Files (x86)”). Aby zapisać dane przechowywane w bibliotekach systemowych „Pobrane”, „Wideo”, „Muzyka”, „Obrazy” itp., Otwórz folder „Użytkownicy”.
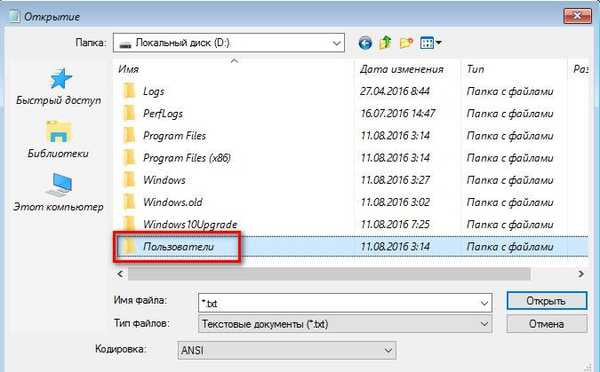
Następnie wybieramy profil użytkownika - folder z nazwą używanego konta lokalnego lub konta Microsoft.
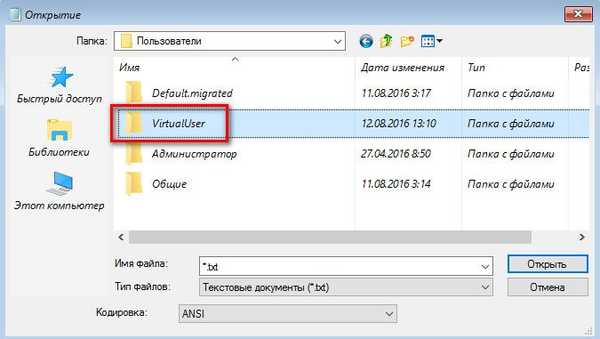
Następnie przejdź do folderów profilu, w których znajdują się ważne pliki.
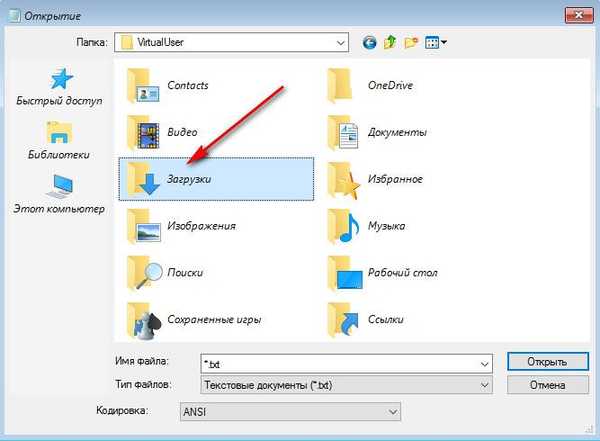
I skopiuj dane na partycję niesystemową lub inny nośnik. Ponieważ przewodnik wewnątrz notebooka jest wyostrzony tylko do otwierania plików TXT, aby wyświetlić wszystkie formaty plików, konieczne jest ustawienie wartości „Wszystkie pliki” w kolumnie „Typ pliku”. Następnie wybierz każdy folder lub plik osobno, otwórz menu kontekstowe i kliknij „Kopiuj”.
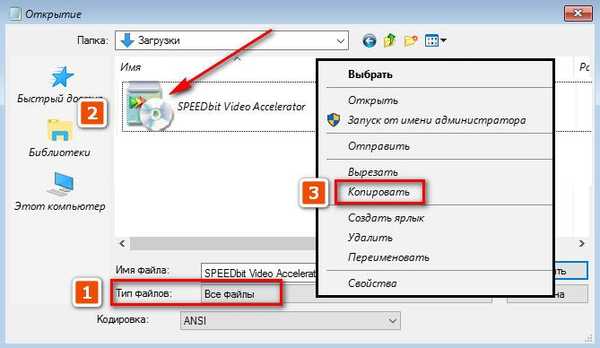
Za pomocą przycisku „Ten komputer” lub paska adresu u góry przechodzimy do partycji niesystemowej lub innego nośnika i tam, korzystając z tego samego menu kontekstowego, wstawiamy folder lub plik.
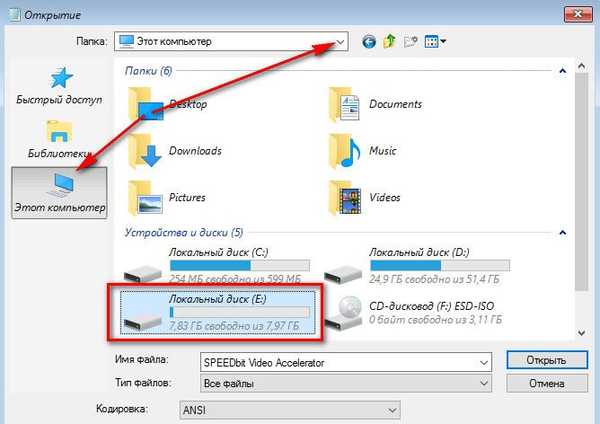
Warunkową wadą tej metody ratowania danych jest kopiowanie i wklejanie każdego folderu, każdego pliku osobno. Wybieranie obiektów w trybie grupowym przy wciśniętym klawiszu Shift nie jest obsługiwane.
Lepiej więc skopiować cały folder profilu użytkownika. Kolejny niuans: aby sprawdzić, czy folder lub plik został przeniesiony do miejsca docelowego, musisz zaktualizować okno eksploratora za pomocą odpowiedniego polecenia w menu kontekstowym.
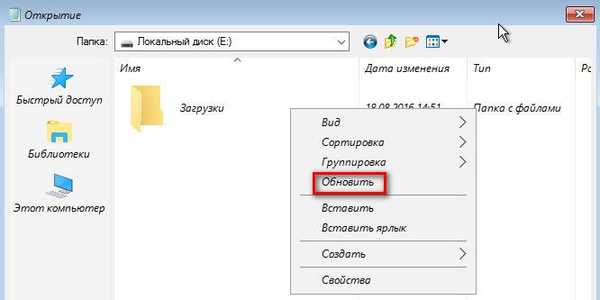
Ale aby zapisać dane z folderu „AppData”, który zawiera ustawienia i pamięć podręczną poszczególnych programów, powyższa metoda nie będzie działać. Ze względu na swoją specyfikę Notepad Explorer z ukrytymi folderami i plikami nie działa. Aby uzyskać dostęp do zawartości folderu „AppData”, należy skorzystać z pomocy funkcjonalnego menedżera plików, który obsługuje wyświetlanie ukrytych obiektów w LiveDisk.
Po zakończeniu pracy z plikami okna notatnika i wiersza poleceń są zamykane. I kontynuuj proces instalacji systemu Windows.
Miłego dnia!











