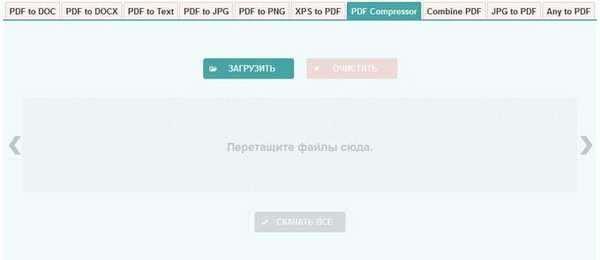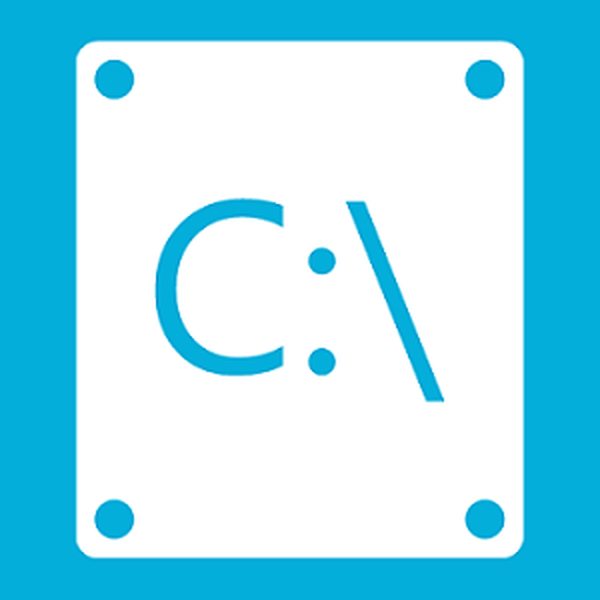System operacyjny Windows ma funkcję, która umożliwia kompresowanie dysku w celu zaoszczędzenia miejsca na dysku twardym. W niektórych sytuacjach konieczne jest skompresowanie miejsca na dysku, ze względu na brak wolnego miejsca, niezbędnego do pomieszczenia innych plików.
Na komputerach z systemem plików NTFS istnieje funkcja kompresji plików i katalogów (katalogów, folderów, dysków, woluminów) wbudowanych w system operacyjny Windows. Dzięki temu na dysku twardym będzie więcej wolnego miejsca..
Treść- Zmniejsz dysk, aby zaoszczędzić miejsce: co to jest?
- Jak skompresować dysk „C” w systemie Windows z Eksploratora
- Jak skompresować plik lub folder w wierszu poleceń
- Jak skompresować folder lub plik w systemie Windows
- Anuluj kompresję dysku z Eksploratora
- Wyłączanie kompresji dysku w Edytorze lokalnych zasad grupy
- Jak anulować kompresję pliku lub folderu
- Anuluj kompresję folderu lub pliku w wierszu poleceń
- Wnioski z artykułu
Zobaczmy, co to znaczy kompresować dysk, co się stanie, jeśli skompresujesz dysk „C”? W tej sytuacji nie wszystko jest tak oczywiste, jak się wydaje na pierwszy rzut oka.
Zmniejsz dysk, aby zaoszczędzić miejsce: co to jest?
Co to znaczy kompresować dysk, aby zaoszczędzić miejsce? Po skompresowaniu przestrzeń dyskowa zostaje zmniejszona, staje się więcej wolnego miejsca. Działanie narzędzia systemu operacyjnego przypomina działanie archiwizatora.
System Windows zastępuje dane, w wyniku czego zajmuje mniej miejsca na dysku lokalnym. Wszystko wydaje się normalne, ale ma to swoje własne niuanse:
- skompresowane pliki szybciej dostają się do pamięci RAM, dlatego wydajność wzrośnie;
- otwieranie skompresowanych plików wymaga więcej zasobów procesora, co spowalnia komputer.
Należy pamiętać, że jeśli kompresujesz partycję systemową, a następnie przy częstej kompresji fragmentacja skompresowanych plików wzrośnie, w związku z tym spowolnienie odczytu i zapisu plików, a to wpływa na wydajność systemu.
Proces kompresji dysku zajmuje trochę czasu, w zależności od wielkości miejsca zajmowanego przez pliki na tym woluminie. Kompresja dysku jest operacją odwracalną. Użytkownik może anulować kompresję głośności, jeśli nie jest to już konieczne.
Biorąc pod uwagę wszystkie powyższe, dochodzimy do następujących wniosków:
- Kompresja działa w systemie plików NTFS.
- Kompresja zwalnia trochę wolnego miejsca na dysku.
- Wcześniej skompresowane pliki nie są ponownie kompresowane.
- Prawdopodobnie po kompresji dysku komputer zacznie działać wolniej.
- Na niektórych komputerach po skompresowaniu dysku systemowego mogą wystąpić problemy podczas aktualizacji systemu lub korzystania ze sterowników.
Niezależnie od tego, czy skompresować dysk, aby zaoszczędzić miejsce, użytkownik musi sam zdecydować, biorąc pod uwagę różne okoliczności. Użytkownik może nie tylko skompresować partycję dysku, ale także skompresować osobny folder lub plik bez kompresji całego dysku. W takim przypadku nie wpłynie to na wydajność systemu..
Czy można skompresować dysk „C”? Tak, ale należy to zrobić tylko w niektórych sytuacjach. Na przykład, jeśli nie ma wystarczającej ilości miejsca, aby zainstalować niezbędną aktualizację lub odebrać ważne pliki z Internetu na komputer.
Po otrzymaniu niezbędnych danych wykonaj czyszczenie dysku, a następnie wyłącz kompresję woluminów w systemie Windows.
System operacyjny Windows 10 niezależnie kompresuje niektóre pliki systemowe podczas działania, jeśli to konieczne, dodatkowo do systemu dodano funkcję Compact OS w celu kompresji plików systemowych.W tym przewodniku znajdziesz kilka instrukcji dotyczących kompresji dysku twardego na kilka sposobów lub anulowania kompresji dysku, folderu lub pliku.
Jak skompresować dysk „C” w systemie Windows z Eksploratora
Teraz pokażę, jak skompresować dysk „C” w Eksploratorze Windows. Załóżmy, że z jakiegoś powodu musieliśmy skompresować dysk systemowy na komputerze.
Wykonaj następujące kroki:
- Otwórz okno Eksploratora.

- Kliknij prawym przyciskiem myszy dysk, który chcesz zmniejszyć, aby zaoszczędzić miejsce.
- W menu kontekstowym wybierz „Właściwości”.

- W oknie „Właściwości: dysk lokalny (C :)”, na karcie „Ogólne” zaznacz pole wyboru „Kompresuj ten dysk, aby zaoszczędzić miejsce”.
- Kliknij przycisk OK.

- W oknie „Potwierdzenie zmiany atrybutu” przeczytaj informacje, a następnie kliknij przycisk „OK”.
Sugerowane są tutaj dwie opcje kompresji:
- Stosowanie zmian tylko do C: \ Drive.
- Do napędu C: \ oraz do wszystkich podfolderów i plików.
Domyślnie aktywowana jest opcja zastosowania zmian na dysku oraz wszystkich podfolderach i plikach..

- Odmowa dostępu wymaga uprawnień administratora do zmiany atrybutów. Kliknij przycisk Kontynuuj..

- Proces przetwarzania i stosowania atrybutów.
W wyniku zastosowania kompresji na dysku pojawiło się więcej wolnego miejsca.

Proces kompresji dowolnego innego dysku lokalnego odbywa się w podobny sposób..
Jak skompresować plik lub folder w wierszu poleceń
Za pomocą narzędzia systemowego: wiersza polecenia użytkownik może skompresować folder lub plik na dysku komputera.
Możesz być także zainteresowany:- Jak w systemie Windows zwiększyć lub zmniejszyć rozmiar dysku „C”
- Jak podzielić dysk w systemie Windows
Uruchom wiersz polecenia jako administrator.
Aby skompresować folder z całą zawartością, w oknie interpretera wiersza poleceń uruchom polecenie:
compact / c / s: „pełna ścieżka do folderu” / i / Q
Aby wykonać kompresję pliku, uruchom polecenie:
compact / c „pełna ścieżka do pliku” / i / Q
Jak skompresować folder lub plik w systemie Windows
W systemie operacyjnym Windows proces kompresji folderu lub pliku przebiega w podobny sposób, jak kompresja dysku.
Wykonaj następujące kroki:
- Kliknij folder lub plik prawym przyciskiem myszy.
- W oknie „Właściwości: X” kliknij przycisk „Inne ...”.

- W oknie „Dodatkowe atrybuty”, w opcji „Atrybuty kompresji i szyfrowania” zaznacz pole „Kompresuj zawartość, aby zaoszczędzić miejsce na dysku”.
- Kliknij przycisk OK.

- Następnie osobny plik zostanie skompresowany. Podczas kompresji folderu otworzy się dodatkowe okno.
- W oknie „Potwierdzenie zmiany atrybutu” kliknij przycisk „OK”.
Tutaj musisz wybrać odpowiednią opcję:
- Zastosuj zmiany tylko do tego folderu.
- Do tego folderu oraz wszystkich podfolderów i plików (jest to ustawienie domyślne).
Następnie rozpocznie się proces kompresji folderu..
W oknie Eksploratora skompresowane foldery i pliki będą wyświetlać znaki ostrzegające, że te elementy zostały skompresowane.

Anuluj kompresję dysku z Eksploratora
Aby anulować kompresję, musisz wykonać operację odwrotną. Wszystkie akcje są prawie identyczne z tymi wykonywanymi podczas procesu kompresji..
- Uruchom Eksploratora Windows.
- Kliknij prawym przyciskiem myszy dysk komputera.
- W menu, które zostanie otwarte, kliknij „Właściwości”.
- W oknie właściwości dysku na karcie Ogólne usuń zaznaczenie pola „Kompresuj ten dysk, aby zaoszczędzić miejsce”, a następnie kliknij przycisk „OK”.

- W oknie „Potwierdzenie zmiany atrybutu” kliknij przycisk „OK”.
- W oknie „Odmowa dostępu” kliknij przycisk „Kontynuuj”.
- Poczekaj na zakończenie operacji.
Wyłączanie kompresji dysku w Edytorze lokalnych zasad grupy
W systemach operacyjnych Windows Pro (Professional) Windows Enterprise (Enterprise) użytkownicy mogą korzystać z narzędzia systemowego: lokalnego edytora zasad grupy, aby zabronić kompresji wszystkich dysków.
- Naciśnij na klawiaturze klawisze „Win” + „R”.
- W oknie Uruchom wpisz polecenie: „gpedit.msc”, kliknij przycisk „OK”.
- W oknie „Edytor lokalnych zasad grupy” przejdź ścieżką:
Konfiguracja komputera => Szablony administracyjne => System => System plików => NTFS
- W ustawieniu zasad „NTFS” kliknij opcję „Odmów kompresji na wszystkich woluminach NTFS”.

- W oknie „Odmawiaj kompresji na wszystkich woluminach NTFS” włącz opcję „Włączone”, a następnie kliknij przycisk „OK”.

- Uruchom ponownie komputer.
W przypadku operacji odwrotnej: aby anulować zakaz kompresji, przejdź do ustawień zasad grupy, w oknie „Odmawiaj kompresji na wszystkich woluminach NTFS” wybierz opcję „Nie zdefiniowano”.
Jak anulować kompresję pliku lub folderu
Użytkownik może w dowolnym momencie anulować kompresję folderu lub pliku. Aby to zrobić, wykonaj następujące kroki:
- Kliknij plik lub folder prawym przyciskiem myszy.
- Kliknij „Właściwości” w menu kontekstowym.
- W oknie właściwości, na zakładce „Ogólne ...” kliknij przycisk „Inne ...”.
- W oknie „Dodatkowe atrybuty” usuń zaznaczenie pola „Kompresuj zawartość, aby zaoszczędzić miejsce na dysku”, a następnie kliknij przycisk „OK”.
- Następnie kliknij przycisk „OK” w oknie właściwości folderu lub pliku.
- W przypadku opcji folderów wybierz odpowiedni atrybut do rozpakowania.
Anuluj kompresję folderu lub pliku w wierszu poleceń
Za pomocą wiersza polecenia można wykonać operację odwrotną: wyłączyć kompresję folderu lub pliku.
Uruchom wiersz polecenia jako administrator.
Aby anulować kompresję folderu, uruchom następujące polecenie:
compact / u / s: „pełna ścieżka do folderu” / i / Q
Uruchom to polecenie, aby anulować kompresję pojedynczego pliku:
compact / u „pełna ścieżka do pliku” / i / Q
Wnioski z artykułu
Jeśli użytkownik staje przed koniecznością kompresji dysku w celu zaoszczędzenia miejsca, może przeprowadzić kompresję dysku, skompresować osobny folder lub plik za pomocą systemu operacyjnego Windows. Te metody mogą zwolnić miejsce na dysku komputera..
Powiązane publikacje:- Jak przenieść folder rozruchowy systemu Windows - 3 sposoby
- Jak umieścić tapetę bez aktywacji systemu Windows 10
- Jak wyłączyć zarezerwowane miejsce na Windows 10
- Jak sformatować dysk za pomocą wiersza polecenia - 3 sposoby
- Pozwolenie od TrustedInstaller: zmiana prawa własności i praw dostępu do folderu lub pliku