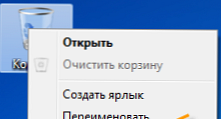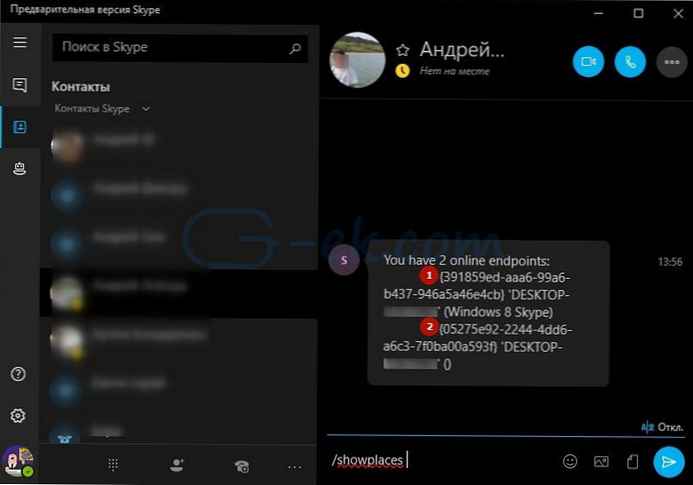Niektórzy użytkownicy są zainteresowani tym, jak usunąć ikony z pulpitu w systemie operacyjnym Windows, aby nic nie było wyświetlane na ekranie komputera oprócz Panelu sterowania. Dla wielu użytkowników ta propozycja brzmi dziwnie, ponieważ wygodnie jest umieścić ikony i skróty na pulpicie, aby szybko uruchomić programy lub przejść do ustawień i funkcji systemu operacyjnego.
Pulpit systemu Windows wygląda inaczej: na niektórych komputerach jest dosłownie wypełniony skrótami, ikonami, folderami i plikami, na innych komputerach ekran jest ascetyczny, na pulpicie jest tylko najbardziej niezbędna do pracy na komputerze.
Treść- Jak usunąć ikony z pulpitu Windows - 1 sposób
- Jak zwrócić ikony na pulpit systemu Windows
- Jak usunąć ikony pulpitu w systemie Windows XP
- Jak usunąć ikony z pulpitu - 2 sposoby
- Jak ponownie wyświetlić ikony pulpitu za pomocą zasad grupy
- Jak usunąć ikony systemowe z pulpitu
- Wnioski z artykułu
Wolę nie mieć wielu elementów na ekranie mojego komputera. Moim zdaniem praca jest wygodniejsza i wydajniejsza, gdy na pulpicie nie ma nic zbędnego. Aby to zrobić, musisz wyczyścić komputer.
Na pulpicie mojego komputera znajdują się dwie ikony systemowe: „Kosz”, „Ten komputer” (Mój komputer) oraz folder „Aplikacje” ze skrótami, głównie programów przenośnych, których często używam na komputerze.
Ale co z tymi, którzy chcą skorzystać z radykalnego rozwiązania na pulpicie swojego komputera: usunąć wszystkie ikony tymczasowo lub na stałe? Istnieją opcje rozwiązania tego problemu..
Metody opisane w instrukcjach w tym artykule działają tak samo w różnych wersjach systemu operacyjnego Windows..
Na przykład umieściłem kilka ikon systemowych, skrótów i folderu na pulpicie. Aby ułatwić widzenie, zastosowałem to ustawienie, aby wyświetlać duże ikony.

Jak usunąć ikony z pulpitu Windows - 1 sposób
Teraz spróbujemy usunąć ikony z pulpitu w systemie Windows 10. W podobny sposób możesz usunąć ikony z pulpitu w systemie Windows 7, Windows 8, Windows 8.1.
Aby wyczyścić pulpit systemu Windows ze wszystkich elementów, wykonaj następujące czynności:
- Kliknij prawym przyciskiem myszy puste miejsce na ekranie.
- W otwartym menu kontekstowym kliknij „Widok”, a następnie odznacz pole „Wyświetl ikony pulpitu”.
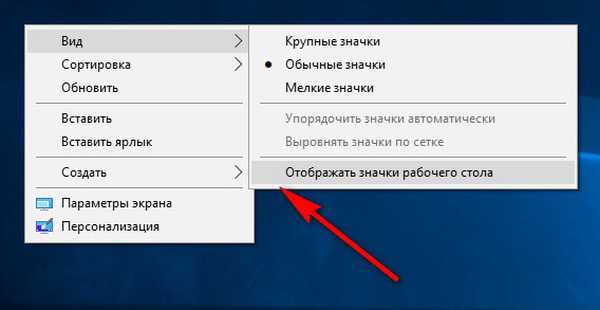
Z pulpitu systemu Windows znikną wszystkie elementy (ikony, skróty, foldery, pliki).

Jak zwrócić ikony na pulpit systemu Windows
Większość użytkowników nie będzie zbyt komfortowo pracować na nieskazitelnie czystym ekranie komputera. Aby powrócić do poprzedniej wygody, musisz ponownie włączyć wyświetlanie ikon, skrótów i innych elementów na pulpicie.
- Kliknij prawym przyciskiem myszy wolne miejsce na pulpicie.
- W menu kontekstowym najpierw wybierz „Widok”, a następnie zaznacz pole „Wyświetl ikony pulpitu”.
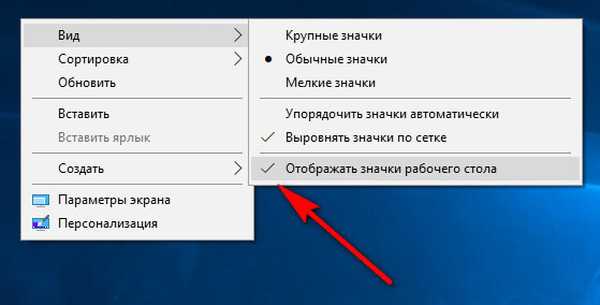
Wszystkie ikony, skróty i pliki powrócą do pierwotnej lokalizacji..
Możesz być także zainteresowany:- Jak zwrócić Mój komputer na pulpit w systemie Windows
- Jak zmienić rozmiar ikon pulpitu Windows
Jak usunąć ikony pulpitu w systemie Windows XP
W systemie Windows XP możesz użyć tej samej metody:
- Po kliknięciu wolnego miejsca na ekranie wybierz punkt menu „Rozmieść ikony”.
- Odznacz „Wyświetl ikony pulpitu”.
Jak usunąć ikony z pulpitu - 2 sposoby
Rozważana metoda działa tylko w starszych wersjach systemu operacyjnego Windows: Windows Professional i Enterprise, w których znajduje się narzędzie systemowe - Lokalne zasady grupy. Użytkownicy domowi systemu Windows mogą skorzystać z pierwszej metody opisanej w tym artykule..
Aby wyłączyć wyświetlanie ikon pulpitu, wykonaj następujące kroki:
- Naciśnij kombinację klawiszy „Win” + „R”.
- W oknie „Uruchom”, w polu „Otwórz” wpisz polecenie: „gpedit.msc” (bez cudzysłowów), naciśnij klawisz „Enter”.
- Edytor lokalnych zasad grupy zostanie otwarty na komputerze..
- W oknie „Edytor lokalnych zasad grupy” w lewej kolumnie przejdź wzdłuż ścieżki: „Zasady komputera lokalnego” → „Konfiguracja użytkownika” → „Szablony administracyjne” → „Pulpit”.
- Znajdź opcję „Ukryj i wyłącz wszystkie elementy pulpitu”, kliknij dwukrotnie lewym przyciskiem myszy.
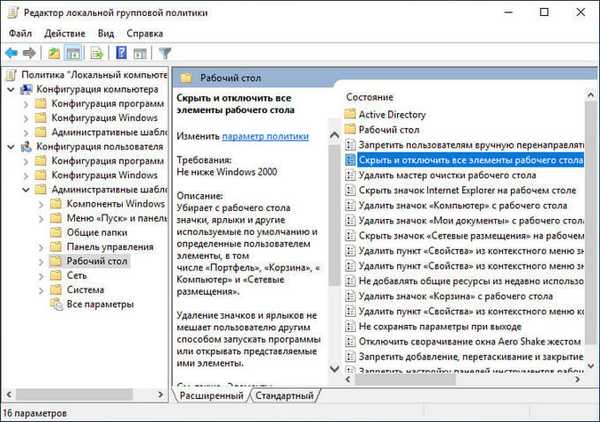
- W oknie „Ukryj i wyłącz wszystkie elementy pulpitu” aktywuj opcję „Włączone”, a następnie kliknij przycisk „OK”.
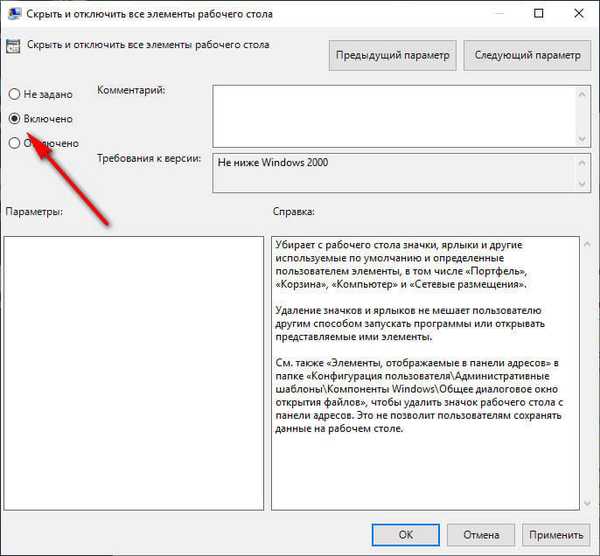
- Uruchom ponownie komputer.
Jak ponownie wyświetlić ikony pulpitu za pomocą zasad grupy
Po usunięciu ikon z pulpitu w Edytorze lokalnych zasad grupy będziemy musieli ponownie zmienić ustawienia zasad w konfiguracji użytkownika, aby przywrócić wszystkie elementy do ich pierwotnego miejsca.
- Uruchom Edytor lokalnych zasad grupy.
- Przejdź do ustawień zasad pulpitu: „Zasady komputera lokalnego” → „Konfiguracja użytkownika” → „Szablony administracyjne” → „Pulpit”.
- Kliknij prawym przyciskiem myszy opcję „Ukryj i wyłącz wszystkie elementy pulpitu”, w menu kontekstowym kliknij pozycję „Zmień”.
- W oknie „Ukryj i wyłącz wszystkie elementy pulpitu”, które się otworzy, włącz opcję „Nie ustawiono”, kliknij przycisk „OK”.
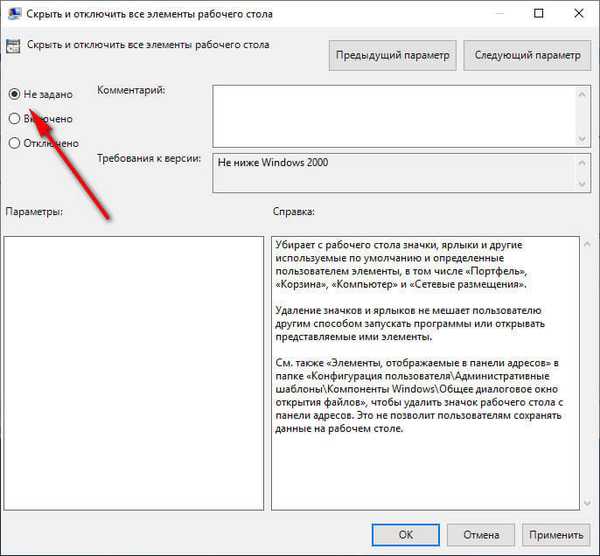
- Uruchom ponownie komputer.
Wszystkie elementy na pulpicie staną się ponownie widoczne..
Jak usunąć ikony systemowe z pulpitu
W niektórych przypadkach musisz usunąć z pulpitu tylko niektóre lub wszystkie ikony systemowe (ikony), bez wpływu na inne skróty lub pliki z folderami znajdującymi się w danym momencie. Ten problem można rozwiązać po zastosowaniu zmian w ustawieniach ikon pulpitu systemu Windows..
W systemie operacyjnym Windows 10 wykonaj kilka kolejnych kroków:
- Kliknij puste miejsce na pulpicie.
- W menu kontekstowym wybierz „Personalizacja”.
- Zostanie uruchomiona aplikacja Ustawienia, w której musisz otworzyć kartę Motywy.
- W sekcji „Ustawienia pokrewne” kliknij link „Ustawienia ikony pulpitu”.
- W oknie „Ustawienia ikony pulpitu”, na karcie „Ikona pulpitu” usuń zaznaczenie pola obok ikon systemu, które chcesz ukryć.
- Kliknij przycisk „OK”, aby zastosować ustawienia.
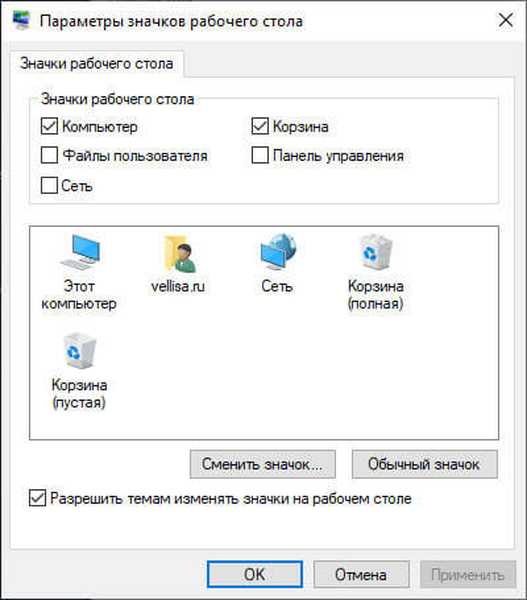
W systemach operacyjnych Windows 7, Windows 8, Windows 8.1 wykonaj następujące czynności:
- Po kliknięciu prawym przyciskiem myszy wolnego miejsca na ekranie kliknij „Personalizacja”.
- W oknie „Personalizacja” w prawym menu wybierz „Zmień ikony pulpitu”.
- W oknie „Ustawienia ikon pulpitu” odznacz pola odpowiadających im ikon, które nie powinny być wyświetlane na ekranie komputera.
Wnioski z artykułu
Po zmianie ustawień personalizacji lub za pomocą Edytora lokalnych zasad grupy użytkownik może usunąć ikony z pulpitu systemu Windows. W razie potrzeby użytkownik może wyłączyć tylko niektóre ikony systemowe bez wyłączania pozostałych elementów na pulpicie komputera.
Powiązane publikacje:- Przezroczysty pasek zadań Windows 10 na wiele sposobów
- Jak w systemie Windows zwiększyć lub zmniejszyć rozmiar dysku „C”
- Jak usunąć program w systemie Windows 10 - 9 sposobów
- Jak zmienić ikonę (ikonę) dysku lub napędu flash
- Jak przywrócić Kosz w systemie Windows - 4 sposoby