
Teraz porozmawiam o tym, jak usunąć osadzone aplikacje Windows 10 z systemu operacyjnego. Odinstalowanie aplikacji Windows wcale nie jest łatwe, ponieważ jest ona wstępnie zainstalowana na komputerze i jest częścią systemu.
Większość użytkowników nie zwraca uwagi na większość wbudowanych aplikacji w systemie operacyjnym. Na komputerze jest pewien program i dobrze, może kiedyś będzie potrzebny.
Treść- Problem Bloadware - niepotrzebne oprogramowanie na komputerze
- Jak usunąć standardowe aplikacje systemu Windows 10 w DISM
- Jak usunąć niepotrzebne aplikacje w Windows 10 Debloater
- Usuń niechciane aplikacje za pomocą Usuń Windows 10 Bloat
- Odinstaluj aplikacje systemu Windows 10 w CCleaner
- Usuwanie osadzonych aplikacji w Geek Uninstaller
- Jak odzyskać usunięte aplikacje systemu Windows 10
- Wnioski z artykułu
Jest jednak jedno zastrzeżenie: działanie standardowych wstępnie zainstalowanych aplikacji wpływa na wydajność systemu Windows. Oprogramowanie wbudowane komunikuje się z serwerami Microsoft, współpracuje z różnymi komponentami systemu operacyjnego i sprzętem komputerowym.
Problem Bloadware - niepotrzebne oprogramowanie na komputerze
Wbudowane aplikacje systemu Windows 10 są często nazywane „rozdętym oprogramowaniem” - rozdętym oprogramowaniem, które jest mało przydatne dla użytkownika i zużywa zasoby komputerowe. To oprogramowanie jest dostarczane z systemem operacyjnym..
Programiści Microsoft upewnili się, że w systemie Windows 10 istnieje oprogramowanie odpowiednie dla różnych obszarów aktywności użytkownika. Niektóre aplikacje są poszukiwane przez użytkowników, mało kto wie o innych.
Doświadczeni użytkownicy wyłączają niepotrzebne elementy systemu, aby nie bezużytecznie pochłaniały zasoby komputera. Usunięcie aplikacji Windows 10 będzie odpowiednie dla użytkowników, którzy mają „słabe” komputery ze sprzętem o niskim poborze mocy.
W tej sytuacji odinstalowanie aplikacji Windows nieznacznie zwiększy szybkość systemu. Komputer nie będzie bezużytecznie wydawać zasobów na konserwację zbędnego oprogramowania.
Dlatego sensowne jest usuwanie standardowych aplikacji Windows na komputerach o niskim poborze mocy: laptopach, netbookach lub komputerach stacjonarnych. Jak usunąć aplikację w systemie Windows 10?
Istnieje kilka sposobów rozwiązania problemu bloatware. Użytkownik ma możliwość usuwania pojedynczych aplikacji lub wszystkich preinstalowanych aplikacji.
W tym przewodniku omówię 5 sposobów usuwania osadzonych aplikacji Windows: za pomocą narzędzia systemowego DISM, Windows 10 Debloater - graficznej powłoki do wykonywania skryptów PowerShell, za pomocą pliku wsadowego „Remove-Windows10-Bloat.bat” w darmowym programie CCleaner i Geek innej firmy Deinstalator.
Przed odinstalowaniem aplikacji systemu Windows 10 należy utworzyć punkt przywracania systemu, a najlepiej wykonać kopię zapasową systemu Windows. W przypadku nieprawidłowych działań lub problemów z komputerem można przywrócić system do poprzedniego stanu. Wszystkie działania podejmujesz na własne ryzyko i ryzyko, ponosząc pełną odpowiedzialność za konsekwencje.Jak usunąć standardowe aplikacje systemu Windows 10 w DISM
Za pomocą narzędzia systemowego - DISM możesz usunąć niepotrzebne aplikacje Windows z komputera. Najpierw musisz dowiedzieć się, które aplikacje powinny zostać usunięte, czy nie w Windows 10.
Aby to zrobić, wykonaj następujące kroki:
- Kliknij prawym przyciskiem myszy menu „Start”, wybierz „Windows PowerShell (Administrator)”.
- W oknie Administrator: Windows PowerShell wpisz polecenie, a następnie naciśnij klawisz Enter:
DISM / Online / Get-ProvisionedAppxPackages | nazwa-ciągu-pakietu
Lista osadzonych aplikacji pojawi się w oknie powłoki..
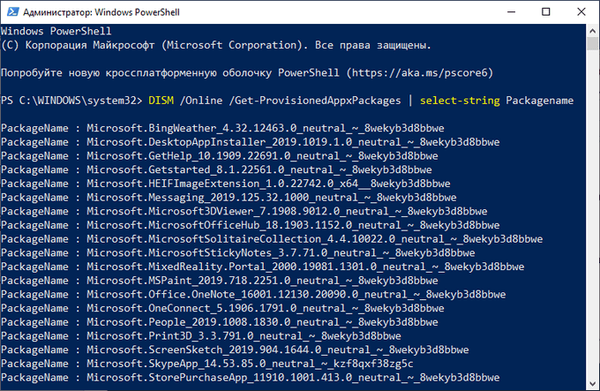
Wybierz niepotrzebną aplikację, nawiguj według jej nazwy bezpośrednio po „Microsoft”, a następnie uruchom polecenie:
DISM / Online / Remove-ProvisionedAppxPackage / PackageName: PackageName
W tym poleceniu ostatnim elementem „PackageName” jest nazwa aplikacji do usunięcia..
Możesz być także zainteresowany:- Jak wyłączyć lub usunąć OneDrive w systemie Windows 10
- Jak ponownie zainstalować Sklep w systemie Windows 10
- Jak usunąć program w systemie Windows 10 - 9 sposobów
- Zoptymalizuj system Windows 10, aby przyspieszyć działanie komputera
Na przykład, aby usunąć aplikację Mapy, wybierz WindowsMaps. W rezultacie musisz uruchomić następujące polecenie:
DISM / Online / Remove-ProvisionedAppxPackage / PackageName: Microsoft.WindowsMaps_2019.1008.1857.0_neutral_ ~ _8wekyb3d8bbwe
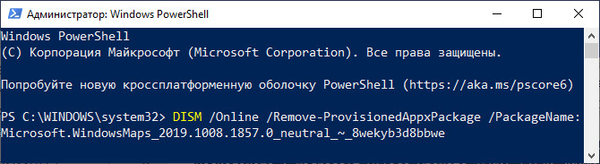
Po zakończeniu procesu uruchom ponownie komputer.
Jak usunąć niepotrzebne aplikacje w Windows 10 Debloater
Utworzony przez Sycnex system Windows 10 Debloater uruchamia skrypt PowerShell, który odinstalowuje standardowe aplikacje Windows 10. Skrypt jest dostępny w trzech wersjach: cichej, interaktywnej i GUI.
Następujące aplikacje zostaną usunięte z systemu Windows 10: 3DBuilder, Appconnector, Bing Finance, Bing News, Bing Sports, Bing Weather, Fresh Paint, Pierwsze kroki, Microsoft Office Hub, Microsoft Solitaire Collection, Microsoft Sticky Notes, OneNote, OneConnect, People, Skype for Komputer stacjonarny, alarmy, kamera, mapy, telefon, SoundRecorder, XboxApp, Zune Music, Zune Video, aplikacje komunikacyjne Windows, Minecraft, PowerBI, test prędkości sieci, telefon, wiadomości, Office Sway, Windows Feedback Hub, Bing Food And Drink, Bing Travel , Bing Health and Fitness, Windows Reading List, Twitter, Pandora, Flipboard, Shazam, CandyCrush, CandyCrushSoda, King apps, iHeartRadio, Netflix, DrawboardPDF, PicsArt-PhotoStudio, FarmVille 2 Country Escape, TuneInRadio, Asphalt8, NYT CrosswordSuite Essential Media Cyber , Facebook, Royal Revolt 2, Caesars Slots Free Casino, March of Empires, Phototastic Collage, Autodesk SketchBook, Duolingo, EclipseManager, ActiproSoftware, BioEnrollment, Windo WS Feedback, Xbox Game CallableUI, Xbox Identity Provider i ContactSupport.Używamy najprostszej opcji z interfejsem graficznym:
- Kliknij link do strony internetowej GitHub: https://github.com/Sycnex/Windows10Debloater.
- Kliknij zielony przycisk „Klonuj lub pobierz”.
- Wybierz „Pobierz ZIP”.
- Rozpakuj archiwum, przejdź do folderu „Windows10Debloater-master”. Folder zawiera trzy pliki dla różnych scenariuszy: „Windows10Debloater.ps1” - wersja interaktywna, „Windows10DebloaterGUI.ps1” - wersja z interfejsem graficznym, „Windows10SysPrepDebloater.ps1” - wersja cicha bez wyświetlania komunikatów. Wybierz metodę GUI: „Windows10DebloaterGUI”.
- Kliknij prawym przyciskiem myszy plik „Windows10DebloaterGUI”, kliknij polecenie „Uruchom za pomocą programu PowerShell” w menu kontekstowym.
- W oknie „Windows PowerShell” naciśnij klawisz „Y”, aby zmienić zasady wykonywania skryptu i uruchomić skrypt.
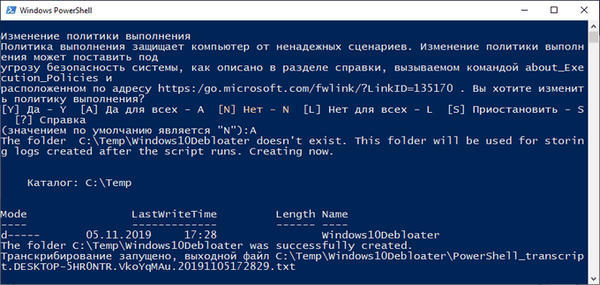
- Oprócz Windows PowerShell otwiera się okno Windows10Debloater z opcjami skryptu. Ustawienia są podzielone na trzy sekcje: „Opcje Debloat”, „Cofnij zmiany rejestru”, „Opcjonalne zmiany / poprawki”, które zawierają przyciski do wykonania niezbędnych czynności.
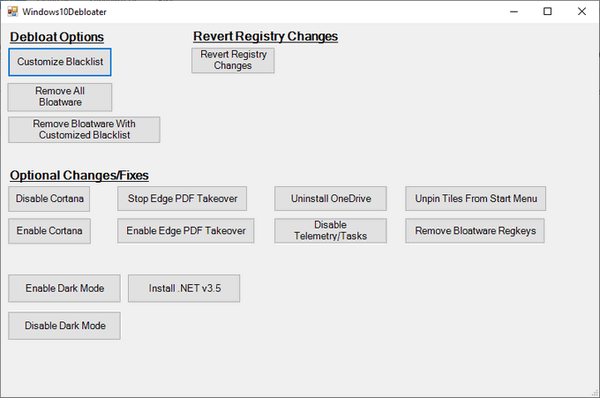
Sekcja „Opcje Debloat” zawiera przyciski do:
- Dostosuj czarną listę - skonfiguruj czarną listę.
- Usuń wszystkie bloatware - usuń wszystkie zbędne aplikacje.
- Usuń Bloatware za pomocą Dostosuj czarną listę - usuń wstępnie zainstalowane aplikacje za pomocą dostosowanej czarnej listy.
W sekcji „Przywróć Debloat” znajduje się przycisk:
- Cofnij zmiany rejestru - odrzuć zmiany rejestru do wartości domyślnych.
Sekcja „Opcjonalne zmiany / poprawki” zawiera przyciski:
- Disable Cortana - Disable Cortana.
- Włącz Cortanę - włącz Cortanę.
- Zatrzymaj przejęcie Edge PDF - domyślnie wyłącz przeglądarkę Edge, aby otwierać pliki PDF.
- Włącz Edge PDF Takeover - domyślnie włącz otwieranie plików PDF w przeglądarce Edge.
- Odinstaluj OneDrive - usuń
- Wyłącz telemetrię / Zadanie - wyłącz telemetrię i zadania w Harmonogramie zadań.
- Odepnij kafelki z menu Start - odpinaj kafelki z menu Start.
- Usuń Bloatware Regkeys - usuń klucze rejestru aplikacji.
- Enable Dark Mode - włącz tryb ciemny.
- Wyłącz tryb ciemny - wyłącz tryb ciemny.
- Zainstaluj .NET v3.5 - Zainstaluj Microsoft .NET Framework v3.5.
Jeśli musisz skonfigurować elementy, które powinny zostać usunięte z systemu Windows, kliknij przycisk „Dostosuj czarną listę”, aby wybrać aplikacje do usunięcia..
W oknie „Dostosuj białą listę i czarną listę”, które zostanie otwarte, zaznacz lub odznacz pole obok konkretnej aplikacji, którą chcesz usunąć lub pozostawić na komputerze. Po wybraniu kliknij przycisk „Zapisz niestandardową białą listę i czarną listę na custom-list.ps1” (Zapisz ustawienia białej listy i czarnej listy na liście użytkowników).
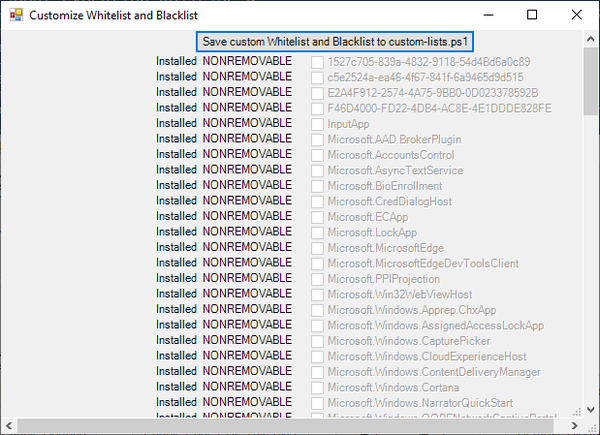
- W zależności od potrzeb kliknij jeden z dwóch przycisków w sekcji „Opcje Debloat”: „Usuń wszystkie bloatware” - aby usunąć wszystkie wstępnie zainstalowane aplikacje lub „Usuń bloatware z dostosuj czarną listę” - aby usunąć osadzone aplikacje z czarnej listy.
- W oknie Windows PowerShell aplikacja rozpocznie odinstalowywanie, poczekaj na zakończenie operacji. W oknie pojawi się „Zakończono wszystkie zadania”..

- Opcjonalnie możesz wybrać dodatkowe opcje, na przykład usunąć OneDrive lub wyłączyć telemetrię.
- Kliknij przycisk „Usuń Bloatware Regkeys”, aby usunąć klucze rejestru ze zdalnego oprogramowania.
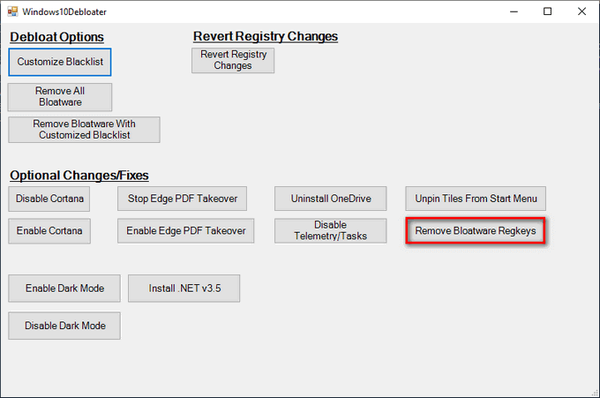
- Po zakończeniu usuwania kluczy rejestru zamknij okno „Windows 10 Debloater”, a następnie uruchom ponownie komputer.
Usuń niechciane aplikacje za pomocą Usuń Windows 10 Bloat
Użytkownik Matthewjberger opublikował na kodzie GitHub plik wsadowy z rozszerzeniem „.bat”, który usuwa wstępnie zainstalowane aplikacje systemu Windows 10, a także OneDrive, OneNote, WindowsPhone, 3D Builder i inne składniki systemu.
Wykonaj następujące kroki:
- Kliknij link do strony: https://gist.github.com/matthewjberger/2f4295887d6cb5738fa34e597f457b7f.
- Kliknij przycisk „Pobierz ZIP”.
- Rozpakuj archiwum na swoim komputerze.
- Folder zawiera plik „Remove-Windows10-Bloat” z rozszerzeniem „bat”.
- Kliknij prawym przyciskiem myszy plik „Remove-Windows10-Bloat.bat”, wybierz „Uruchom jako administrator” w menu kontekstowym.
- W oknie wiersza polecenia rozpocznie się usuwanie aplikacji i składników systemu Windows. Poczekaj na operację.
- W oknie interpretera wiersza poleceń zobaczysz napis: „Aby kontynuować, naciśnij dowolny klawisz ...”.
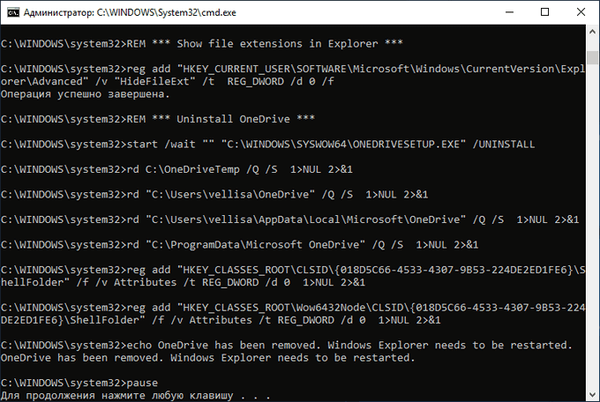
- Naciśnij dowolny klawisz na klawiaturze, Eksplorator uruchomi się ponownie, a następnie linia poleceń zostanie zamknięta.
- Uruchom ponownie komputer.
Odinstaluj aplikacje systemu Windows 10 w CCleaner
Freeware CCleaner ma wbudowaną funkcję usuwania programów z komputera. Oprócz konwencjonalnych programów CCleaner może usuwać osadzone aplikacje systemu Windows 10.
W oknie CCleaner wykonaj następujące czynności:
- Otwórz sekcję „Narzędzia”, a następnie kartę „Odinstaluj programy”.
- Kliknij aplikację prawym przyciskiem myszy, wybierz „Odinstaluj”. Inny sposób: zaznacz program, a następnie kliknij przycisk „Odinstaluj”.

Usuwanie osadzonych aplikacji w Geek Uninstaller
W bezpłatnym programie Geek Uninstaller możesz usunąć aplikacje systemu Windows 10. Aby to zrobić, wykonaj następujące kroki:
- W oknie programu Geek Uninstaller przejdź do menu „Widok”, aktywuj element „Programy ze Sklepu Windows”.
- Na liście aplikacji zaznacz program, kliknij prawym przyciskiem myszy, wybierz „Odinstaluj ...”.
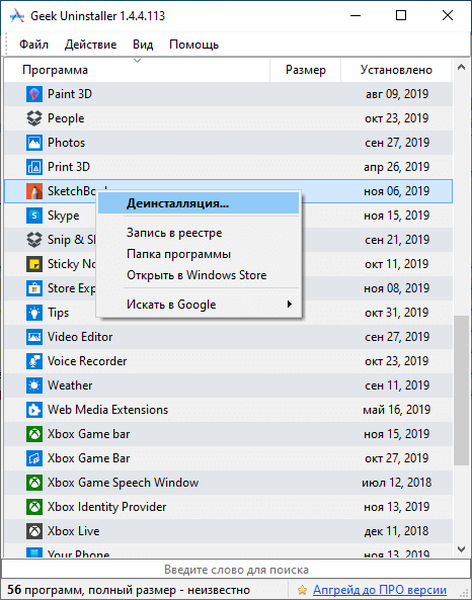
Jak odzyskać usunięte aplikacje systemu Windows 10
Aby zwrócić wbudowane aplikacje systemu Windows 10 na komputer, wykonaj następujące kroki:
- Uruchom Windows PowerShell jako administrator.
- W oknie Administrator: Windows PowerShell wpisz polecenie, a następnie naciśnij klawisz Enter:
Pakiet Get-Appx -AllUsers | Foreach Add-AppxPackage -DisableDevelopmentMode -Register "$ ($ _. InstallLocation) \ AppXManifest.xml"
- Poczekaj na zakończenie wykonywania polecenia..
- Uruchom ponownie komputer.
Inną opcją jest instalacja poszczególnych aplikacji ze sklepu Microsoft Store. Zaloguj się do sklepu Microsoft Store, a następnie wybierz aplikację do zainstalowania na komputerze.
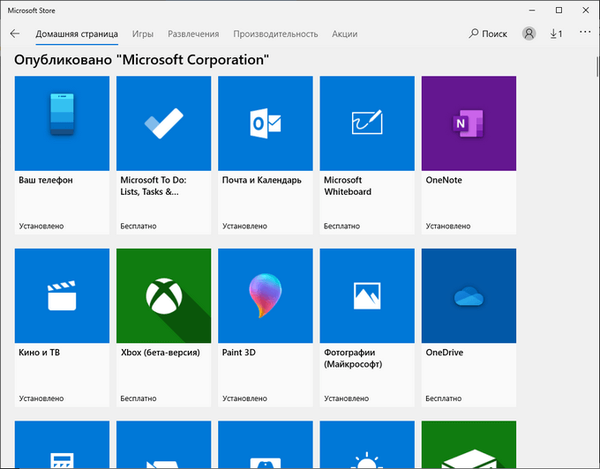
Wnioski z artykułu
System operacyjny Windows 10 jest fabrycznie zainstalowany z oprogramowaniem, które w większości przypadków nie jest potrzebne użytkownikom. Aplikacje osadzone bezużytecznie wykorzystują zasoby systemowe, co spowalnia komputer. Aby usunąć niepotrzebne aplikacje, możesz użyć narzędzia systemowego DISM, skryptu PowerShell w systemie Windows 10 Debloate, uruchomić plik „Remove-Windows10-Bloat.bat”, bezpłatnych programów CCleaner i Geek Uninstaller.
Powiązane publikacje:- Jak poznać zestaw Windows na komputerze, obraz ISO, dysk flash USB lub DVD
- Jak usunąć pasek wyszukiwania systemu Windows 10 lub wyłączyć wyszukiwanie
- Jak usunąć lub wyłączyć aktywne kafelki w systemie Windows 10
- Odzyskiwanie rejestru systemu Windows - 3 sposoby
- Jak ponownie zainstalować system Windows 10 bez utraty danych











