
W tym artykule powiem ci, jak uaktualnić system Windows 10 do nowej wersji systemu operacyjnego na różne sposoby. Istnieje kilka sposobów uaktualnienia systemu w systemie Windows 10..
Około dwa razy w roku Microsoft wydaje tak zwane „duże” aktualizacje systemu operacyjnego. Zasadniczo mówimy o instalacji nowej wersji systemu Windows 10 na starym systemie, przy jednoczesnym zachowaniu danych użytkownika, zainstalowanych programów i ustawień systemowych.
Treść- Aktualizacja systemu Windows 10 za pomocą usługi Windows Update
- Aktualizacja systemu Windows 10 za pomocą narzędzia Media Creation Tool
- Aktualizacja za pomocą Windows 10 Upgrade Assistant
- Zainstaluj nową wersję systemu Windows 10, aktualizując system
- Instalowanie nowej wersji systemu Windows 10 bez zapisywania danych z poprzedniej wersji
- Wnioski z artykułu
Nowe wersje systemu Windows 10 dodają funkcje, które nie były wcześniej dostępne w systemie operacyjnym, wprowadzane są zmiany w interfejsie, a działanie systemu niewidoczne dla użytkownika zostało ulepszone. Dzięki programowi Windows 10 Insider Preview (Windows 10 Insider Program), Microsoft ma wystarczającą ilość informacji o pracy różnych innowacji, które można szeroko przetestować przed wydaniem ostatecznej wersji.
Istnieje kilka sposobów uaktualnienia do najnowszej wersji systemu Windows 10:
- Aktualizacja za pośrednictwem Windows Update.
- Korzystanie z oficjalnego narzędzia do aktualizacji - narzędzia do tworzenia multimediów.
- Aktualizacja za pomocą narzędzia Windows 10 Upgrade Assistant Utility.
- Nowa instalacja systemu Windows 10 na starej wersji systemu Windows 10.
- Czysta instalacja nowej wersji systemu Windows 10.
Następnie rozważ wszystkie możliwe opcje aktualizacji systemu Windows. W celu uaktualnienia do nowej wersji potrzebne są różne metody, w przypadku gdy aktualizacja systemu Windows 10 nie uruchomi się na jeden ze sposobów lub proces aktualizacji systemu zakończy się niepowodzeniem. W takim przypadku możesz wypróbować inny sposób aktualizacji systemu Windows..
Dla niektórych użytkowników nie jest to istotne, ponieważ wyłączają aktualizację w systemie Windows 10. Więcej informacji na ten temat można znaleźć tutaj..
Aktualizacja systemu Windows 10 za pomocą usługi Windows Update
Windows Update automatycznie aktualizuje Windows 10. Istnieją dwa sposoby pobierania aktualizacji:
- Aktualizacja systemu jest pobierana na komputer bez interwencji użytkownika. Gdy wszystko będzie gotowe, system Windows za pośrednictwem Centrum powiadomień wyświetli monit o zainstalowanie aktualizacji.
- Użytkownik samodzielnie uruchamia proces aktualizacji systemu operacyjnego.
W pierwszym przypadku aktualizacja nie zostanie pobrana na komputer natychmiast po ostatecznej wersji. W tym momencie serwery Microsoft są mocno obciążone, więc system operacyjny jest dostarczany z kolei do komputerów. Pliki aktualizacji pojawią się po chwili na komputerze. Po otrzymaniu wiadomości z systemu Windows 10 i Twojej zgody na aktualizację system zaktualizuje się automatycznie.
W drugim przypadku użytkownik może sam rozpocząć proces aktualizacji. Aby to zrobić, przejdź do menu „Start”, a następnie wykonaj następujące kroki:
- Kliknij „Opcje”, w oknie „Opcje” wybierz „Aktualizacja i zabezpieczenia”.
- W sekcji „Windows Update”, w opcji „Stan aktualizacji” kliknij przycisk „Sprawdź dostępność aktualizacji”.
- Po sprawdzeniu dostępności aktualizacji pojawi się komunikat informujący o dostępności nowej wersji systemu Windows..

- Następnie rozpocznie się proces pobierania i przygotowania do zainstalowania aktualizacji.
- Następnie system Windows zaproponuje ponowne uruchomienie komputera teraz lub w określonym czasie, aby rozpocząć instalację aktualizacji do nowej wersji systemu.
- Następnie rozpocznie się proces pracy z aktualizacjami, podczas którego komputer uruchomi się ponownie kilka razy.
- Poczekaj na zakończenie instalacji, a następnie na komputerze uruchomi się nowa wersja systemu operacyjnego Windows
Czasami zdarza się, że proces aktualizacji trwa bardzo długo, dlatego użytkownik jest zmuszony przerwać proces aktualizacji systemu. Czasami aktualizacja systemu operacyjnego kończy się niepowodzeniem, o czym Windows informuje użytkownika. W obu przypadkach następuje automatyczne wycofanie wersji Windows 10, z którą system został zaktualizowany..
Aktualizacja systemu Windows 10 za pomocą narzędzia Media Creation Tool
Korzystając z bezpłatnego programu Media Creation Tool, użytkownik może samodzielnie uruchomić aktualizację systemu operacyjnego do wersji ostatecznej lub pobrać nowy obraz systemu Windows 10 na swój komputer, aby utworzyć rozruchowy dysk flash.
Podczas korzystania z narzędzia Media Creation Tool dostępne są trzy opcje:
- Uruchom aktualizację systemu za pomocą narzędzia Media Creation Tool.
- Utwórz rozruchowy dysk flash USB w systemie Windows 10 za pomocą narzędzia Media Creation Tool, a następnie zaktualizuj system operacyjny za pomocą rozruchowego dysku flash USB.
- Zapisz system Windows 10 na obrazie ISO, aby później nagrać go na dysk DVD lub utworzyć rozruchowy dysk flash USB w innym programie.
Aby nagrywać na dysk flash USB lub podczas zapisywania obrazu ISO, aplikacja Media Creation Tool pobiera połączone lub oddzielne obrazy Windows 64-bitowe i 32-bitowe (opcjonalnie) z kilkoma edycjami systemu Windows 10 (Windows 10 Pro, Windows 10 Home, Windows 10 Dom dla jednego języka, Windows 10 dla instytucji edukacyjnych).
Aby pobrać narzędzie, przejdź do oficjalnej strony Microsoft: https://www.microsoft.com/en-us/software-download/windows10, a następnie kliknij przycisk „Pobierz narzędzie teraz”.
Następnie wykonaj aktualizację systemu, jest to szczegółowo opisane na tej stronie witryny.
Aktualizacja za pomocą Windows 10 Upgrade Assistant
Specjalne narzędzie, Windows 10 Upgrade Assistant, zostało zaprojektowane do aktualizacji systemu operacyjnego. Program pobiera i instaluje najnowszą wersję systemu operacyjnego na komputerze.
Przejdź do strony pobierania oprogramowania (link powyżej w artykule), kliknij przycisk „Aktualizuj teraz”. Aplikacja Windows 10 Update Assistant zostanie pobrana na komputer..
Aby rozpocząć proces aktualizacji do najnowszej wersji systemu Windows 10, uruchom Doradcę uaktualnienia systemu Windows 10. Aplikacja pobierze i zainstaluje aktualizację systemu operacyjnego na twoim komputerze..
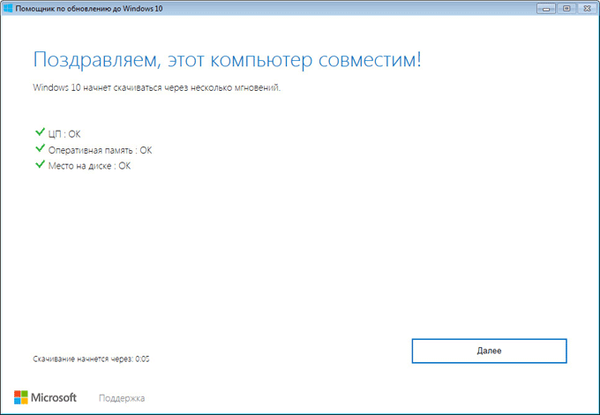
Zobacz szczegółowe instrukcje ze zdjęciami tutaj..
Zainstaluj nową wersję systemu Windows 10, aktualizując system
Następna opcja: nowa aktualizacja systemu Windows 10 jest instalowana na starej wersji systemu Windows 10. Ta metoda przypomina ponowną instalację systemu Windows poprzez aktualizację systemu, ale w rzeczywistości jest to jedna z opcji ponownej instalacji systemu.
Istnieją dwa sposoby aktualizacji:
- Uruchamianie z dysku DVD z obrazem systemu lub uruchamianie przy użyciu rozruchowego dysku flash systemu Windows.
- Zamontuj obraz systemu Windows 10 na dysku wirtualnym, a następnie uruchom Instalatora systemu Windows.
Z rozruchowego napędu flash USB lub DVD pobierasz na komputer, a następnie instalujesz nową wersję systemu Windows 10.
Proces instalacji jest standardowy, ale jest jedno zastrzeżenie:
- W oknie wyboru rodzaju instalacji należy wybrać opcję „Aktualizuj: zainstaluj system Windows z zapisywanymi plikami, ustawieniami i aplikacjami”.
Następnie kontynuuj proces instalowania systemu operacyjnego na komputerze.
W drugiej metodzie obraz ISO systemu Windows 10 znajdujący się na komputerze musi być podłączony do dysku wirtualnego.
Instalowanie nowej wersji systemu Windows 10 bez zapisywania danych z poprzedniej wersji
Inna opcja aktualizacji systemu: czysta instalacja systemu Windows 10 na komputerze. Stara wersja systemu operacyjnego zostanie usunięta, a nowa wersja systemu Windows zostanie zainstalowana na komputerze bez zapisywania danych z poprzedniej wersji systemu.
Możesz być także zainteresowany:- Tworzenie rozruchowego dysku flash w Rufus
- Startowy dysk flash systemu Windows 10 w wierszu polecenia
- Tworzenie rozruchowego dysku flash w UltraISO
Ta metoda pozwoli użytkownikowi rozpocząć korzystanie z nowej wersji systemu od zera. W rzeczywistości jest to ponowna instalacja systemu Windows 10, tylko wersja poprzedniego systemu jest zastępowana nową wersją.
Podczas instalowania systemu Windows 10 pamiętaj, że będziesz musiał aktywować system:
- Jeśli wcześniej system Windows był aktualizowany na tym komputerze, system zostanie aktywowany automatycznie przy użyciu licencji cyfrowej.
- Jeśli komputer nie zainstalował jeszcze aktualizacji systemu operacyjnego Windows 10 lub nowej wersji systemu Windows, zalecamy zalogowanie się na konto, aby powiązać licencję z kontem. Natychmiast po aktualizacji zaloguj się do swojego konta, aby aktywować system operacyjny bez żadnych problemów. Następnie użytkownik może przejść do konta lokalnego.
Cały proces instalacji systemu Windows 10 na komputerze ze zdjęciami opisano szczegółowo w tym artykule..
Wnioski z artykułu
Użytkownik może uaktualnić do nowej wersji systemu Windows 10 na kilka sposobów: za pomocą automatycznych aktualizacji narzędzie do aktualizacji systemu Windows, instalując nową wersję systemu na starej, z czystą instalacją nowej wersji systemu operacyjnego zamiast poprzedniej wersji.
Powiązane publikacje:- Jak zaktualizować system Windows 10 bez Internetu
- Dysk odzyskiwania systemu Windows 10
- Autostart Windows 10: jak dodać lub usunąć program z uruchamiania
- Jak usunąć hasło w systemie Windows 10











