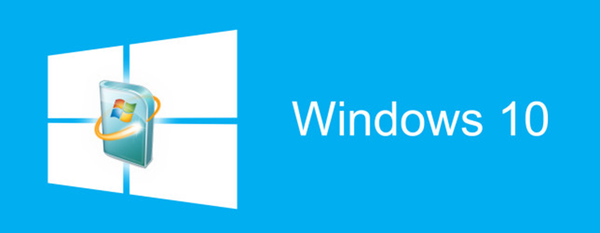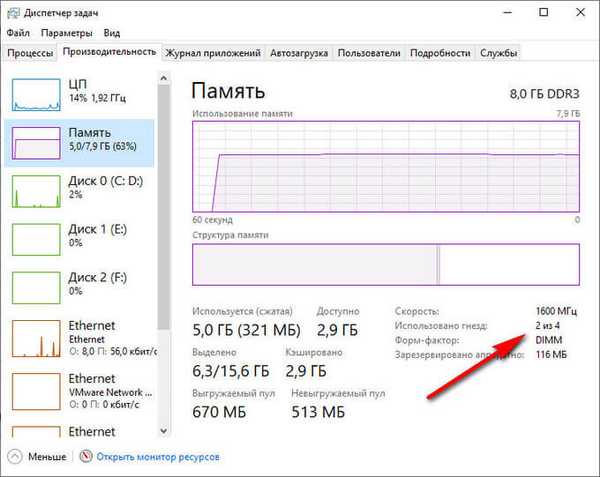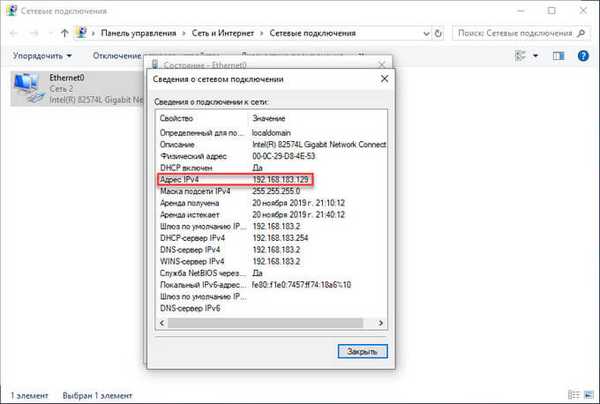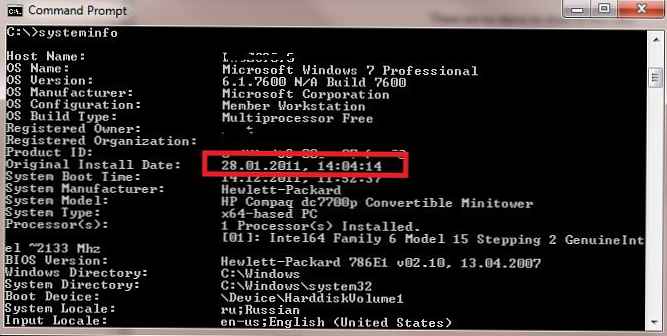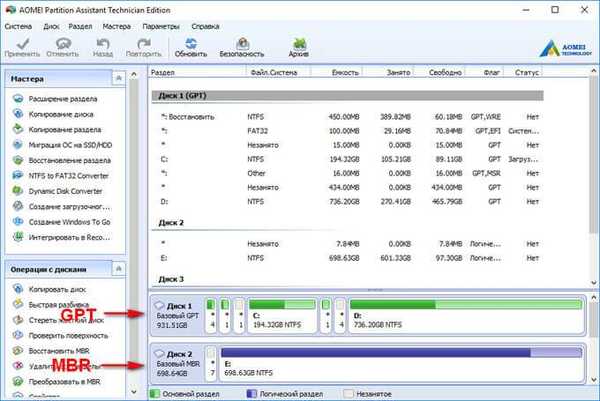
Dyski komputerowe używają tablic partycji GPT lub MBR. Nowoczesne komputery używają tabeli partycji GPT w systemach operacyjnych Windows 10 lub Windows 8.1 (Windows 8).
Tabela partycji GUID (GPT) jest częścią EFI, która zastąpiła BIOS. BIOS używa MBR (Master Boot Record) - głównego rekordu rozruchowego. Stopniowo komputery z dyskami MBR są zastępowane komputerami z dyskami GPT, typy dysków SSD lub HDD nie mają znaczenia.
Treść- Jak rozpoznać GPT lub MBR w Zarządzaniu dyskami
- Jak rozpoznać dysk twardy GPT lub MBR w wierszu polecenia
- Jak rozpoznać układ dysku GPT lub MBR w programie AOMEI Partition Assistant
- Wnioski z artykułu
Główna różnica między tabelami partycji jest następująca: na dyskach z MBR można utworzyć 4 główne partycje, obsługiwane są dyski do 2,2 TB, na dyskach z GPT liczba partycji jest praktycznie nieograniczona (zależy od używanego systemu operacyjnego), obsługiwane są dyski większe niż 2.2 Tb, szybsze ładowanie systemu.
Zaletą GPT jest to, że przechowuje dane w różnych miejscach na dysku, w przeciwieństwie do MBR, znajdujących się w jednym miejscu. W GPT, w przypadku uszkodzenia lub awarii, dane mogą być wykorzystane z innego miejsca, na dyskach z MBR, w którym to przypadku pobieranie będzie niemożliwe. Zalety stylu partycji GPT są realizowane głównie w 64-bitowej wersji systemu Windows (obsługiwany jest system Windows 7 x64).
Jak dowiedzieć się, który dysk GPT lub MBR? Możesz znaleźć format dysku MBR lub GPT za pomocą systemu operacyjnego Windows, korzystając z programów innych firm zaprojektowanych do pracy z dyskami. W artykule opisano program AOMEI Partition Assistant, odpowiednie są inne podobne programy.
Jak rozpoznać GPT lub MBR w Zarządzaniu dyskami
Najłatwiejszy sposób nauczenia się stylu partycji dyskowych: wpisz „Zarządzanie dyskami”.
W systemie Windows 10 kliknij prawym przyciskiem myszy menu „Start”, wybierz „Zarządzanie dyskami”. W systemie Windows 7 kliknij prawym przyciskiem myszy pozycję „Komputer”, wybierz pozycję menu kontekstowego „Sterowanie”, w oknie „Zarządzanie komputerem” wybierz sekcję „Zarządzanie dyskami”.
Zarządzanie dyskami można wprowadzić w systemie Windows w inny sposób: naciśnij klawisze „Win” + „R” na klawiaturze, w oknie „uruchom” wpisz polecenie „diskmgmt.msc” (bez cudzysłowów), a następnie kliknij przycisk „OK”.
Następnie otworzy się okno „Zarządzanie dyskami”, w którym wyświetlane są wszystkie dyski podłączone do tego komputera.
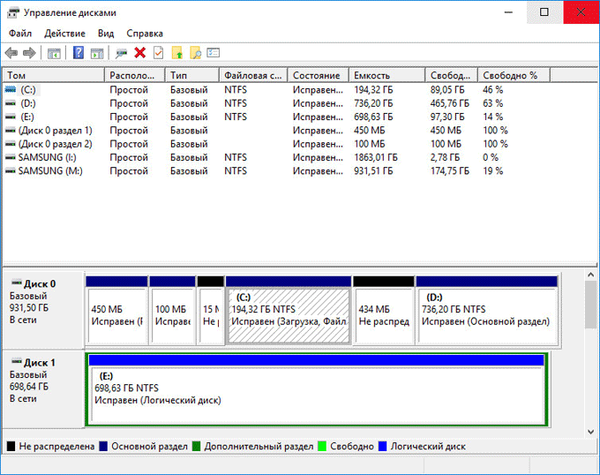
W dolnej części okna przystawki zobaczysz wszystkie dyski fizyczne podłączone do komputera, które mają oznaczenia: „Dysk 0”, „Dysk 1” itd. Uwaga: na jednym fizycznym dysku twardym może znajdować się kilka partycji (dyski C ”,„ D ”itp.).
Kliknij prawym przyciskiem myszy nazwę napędu, w tym przypadku „Dysk 0”, a następnie w menu kontekstowym wybierz „Właściwości”.
W oknie Właściwości dysku XXX, które zostanie otwarte, otwórz kartę Woluminy. W sekcji „Informacje o dysku” zobaczysz opcję „Styl partycji: Tabela z GUID partycji (GUID)”. Oznacza to, że ten dysk ma styl partycji GPT..

Po wprowadzeniu właściwości „Dysk 1” i otwarciu karty „Tom” zobaczyłem, że tabela MBR znajduje się na tym dysku - „Styl partycji: główny rekord rozruchowy (MBR)”.
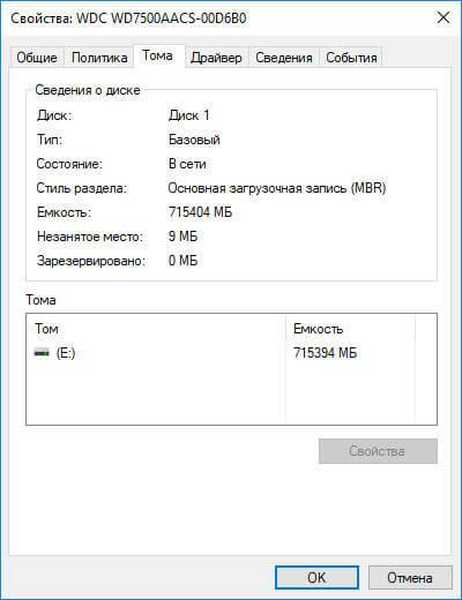
Jak rozpoznać dysk twardy GPT lub MBR w wierszu polecenia
Uruchom wiersz polecenia jako administrator. W oknie wiersza polecenia wprowadź polecenie:
diskpart
Następnie naciśnij klawisz Enter.
Następnie wprowadź polecenie:
lista dysku
Kliknij Enter.
W oknie wiersza polecenia wyświetlane są wszystkie dyski fizyczne podłączone do komputera.
Jeden z wyświetlanych parametrów jest oznaczony jako „GPT”. Dysk ze stylem partycji GPT jest oznaczony gwiazdką („Dysk 0”). Tak więc pozostałe dyski, w których nie ma gwiazdek, mają styl partycji MBR.
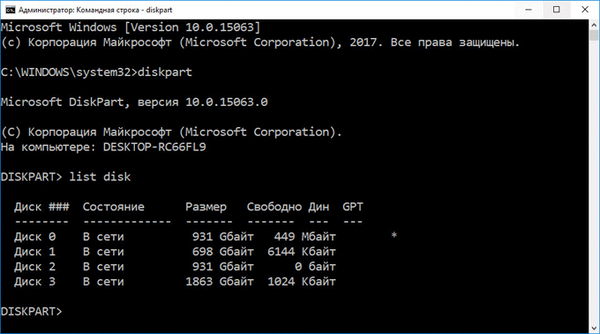
Jak rozpoznać układ dysku GPT lub MBR w programie AOMEI Partition Assistant
Program AOMEI Partition Assistant (darmowa wersja - AOMEI Partition Assistant Standard) jest przeznaczony do pracy i zarządzania dyskami. Program musi konwertować (konwertować) dyski GPT na MBR i MBR na GPT.
Możesz być także zainteresowany:- Jak przekonwertować GPT na MBR za pomocą narzędzi systemowych
- Jak przekonwertować MBR na GPT za pomocą narzędzi systemowych - 3 sposoby
Po uruchomieniu programu dyski komputera zostaną wyświetlone w głównym oknie programu AOMEI Partition Assistant. W dolnej części okna aplikacji, pod nazwą każdego dysku fizycznego, wyświetlany jest typ znaczników: GPT lub MBR.
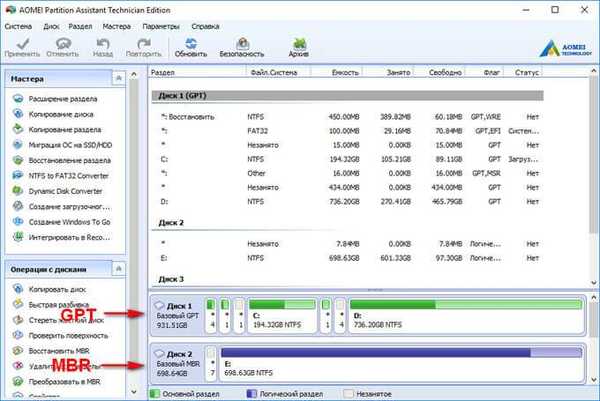
Wnioski z artykułu
Możesz dowiedzieć się, jaki typ partycji GPT lub MBR dyski mają na komputerze, korzystając z przystawki Zarządzanie dyskami, wiersza poleceń i oprogramowania innych firm: AOMEI Partition Assistant.
Powiązane publikacje:- Jak podzielić dysk w systemie Windows
- Jak zmienić literę dysku w systemie Windows
- Jak zmienić ikonę (ikonę) dysku lub napędu flash
- Jak zresetować system Windows 10 do pierwotnego stanu
- Jak sformatować dysk flash USB w systemie plików NTFS w systemie Windows