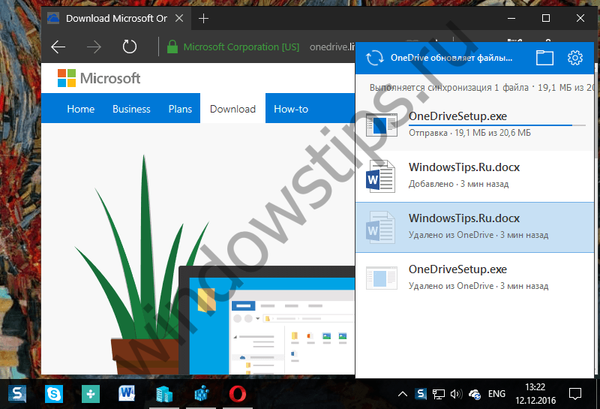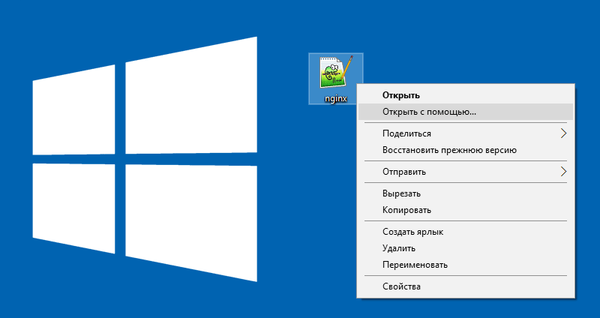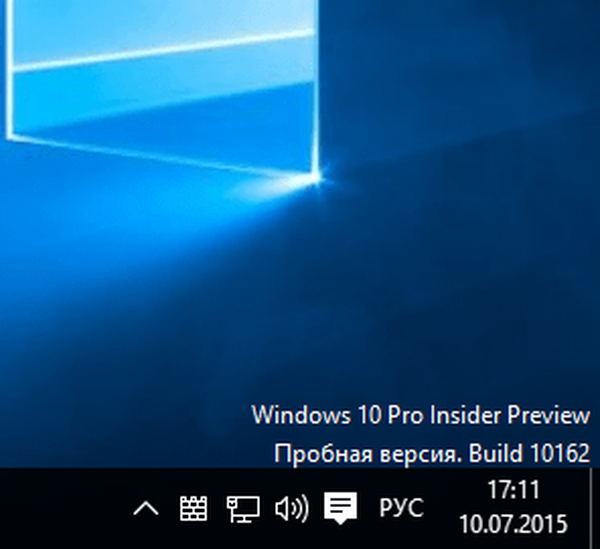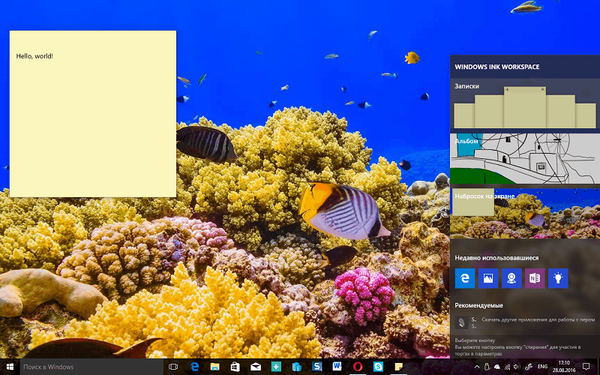
Windows Ink Workspace to jedna z funkcji rocznicowej aktualizacji systemu Windows 10, na której Microsoft najbardziej się skoncentrował, prezentując nową wersję systemu operacyjnego podczas konferencji Build 2016. Będąc centrum łączącym nowe funkcje, takie jak „Notatki”, „Album”, „ Szkic na ekranie ”i inne„ układy ”Windows Ink nadaje dodatkowe znaczenie nabyciu pióra cyfrowego. Dotyczy to nie tylko artystów, projektantów i innych kreatywnych osób, ale także użytkowników, którzy chcieliby zwiększyć swoją wydajność podczas pracy w pakiecie Microsoft Office. Cóż, albo po prostu nie używaj papieru i długopisów do zapisywania swoich myśli, list rzeczy do zrobienia itp..
Pomimo tego, że Windows Ink może być używany nawet na komputerach, które nie obsługują wprowadzania piórem (na przykład możesz szkicować na ekranie za pomocą myszy i notatek za pomocą klawiatury), funkcja została stworzona specjalnie dla właścicieli urządzeń z ekranem dotykowym, więc jest to szczególnie korzystne dla użytkowników nie przenosi zwykłych komputerów stacjonarnych ani laptopów. Na szczęście, podobnie jak wiele innych rzeczy w systemie operacyjnym Microsoft, Windows Ink można wyłączyć bez szkody dla systemu.
Poniżej omówimy, jak wyłączyć Windows Ink za pomocą lokalnego edytora zasad grupy i edytora rejestru (dla użytkowników domowej wersji Dozens).
Metoda 1: Korzystanie z edytora zasad grupy
Naciśnij klawisze  + R na klawiaturze wpisz gpedit.msc w otwartym oknie Uruchom i naciśnij klawisz Enter, aby uruchomić Edytor zasad grupy.
+ R na klawiaturze wpisz gpedit.msc w otwartym oknie Uruchom i naciśnij klawisz Enter, aby uruchomić Edytor zasad grupy.

W oknie Gpedit postępuj zgodnie z następującą ścieżką:
Konfiguracja komputera → Szablony administracyjne → Składniki systemu Windows → Obszar roboczy Windows Ink
Teraz otwórz ustawienia zasad „Zezwalaj na Windows Ink Workspace”, klikając dwukrotnie lewym przyciskiem myszy.
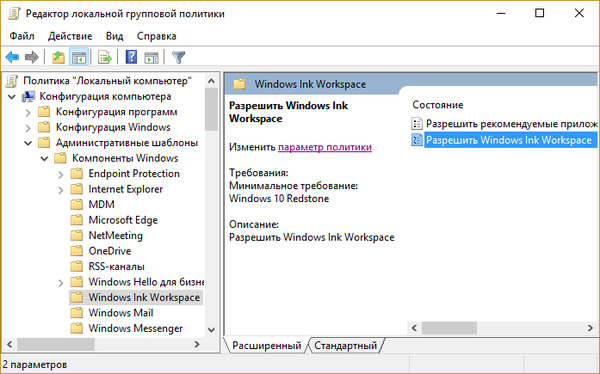
W oknie właściwości aktywuj opcję „Włączone”, a następnie nieco niżej, w menu rozwijanym w sekcji „Opcje” wybierz „Wyłączone”.

Zastosuj zmiany i uruchom ponownie komputer, aby mogły zostać zastosowane. Funkcja zostanie wyłączona i nie będzie już dostępna ani z paska zadań, ani przez naciśnięcie kombinacji klawiszy  + W. Jednak karteczki samoprzylepne („Notatki”) nigdzie nie trafią i, jak poprzednio, będą dostępne w menu Start, ponieważ jest to osobna aplikacja.
+ W. Jednak karteczki samoprzylepne („Notatki”) nigdzie nie trafią i, jak poprzednio, będą dostępne w menu Start, ponieważ jest to osobna aplikacja.
Edytor zasad grupy nie jest częścią systemu Windows 10 Home (chociaż można go zainstalować osobno), ale użytkownicy wersji domowej systemu operacyjnego mogą korzystać z innej ścieżki, co oznacza użycie edytora rejestru.
Metoda 2: użycie edytora rejestru
Naciśnij klawisze  + R na klawiaturze, wpisz regedit w oknie „Uruchom”, które zostanie otwarte, i naciśnij Enter, aby uruchomić edytor rejestru.
+ R na klawiaturze, wpisz regedit w oknie „Uruchom”, które zostanie otwarte, i naciśnij Enter, aby uruchomić edytor rejestru.
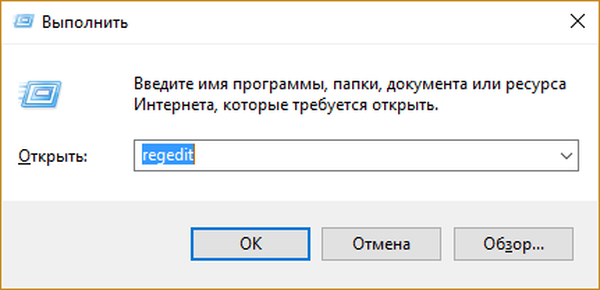
W oknie Regedit postępuj zgodnie z następującą ścieżką:
HKEY_LOCAL_MACHINE \ SOFTWARE \ Policies \ Microsoft
Teraz utwórz nową partycję o nazwie WindowsInkWorkspace. Aby to zrobić, kliknij prawym przyciskiem myszy sekcję Microsoft i wybierz z menu kontekstowego opcję „Utwórz” → „Sekcja”.
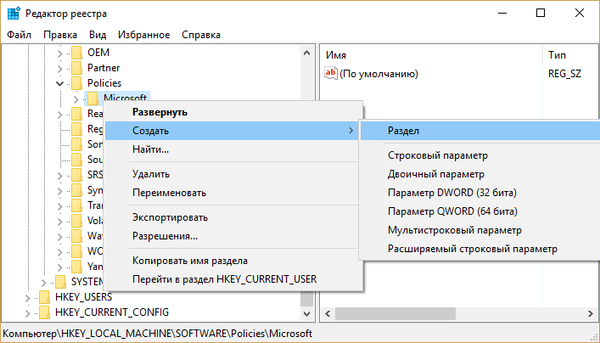
Zaznacz utworzoną sekcję i utwórz w niej nowy parametr DWORD o nazwie AllowWindowsInkWorkspace.

Następnie otwórz nowy parametr i ustaw go na 0.
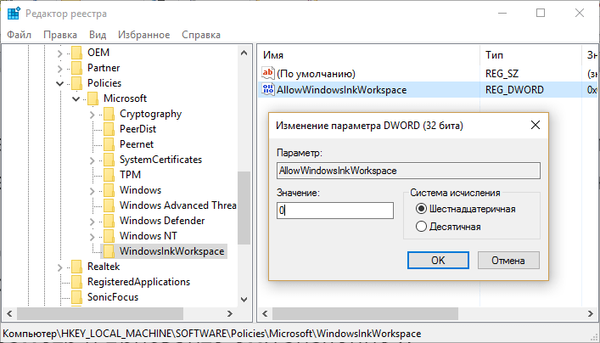
Zamknij rejestr i uruchom ponownie komputer, aby system mógł zastosować zmiany.
Miłego dnia!