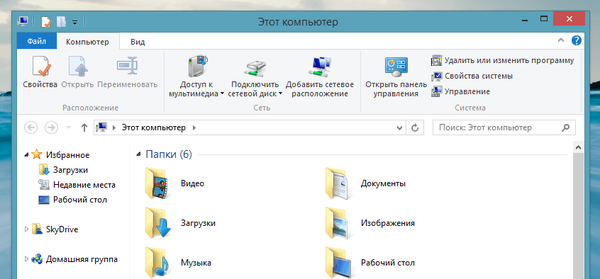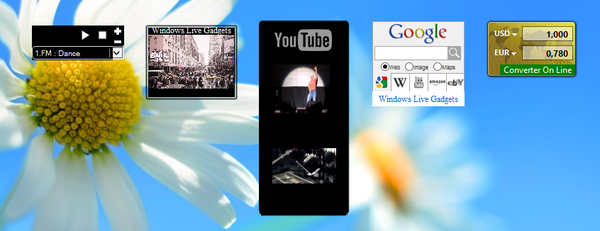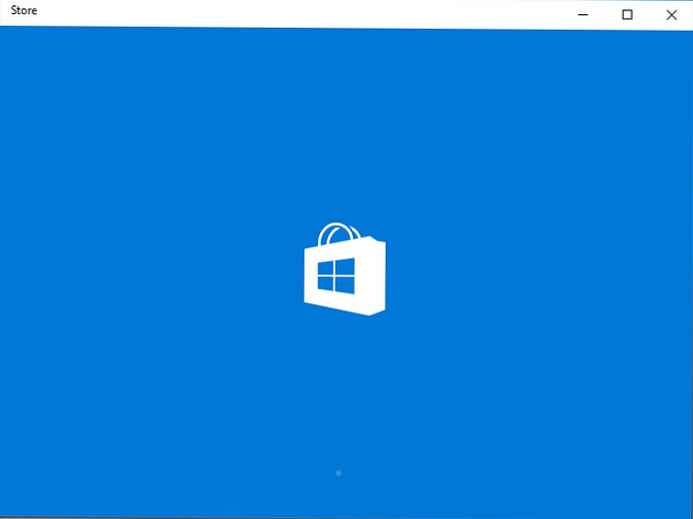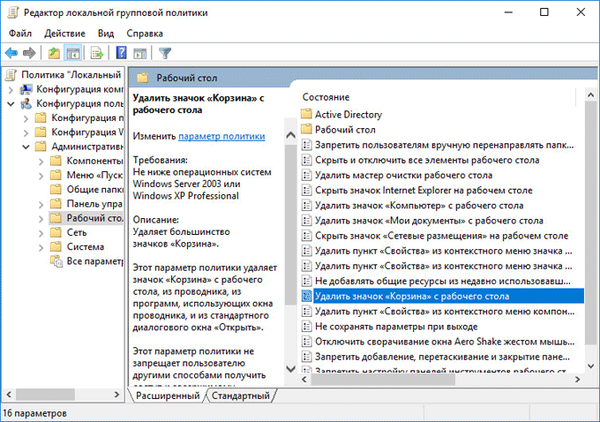Ponieważ system Windows zapewnia standardową funkcjonalność do odtwarzania popularnych typów wideo, audio, tekstu i niektórych innych plików, to zwykłe programy systemu są początkowo instalowane domyślnie w celu otwarcia obsługiwanych typów plików poprzez dwukrotne kliknięcie tych plików. Ale podczas instalowania programów innych firm w systemie to wyrównanie ulegnie zmianie. Podczas instalacji oprogramowanie innych firm często przejmuje rolę domyślnych programów dla obsługiwanych typów plików. I takie oprogramowanie odpowiednio arbitralnie wprowadza ustawienia w powiązaniach plików - łącząc określone programy z określonymi typami plików, aby je otworzyć, klikając dwukrotnie. To prawda, że istnieją również takie programy, które podczas procesu instalacji oferują użytkownikowi ręczną konfigurację powiązania plików - na przykład nie zaznaczają wszystkich typów plików, ale tylko niektóre. A nawet całkowicie odmówić dołączenia plików do zainstalowanego programu.
Otwarcie filmu w oknie nowego odtwarzacza multimedialnego lub łącza w oknie nowej przeglądarki, arbitralnie i cicho zainstalowanej w dodatku do innego, zwykle bezpłatnego programu, nie jest największym problemem. Mówiąc dokładniej, nie stanowi to żadnego problemu, ponieważ jest to naturalna konsekwencja przechwycenia ostatnio zainstalowanego programu jego typów plików. Sprawy będą znacznie bardziej skomplikowane, gdy po nieudanych eksperymentach z ustawieniami systemu Windows lub w wyniku penetracji złośliwego oprogramowania skojarzenia plików systemowych zawiodą. Brak powiązania plików .exe programu wykonawczego i plików skrótów .lnk uniemożliwi ich uruchomienie. Zamiast uruchamiać żądany program, możemy uzyskać uruchomienie innego programu. A może tak: Windows pomyśli, że aby uruchomić jeden program, potrzebujesz innego programu. Oczywiście system tego nie znajdzie i nie pozostanie mu nic innego jak zaoferować wyszukiwanie korespondencji w Internecie lub w sklepie Windows. Nie mniej problematyczne będzie napotkanie awarii skojarzeń plików systemowych .msi, .bat, .cpl, co uniemożliwi odinstalowanie programów zainstalowanych w systemie, otwarcie folderów lub sekcji panelu sterowania i działanie innych funkcji systemu Windows.
Takie problemy można rozwiązać, zmieniając domyślne programy i przywracając domyślne skojarzenia plików. Rozważymy to wszystko szczegółowo poniżej..
Treść
- Ustawianie domyślnych programów w Eksploratorze
- Ustawianie domyślnych programów w panelu sterowania
- Nowoczesne domyślne ustawienia programu dla Windows 8.1 i 10
- Przywracanie domyślnych powiązań plików
- W systemie Windows 7
- W systemie Windows 8.1
- W systemie Windows 10
- File Association Fixer, aby przywrócić domyślne skojarzenia plików
1. Ustawianie domyślnych programów w Eksploratorze
Możesz zwrócić swoją ulubioną przeglądarkę, edytor tekstu lub obrazu, odtwarzacz multimediów, inny program, aby były one powiązane z obsługiwanymi plikami w Eksploratorze Windows. W pliku wybranego typu kliknij prawym przyciskiem myszy i wybierz „Otwórz za pomocą”.
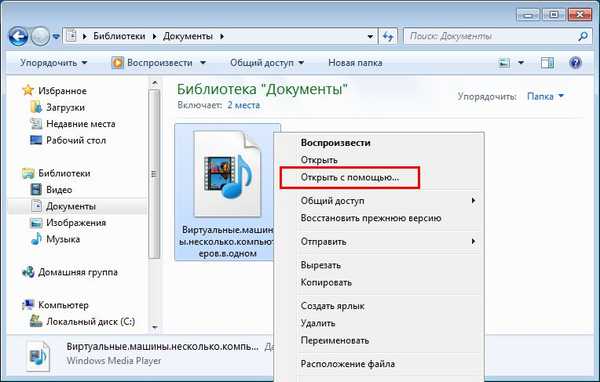
W systemie Windows 7 w wyświetlonym oknie kliknij przycisk przeglądania.
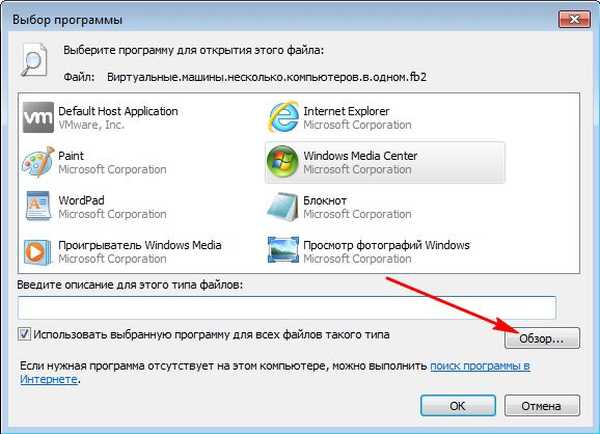
Wskazujemy plik wykonawczy, znajdując go na dysku C wśród zainstalowanych programów lub w miejscu przechowywania w przypadku programów przenośnych.
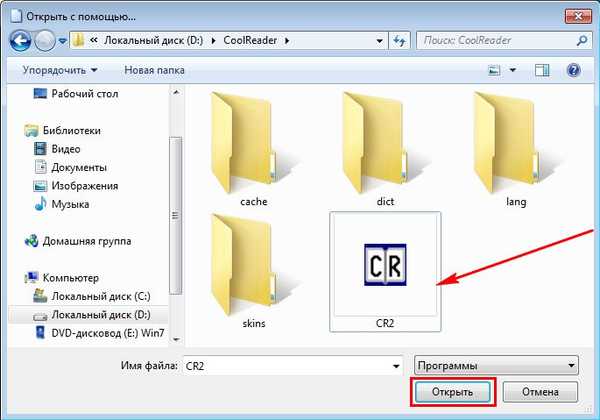
Sprawdzamy, czy pole wyboru dla tego programu jest ustawione dla wszystkich plików tego typu. Kliknij OK.
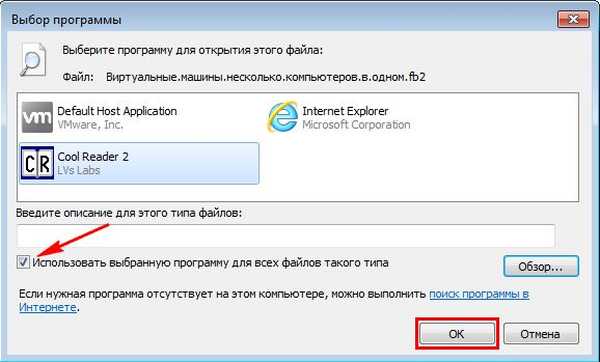
W systemach Windows 8.1 i 10 po wybraniu polecenia „Otwórz za pomocą” zobaczymy tę samą istotę, ale w innym projekcie. Jeśli proponowana lista programów nie jest potrzebna, otwórz ją, klikając „Więcej aplikacji” (lub „Zaawansowane”).
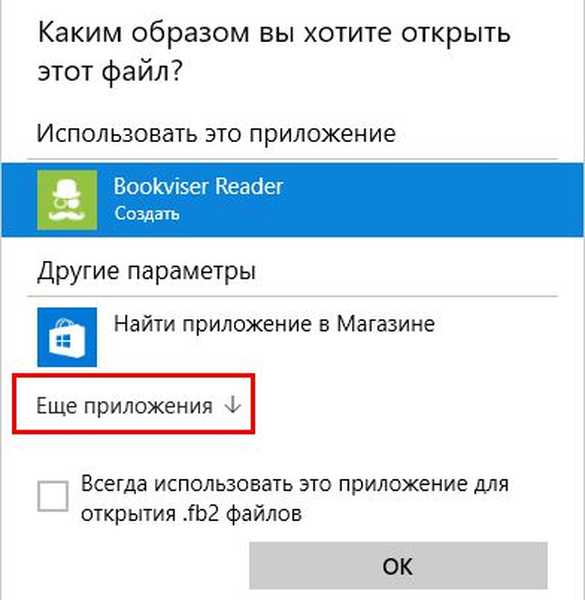
Kliknij opcję wyszukiwania innej aplikacji.
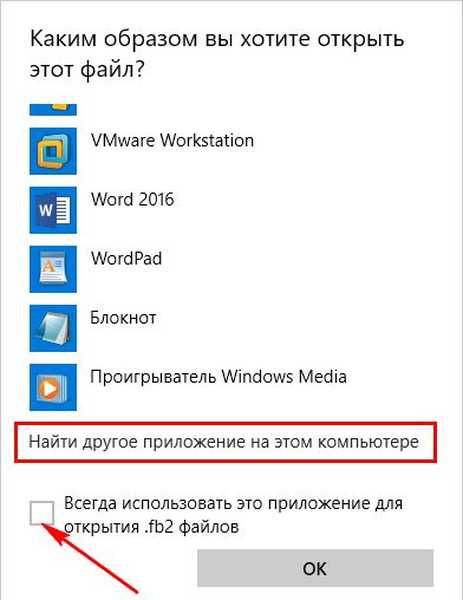 A w oknie eksploratora wskaż ścieżkę do pliku wykonywalnego. Aby wybrany program stale otwierał ten typ pliku, zaznacz pole „Zawsze używaj tej aplikacji ...”.
A w oknie eksploratora wskaż ścieżkę do pliku wykonywalnego. Aby wybrany program stale otwierał ten typ pliku, zaznacz pole „Zawsze używaj tej aplikacji ...”.
Możesz także przypisać domyślny program do typu pliku we właściwościach oddzielnie wybranego pliku. Nazywamy menu kontekstowe pliku i klikamy „Właściwości”.
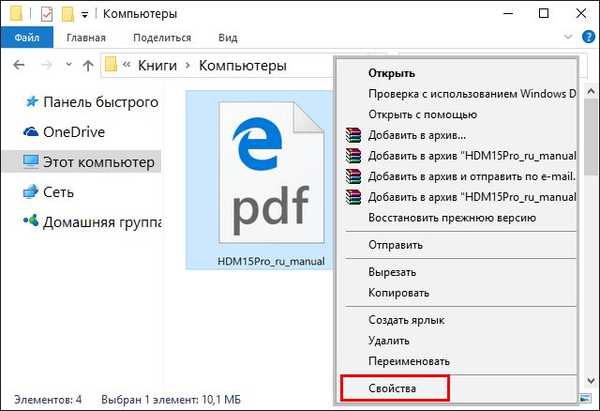
W kolumnie „Aplikacja” kliknij „Zmień”.
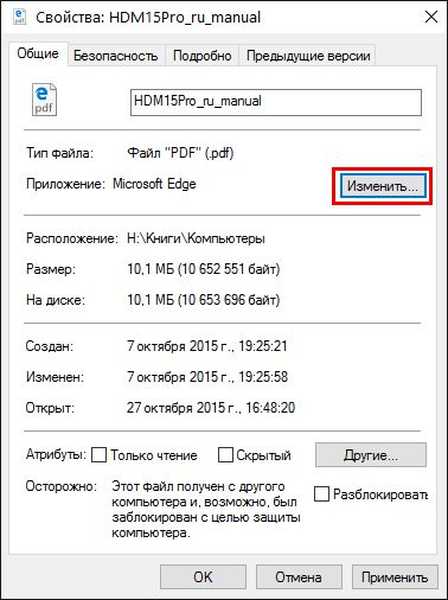
I wskazujemy pożądany program - nowoczesną aplikację, program zainstalowany w systemie lub program przenośny.
Menu kontekstowe plików jest jedynym sposobem na zainstalowanie przenośnego oprogramowania jako domyślnego programu. Ale dla programów zainstalowanych w systemie nadal jest zestaw narzędzi jako część panelu sterowania Windows.
2. Ustawianie domyślnych programów w panelu sterowania
Przejdźmy do panelu sterowania systemu. Szybki dostęp do niego znajduje się w menu Start systemu Windows 7
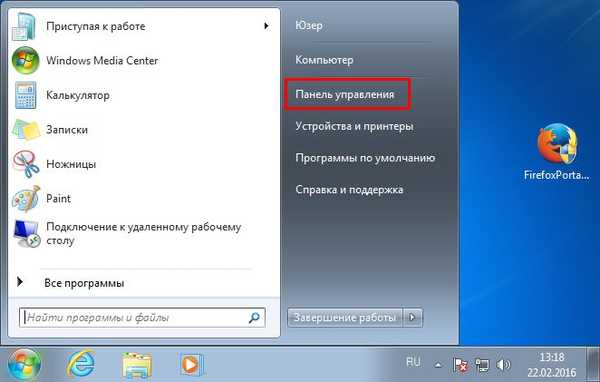
i po kliknięciu  +X w systemie Windows 8.1 i 10.
+X w systemie Windows 8.1 i 10.
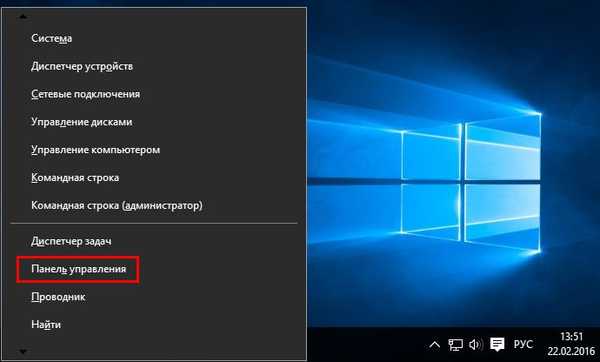
We wszystkich wersjach systemu Windows dalsza ścieżka i funkcje będą takie same. W oknie panelu sterowania wybierz sekcję „Programy”.
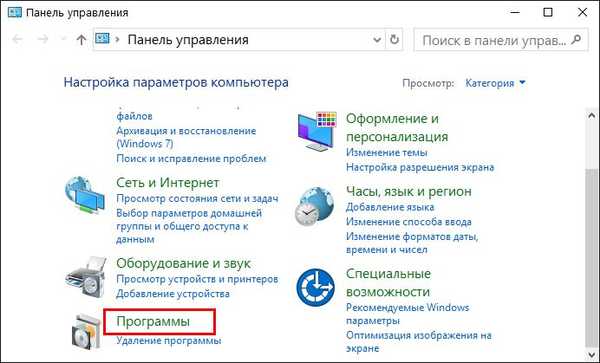
A następnie w podsekcji „Programy domyślnie” kliknij „Ustaw programy domyślne”.
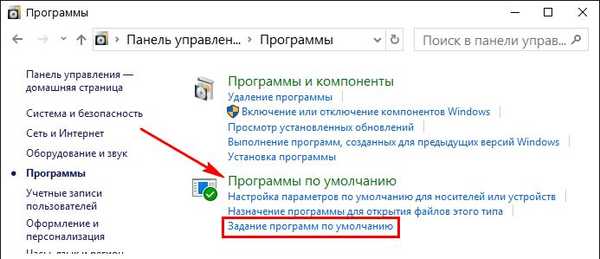
Zobaczymy listę zainstalowanych programów i nowoczesnych / uniwersalnych aplikacji w przypadku Windows 8.1 i 10. Wybierając program po lewej stronie okna, możesz ustawić go jako program domyślny. Ten program będzie nadal otwierał wszystkie obsługiwane pliki, klikając je dwukrotnie.
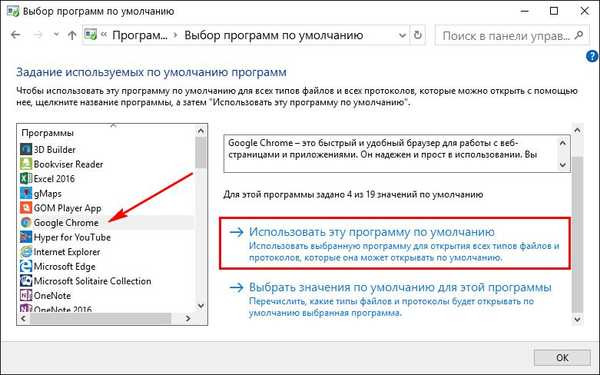
Nie wszystkie typy plików można przypisać do programów i aplikacji list, ale tylko niektóre.
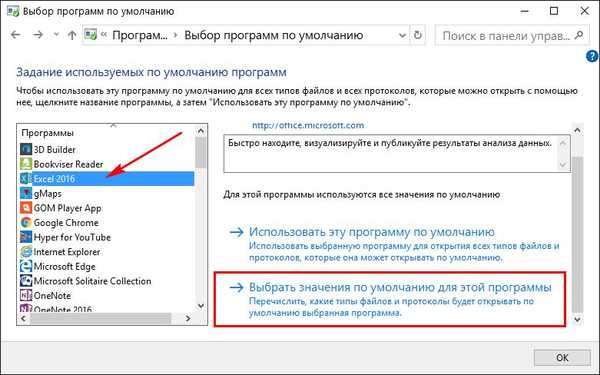
Na liście typów plików, które zostaną otwarte, usuń zaznaczenie tych, których nie chcemy, aby program był domyślnie odtwarzany, i kliknij „Zapisz”.
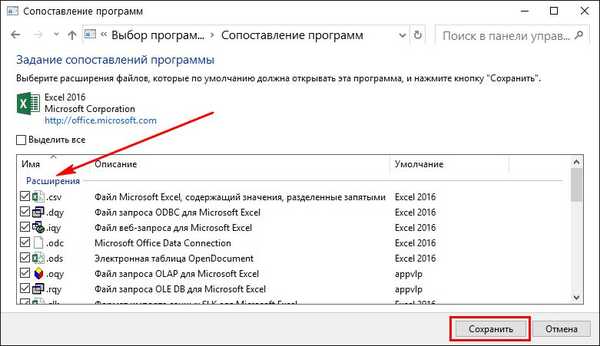
Korzystając z tej samej zasady, możesz skonfigurować domyślne otwieracze dla każdego typu pliku. Wracając do okna podsekcji panelu sterowania „Domyślnie programy”, klikamy inny element - „Przypisanie programu do otwierania plików tego typu”.
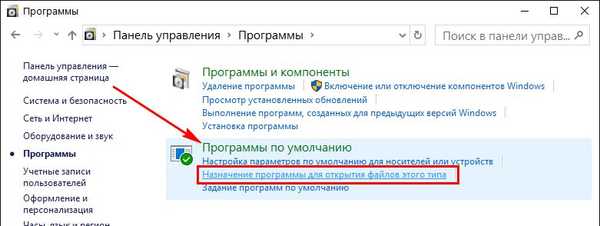
Teraz na liście nie zobaczymy programów, ale przeciwnie, typy plików w kolejności alfabetycznej. Wybierając żądany z formatów i klikając przycisk „Zmień program”, w ten sposób w rzeczywistości przypiszemy program do tego typu plików, który otworzy je domyślnie.
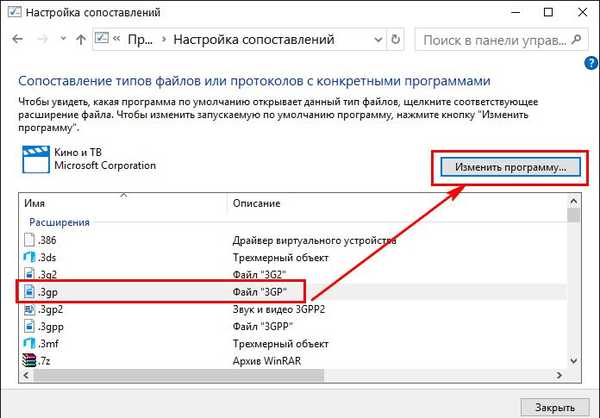
W systemach Windows 8.1 i 10 po liście typów plików zostaną umieszczone protokoły uruchamiania aplikacji, aplikacji Chrome, poszczególnych funkcji poczty lub funkcji Skype itp. Porównanie tych protokołów z ich aplikacjami jest czymś, czego nie powinieneś eksperymentować ze względu na bezczynne zainteresowanie. W końcu protokoły te są z reguły zaostrzone dla określonych funkcji systemu i programów.
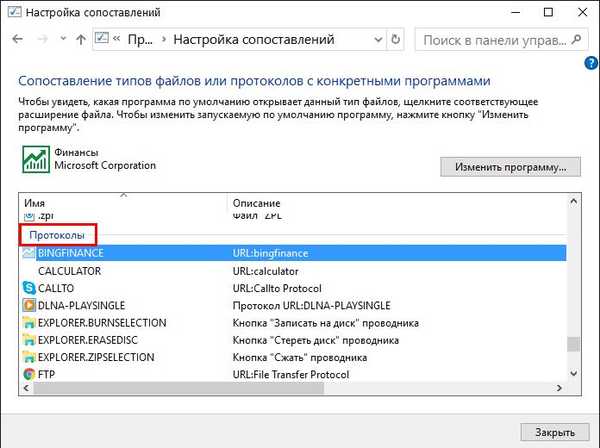
3. Nowoczesne domyślne ustawienia programu dla Windows 8.1 i 10
Domyślnie można konfigurować programy komputerowe i nowoczesne aplikacje dla poszczególnych typów plików w systemie Windows 8.1 zarówno w panelu sterowania, jak i w zwykłej aplikacji Ustawienia. Istota tych metod jest taka sama, ale interfejs jest inny. Naciśnij klawisze  +Q i wpisz zapytanie „default” w polu wyszukiwania. W wynikach wyszukiwania wybierz „Domyślne ustawienia aplikacji”.
+Q i wpisz zapytanie „default” w polu wyszukiwania. W wynikach wyszukiwania wybierz „Domyślne ustawienia aplikacji”.
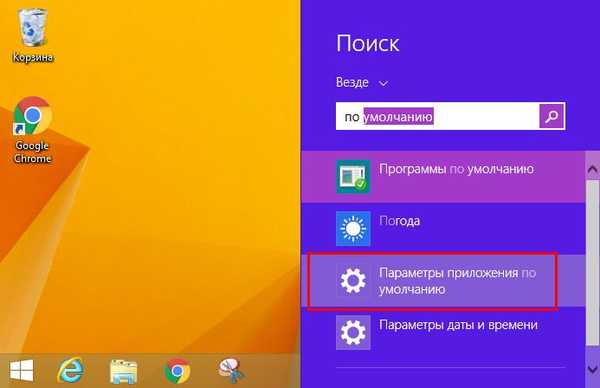
W nowoczesnym domyślnym interfejsie ustawień programu typy plików i protokoły będą prezentowane osobno.
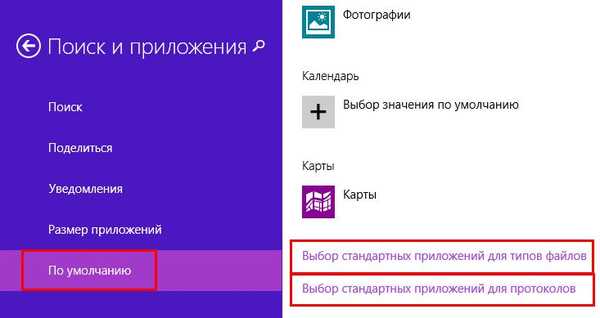
Aby skonfigurować domyślny program dla konkretnego typu pliku, kliknij przycisk plus lub ikonę istniejącego programu i określ żądaną aplikację lub plik wykonywalny żądanego programu.
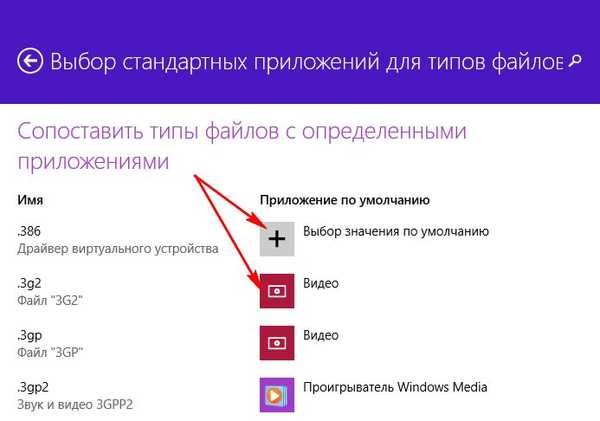
Ten sam domyślny format ustawień programu jest obecny w systemie Windows 10. Jest jednak nazywany, podobnie jak sekcja panelu sterowania, „Domyślnymi programami”.
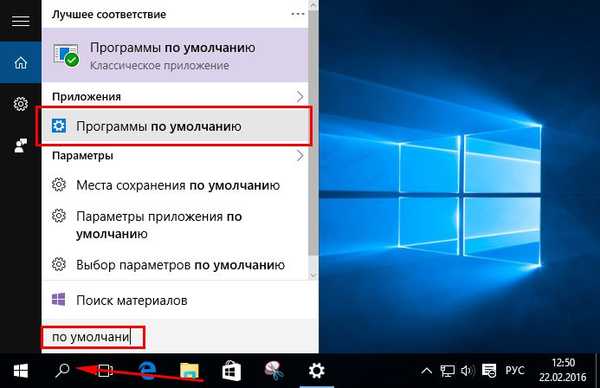
Oprócz możliwości konfigurowania domyślnych programów, system Windows 10 zapewnia także możliwość resetowania skojarzeń plików do domyślnych, które miały rację podczas instalacji systemu.
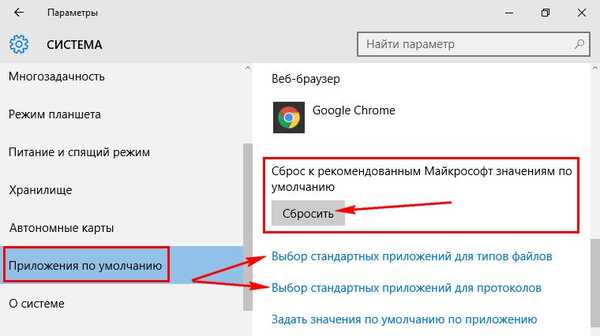
4. Przywracanie domyślnych skojarzeń plików
Powyższe metody pomogą w przypadku awarii powiązania dokumentów, multimediów i innych plików użytkownika. Jeśli jednak mamy do czynienia z awarią plików systemowych, w szczególności wymienionych powyżej typów .exe i .lnk, potrzebujemy poważniejszej interwencji przy edycji rejestru systemowego. Ale nie będziemy go edytować ręcznie, ale pójdziemy prostszą ścieżką i uciekniemy się do importu gotowych plików .reg - plików serwisowych przeznaczonych do wprowadzania zmian w rejestrze systemu Windows. Pobierz pliki .reg specjalnie przeznaczone do przywracania domyślnych ustawień skojarzeń plików .reg.
4.1 W systemie Windows 7
W przypadku systemu Windows 7 takie pliki .reg są dostępne w witrynie Sevenforums.Com. Klikając przycisk „Pobierz”, możesz pobrać wszystkie dostępne pliki .reg w jednym folderze na raz.
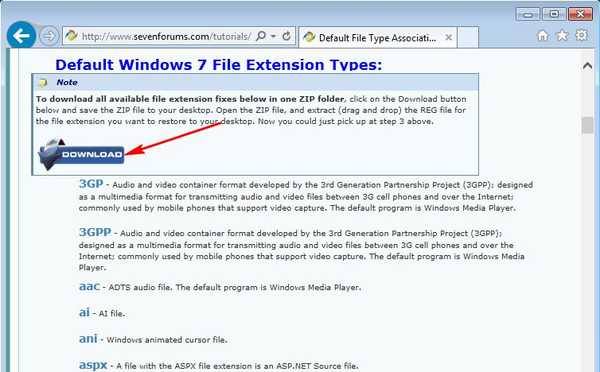
I możemy załadować tylko indywidualnie.
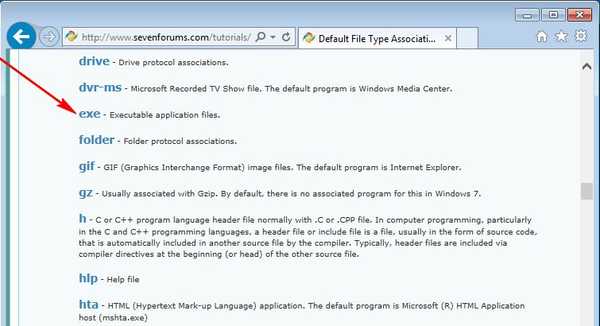
Pobrany plik .reg jest uruchamiany przez dwukrotne kliknięcie.
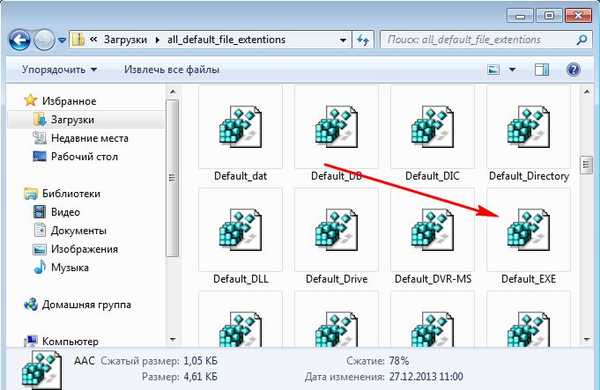
Potwierdź uruchomienie.
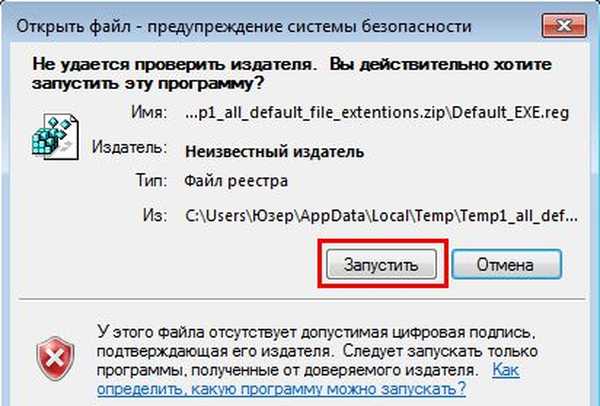
Potwierdzamy kontynuację procesu.

Wszyscy.
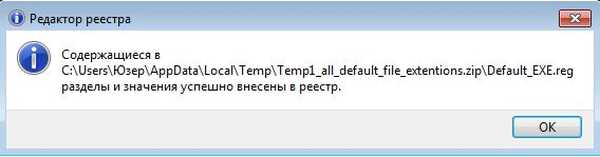
4.2 W systemie Windows 8.1
Korzystając z tej samej zasady, przywracamy domyślne skojarzenia plików w systemie Windows 8.1. Pobieramy ze strony Eightforums.Com albo osobne pliki .reg, na przykład, aby przywrócić formaty .exe lub .lnk, albo wszystkie pliki .reg w jednym folderze.
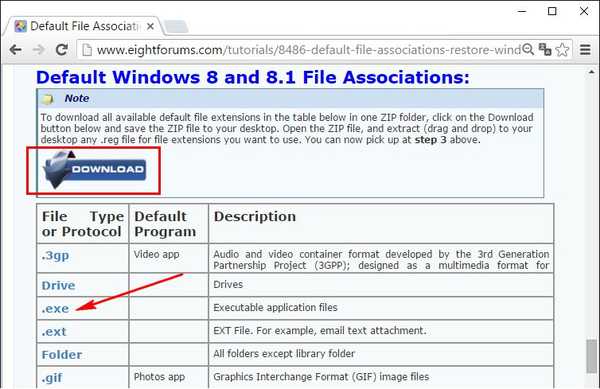
Uruchom żądany plik .reg, potwierdź akcję.
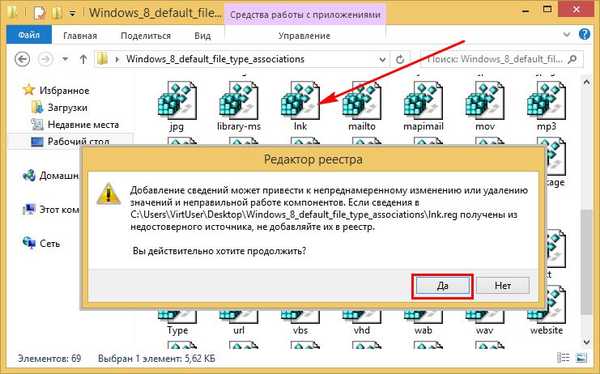

4.3 W systemie Windows 10
Pliki .Reg, które przywracają domyślne skojarzenia plików w systemie Windows 10, można pobrać z Tenforums.Com.
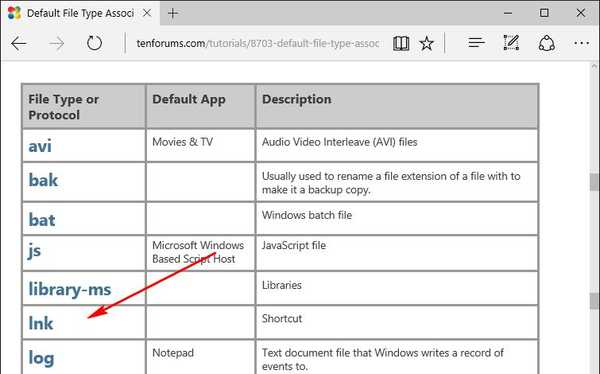
Podobnie jak w poprzednich przypadkach, uruchom żądany plik .reg, potwierdź akcję.

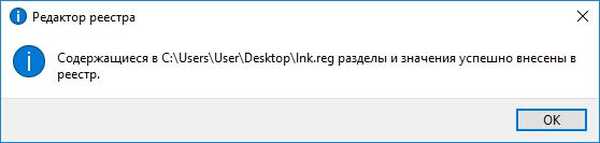
5. File Association Fixer, aby przywrócić domyślne skojarzenia plików
Aby przywrócić domyślne powiązania plików, jako alternatywę dla poprzedniej metody, możesz użyć bezpłatnego programu File Association Fixer. Ten program działa z systemami Windows 7, 8.1 i 10 i pomoże przywrócić skojarzenia plików systemowych, w szczególności .exe i .lnk, do wstępnie ustawionych wartości. Uruchamiamy program, przechodzimy do zakładki „Napraw pliki”, zaznaczamy wybrane typy plików i klikamy „Napraw wybrane” u dołu.
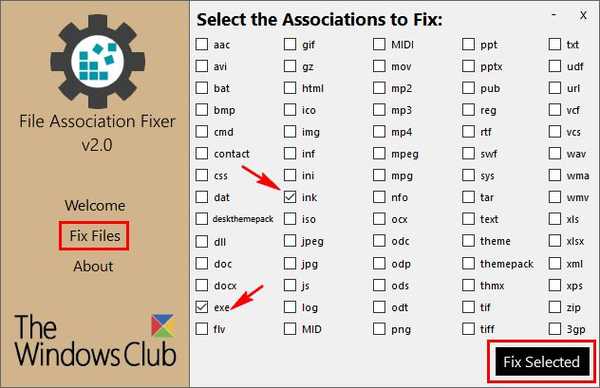
Narzędzie File Association Fixer umożliwia samodzielne uruchomienie go, nawet w przypadku niepowodzenia powiązania pliku „.exe”. Aby uruchomić program w tym przypadku, musisz ręcznie zmienić rozszerzenie pliku wykonywalnego programu z .exe na .com.
Miłego dnia!