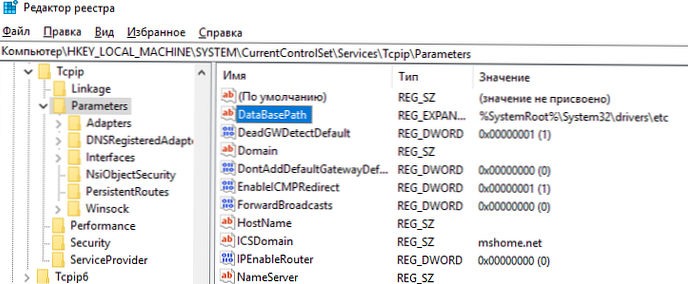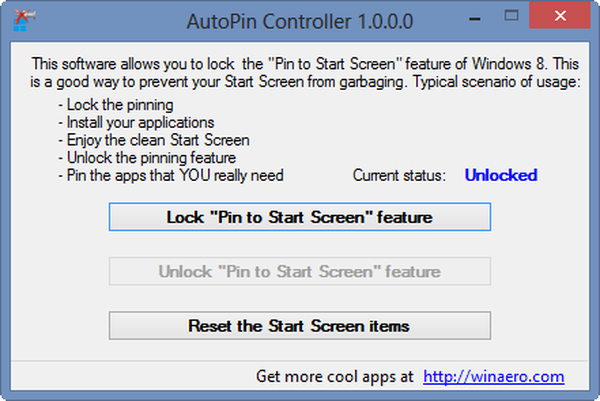Menu Start powróciło z systemu Windows 10, stając się funkcją nowej wersji systemu operacyjnego Windows. Nowe menu Start oferuje najlepsze funkcje menu Start w systemie Windows 7, a także niektóre nowe funkcje, które zostały po raz pierwszy zaimplementowane na ekranie głównym w systemie Windows 8.
W systemie Windows 10 menu Start można skonfigurować na kilka sposobów. Możesz zmienić rozmiar kafelków aplikacji po prawej stronie menu; Możesz je przenieść lub całkowicie usunąć. Oprócz tego możesz umieścić w nim prawie wszystko, od plików i folderów po panel sterowania i kosz.
Możliwe, że po skonfigurowaniu i zorganizowaniu menu tak, jak jest to potrzebne, będziesz chciał zablokować zmianę konfiguracji układu menu Start. Jeśli tak, czytaj dalej, aby dowiedzieć się, jak to zrobić..
Krok 1: Otwórz Edytor lokalnych zasad grupy. Aby to zrobić, wpisz gpedit.msc w polu wyszukiwania w menu Start lub otwórz okno dialogowe Uruchom, wprowadź to samo polecenie i naciśnij klawisz Enter.
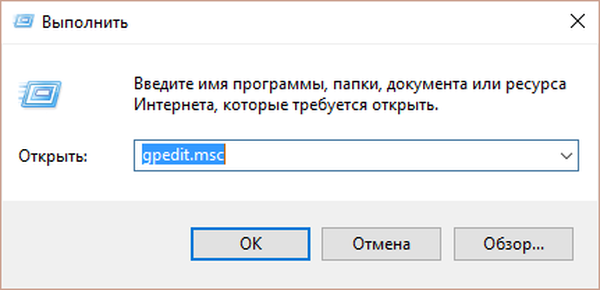
Krok 2: W oknie Edytora lokalnych zasad grupy przejdź do Konfiguracja komputera -> Szablony administracyjne -> Menu Start i pasek zadań.

Krok 3: W prawej części okna otwórz właściwości parametru układu ekranu głównego, klikając dwukrotnie. Następnie wybierz Włączone i kliknij „Zastosuj”.
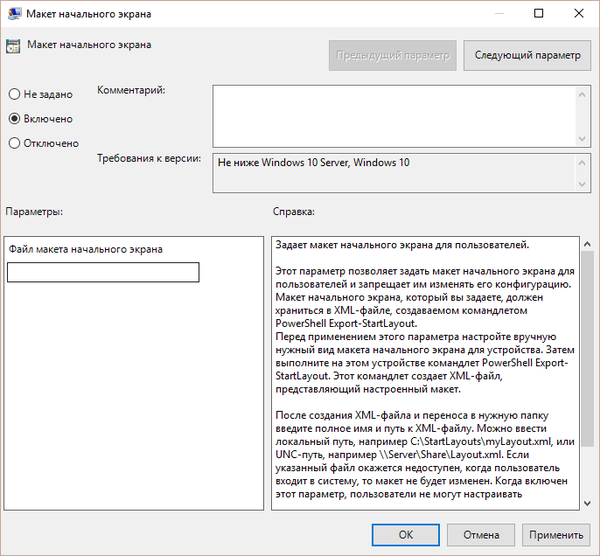
Uruchom ponownie komputer lub uruchom ponownie proces explorer.exe w menedżerze zadań, aby zmiany odniosły skutek.
To wszystko! Odtąd nikt, łącznie z tobą, nie będzie mógł celowo lub przypadkowo zmienić układu menu Start. Aby wyłączyć to ograniczenie, wykonaj powyższe kroki i zresetuj ustawienia domyślne..
Miłego dnia!