
Zastanówmy się, jak wypalić obraz systemu Windows na dysk na różne sposoby, aby później zainstalować system operacyjny na komputerze. Wiele komputerów ma specjalne urządzenie: napęd - napęd do otwierania optycznych dysków CD / DVD na komputerze.
Najpierw użytkownik zapisuje obraz ISO systemu na dysku DVD, a następnie wykonuje rozruch komputera z dysku laserowego, na którym nagrano system, aby zainstalować system Windows. W przypadku nowoczesnych wersji systemu Windows (Windows 10, Windows 8.1, Windows 8, Windows 7, Windows Vista) ze względu na duży rozmiar obrazu ISO potrzebny jest dysk DVD, a dla obrazu systemu Windows XP pojemność dysku CD jest wystarczająca.
Treść- Jak wypalić system Windows na dysku za pomocą narzędzia Disk Image Burner
- Pobierz system Windows w narzędziu Media Creation Tool i wypal obraz systemu w programie do zapisywania obrazów dysków
- Jak wypalić system Windows na dysk za pomocą UltraISO
- Jak nagrać Windows na płytę DVD w ImgBurn
- Nagraj obraz ISO systemu Windows do BurnAware Free
- Nagraj obraz systemu Windows w Ashampoo Burning Studio za darmo
- Nagraj Windows na dysk w CDBurnerXP
- Wnioski
Do nagrania obrazu systemu Windows zwykle stosuje się dyski DVD lub CD w formatach: DVD-RW, DVD-R lub CD-R, CD-RW. Pomiędzy skrótami mogą występować różne oznaczenia: „+” („plus”) lub „-” („minus”). Do nagrywania systemu można użyć różnych rodzajów płyt..
Formatów płyt DVD-R lub CD-R nie można zmienić po nagraniu; dane można zapisać tylko na jednym dysku. Formaty „DVD-RW” i „CD-RW” można wielokrotnie zapisywać, dzięki czemu można zapisywać nowe dane na takim dysku, po uprzednim usunięciu starych informacji z dysku, jeśli stały się nieistotne. Bardziej praktyczne jest użycie formatu DVD-RW, ponieważ taki dysk może być używany wiele razy.
Jeśli chcesz nagrać dysk rozruchowy systemu Windows na nośnik optyczny, postępuj zgodnie z następującymi wskazówkami:
- nagrywanie obrazu systemu jest korzystnie wykonywane przy najniższej prędkości obsługiwanej przez napęd, aby zapobiec błędom podczas nagrywania;
- podczas nagrywania należy zapewnić nieprzerwane zasilanie komputera;
- jeśli to możliwe, użyj opcji, aby sprawdzić dysk pod kątem błędów, natychmiast po zapisaniu na dysku DVD;
- używaj dysków znanych producentów, ponieważ w takim przypadku istnieje prawdopodobieństwo, że dysk rozruchowy będzie trwał długo, jeśli będzie odpowiednio przechowywany.
Najpierw musisz uzyskać obraz systemu Windows w formacie „.ISO”, a następnie nagrać obraz systemu na dysk DVD. Przeczytaj artykuł o tym, jak pobrać oryginalny obraz Windows z oficjalnej strony Microsoft. Aby nagrać na dysk DVD, wybierz wymagany bit systemowy: 32-bitowy lub 64-bitowy, który powinien być zainstalowany na komputerze. Wielobitowy obraz systemu Windows 10, w tym oba rozmiary bitów (x86 i x64), nie nadaje się do nagrywania na zwykłym dysku optycznym ze względu na duży rozmiar pliku obrazu, który przekracza rozmiar standardowego dysku DVD (4,7 GB).
Plik ISO zawiera całą zawartość dysku DVD lub CD przechowywanego w jednym pliku obrazu. Podczas nagrywania obrazu ISO systemu Windows należy uruchomić nośnik (DVD) w celu zainstalowania systemu operacyjnego na komputerze. Nagrywanie zwykłego dysku z danymi nie będzie działać, ponieważ taki dysk nie będzie rozruchowy.
Możesz nagrać dysk instalacyjny systemu Windows za pomocą wbudowanych narzędzi systemowych lub oprogramowania innych firm. W tym artykule znajdziesz instrukcje, jak wypalić ISO systemu Windows na dysk na różne sposoby: najpierw próbujemy nagrać dysk przez Windows, a następnie wypalić obraz systemu za pomocą programów innych firm.
Jak wypalić system Windows na dysku za pomocą narzędzia Disk Image Burner
Za pomocą programu Windows Disk Image Writer można nagrać system Windows 10, Windows 8.1, Windows 8, Windows 7 na dysk. Rejestrator działa tak samo w tych systemach operacyjnych..
Aby nagrać obraz ISO systemu Windows na dysk DVD, wykonaj następujące kroki:
- Kliknij prawym przyciskiem myszy obraz dysku na komputerze.
- W menu kontekstowym wybierz opcję „Nagraj obraz płyty”.
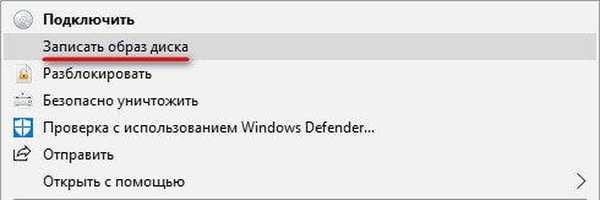
- W oknie „Windows Disk Image Writer” wyświetlana jest nazwa pliku obrazu dysku i informacje o nim. Aby rozpocząć proces nagrywania, kliknij przycisk „Nagrywaj”.
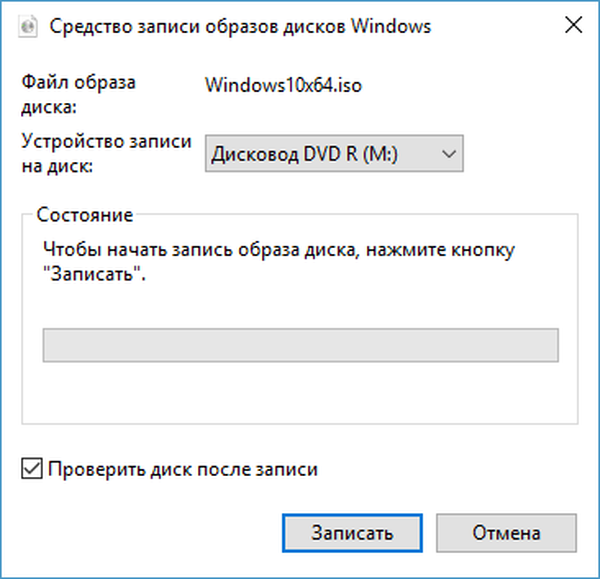
- W oknie ostrzeżenia jesteś informowany, że przed nagraniem wszystkie dane na płycie zostaną usunięte. Kliknij przycisk „Tak”.
- Następnie rozpocznie się proces wypalania obrazu systemu Windows na dysk..
- Po nagraniu płyty zostanie ona sprawdzona pod kątem błędów podczas nagrywania.
- Na koniec kliknij przycisk „Zamknij”.
Pobierz system Windows w narzędziu Media Creation Tool i wypal obraz systemu w programie do zapisywania obrazów dysków
Za pomocą narzędzia Media Creation Tool możesz pobrać oryginalny obraz systemu Windows z oficjalnej witryny Microsoft.
Wprowadź link https://www.microsoft.com/en-us/software-download/home do oficjalnej strony internetowej. Wybierz system operacyjny spośród Windows 10, Windows 8.1 lub Windows 7.
Aby pobrać system Windows 7 na komputer, musisz wprowadzić klucz licencyjny produktu.
Na nowej stronie kliknij przycisk „Pobierz narzędzie teraz”.
Uruchom narzędzie Media Creation Tool na komputerze, a następnie wykonaj następujące czynności:
- Zaakceptuj warunki licencji.
- W „Co chcesz robić?” aktywuj element „Utwórz nośnik instalacyjny (dysk flash USB, DVD-ROM lub plik ISO)”, a następnie kliknij przycisk „Dalej”.

- W oknie „Wybierz język, architekturę i wydanie” wybierz język systemu, wersję systemu Windows, bit systemu operacyjnego: 64-bitowy lub 32-bitowy.
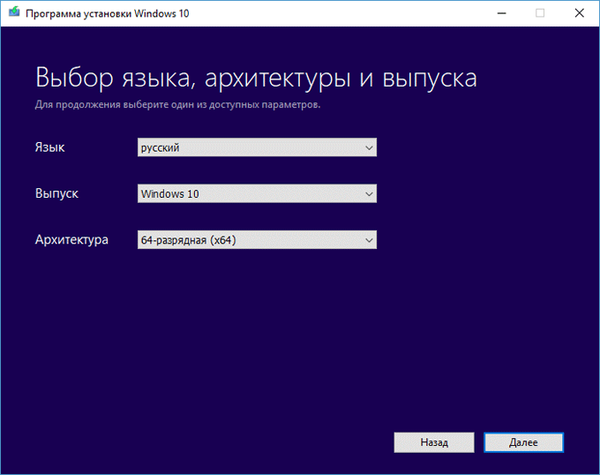
- W oknie „Wybierz multimedia” wybierz opcję „Plik ISO”.
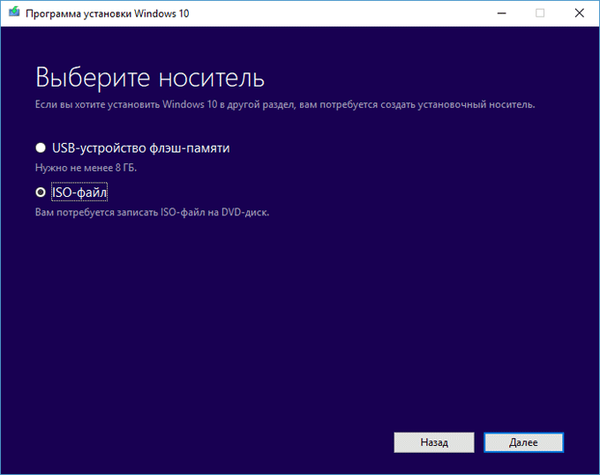
- Następnie system Windows rozpocznie ładowanie, co zajmie trochę czasu..
- Po zakończeniu pobierania systemu operacyjnego za pomocą narzędzia Media Creation Tool, w oknie „Nagraj plik ISO na dysk DVD” kliknij „Otwórz nagrywarkę DVD”.
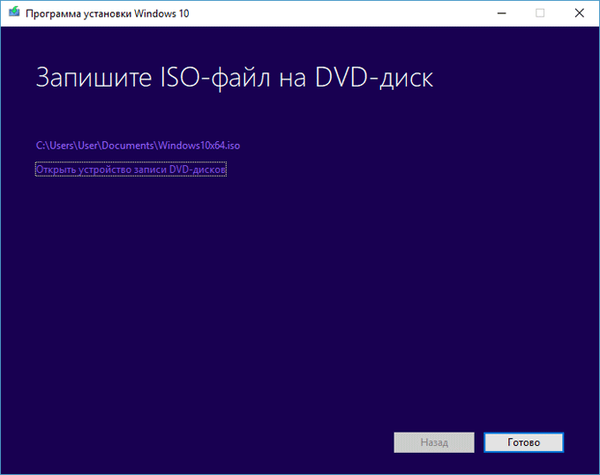
Następnie otworzy się okno programu Windows Disk Image Writer..
Musisz rozpocząć nagrywanie obrazu systemu operacyjnego na dysk DVD. Przeczytaj więcej na ten temat w poprzednim rozdziale tego artykułu..
Jak wypalić system Windows na dysk za pomocą UltraISO
W programie do pracy z obrazami UltraISO możesz między innymi utworzyć rozruchowy dysk flash USB lub nagrać rozruchowy dysk CD / DVD.
Możesz być także zainteresowany:- Porównanie wersji systemu Windows 10: tabela
- Jak przełączyć się z 32-bitowej na 64-bitową wersję systemu Windows
Aby nagrać system Windows na dysk w UltraISO, wykonaj następujące kroki:
- Przejdź do menu „Plik”, kliknij „Otwórz”, wybierz plik obrazu systemu Windows na komputerze.
- W menu „Narzędzia” kliknij „Nagraj obraz CD ...”.

- W oknie „Przechwytywanie obrazu” skonfiguruj ustawienia nagrywania:
- sprawdź wybór napędu;
- zaznacz pole „Sprawdź”;
- ustaw minimalną prędkość nagrywania;
- wybierz metodę nagrywania „Disc-at-Once (DAO)”;
- sprawdź ścieżkę do pliku obrazu.
- Kliknij przycisk „Nagraj”.
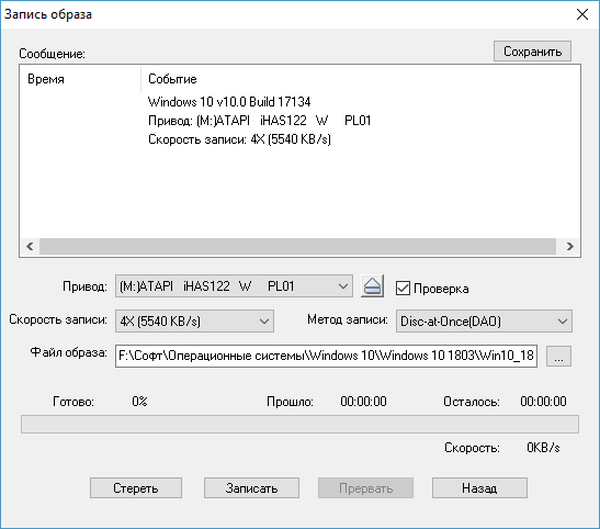
Poczekaj na zakończenie nagrywania i sprawdź dysk pod kątem błędów.
Jak nagrać Windows na płytę DVD w ImgBurn
Darmowy program ImgBurn służy do tworzenia i nagrywania obrazów płyt. Program jest idealny do wypalania obrazu ISO systemu Windows na optycznym dysku DVD.
W głównym oknie ImgBurn kliknij przycisk „Nagraj obraz na dysk”.
W oknie, które zostanie otwarte, zastosuj niezbędne ustawienia:
- wybierz „Źródło”: ścieżka do pliku obrazu na komputerze;
- sprawdź dysk;
- zaznacz pole „Sprawdź”;
- wybierz minimalną prędkość nagrywania;
Kliknij przycisk „Nagraj”.
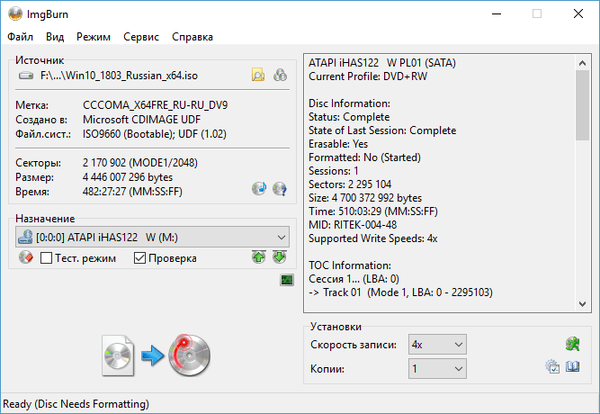
Po zakończeniu nagrywania na komputerze pojawi się płyta instalacyjna systemu Windows.
Przeczytaj więcej o ImgBurn tutaj..
Nagraj obraz ISO systemu Windows do BurnAware Free
BurnAware Bezpłatne oprogramowanie freeware nagrywa dyski optyczne.
W głównym oknie BurnAware Free, w sekcji „Images” kliknij przycisk „Burn ISO” (w menu „View” - „Icons”).
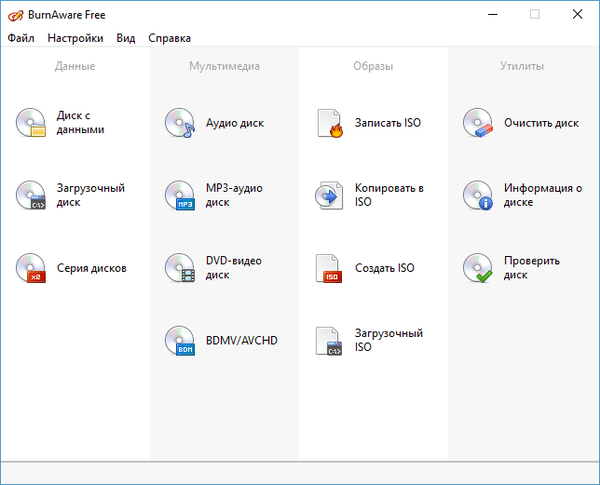
W oknie „Nagraj obraz” wybierz ścieżkę do obrazu dysku, aby dodać obraz systemu Windows do programu. Sprawdź prędkość zapisu i wybór napędu. Przejdź do zakładki „Opcje”, zaznacz pole „Skanuj pliki po nagraniu”.
Kliknij przycisk „Nagraj”.
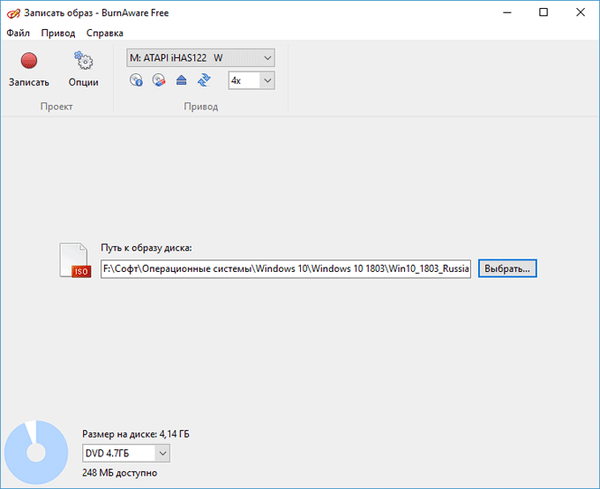
Obraz systemu Windows nagrany na dysk i gotowy do użycia.
Przeczytaj szczegółową recenzję BurnAware Free tutaj..
Nagraj obraz systemu Windows w Ashampoo Burning Studio za darmo
Korzystając z bezpłatnego programu Ashampoo Burning Studio Free, możesz nagrać płytę instalacyjną z systemem operacyjnym.
W głównym oknie Ashampoo Burning Studio ZA DARMO, w menu bocznym wybierz „Obraz dysku”, aw menu z napisem „Nagraj obraz”.
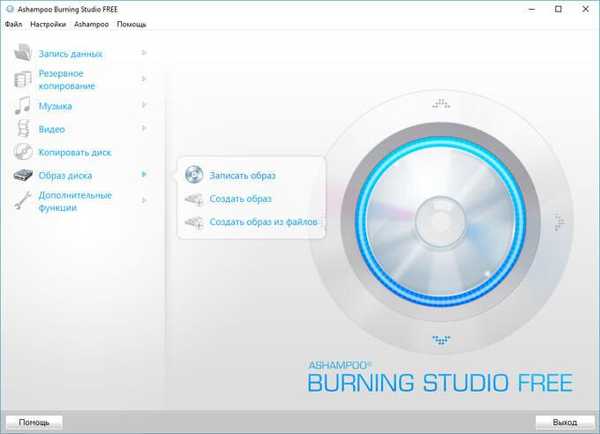
W oknie „Nagraj obraz płyty” kliknij przycisk „Ustawienia zaawansowane”, aby włączyć opcję sprawdzania płyty pod kątem błędów po nagraniu.
Po zastosowaniu ustawień kliknij przycisk „Nagraj dysk DVD”.
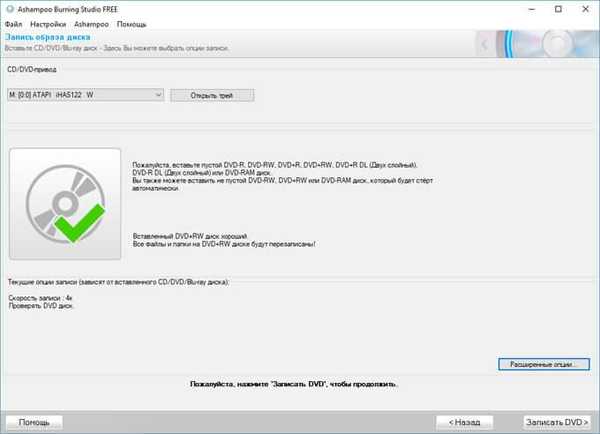
Nagraj Windows na dysk w CDBurnerXP
W bezpłatnym programie CDBurnerXP możesz łatwo nagrać rozruchowy obraz systemu Windows na dysk DVD.
Uruchom program CDBurnerXP. W głównym oknie aplikacji wybierz „Nagraj obraz ISO”, a następnie kliknij przycisk „OK”.
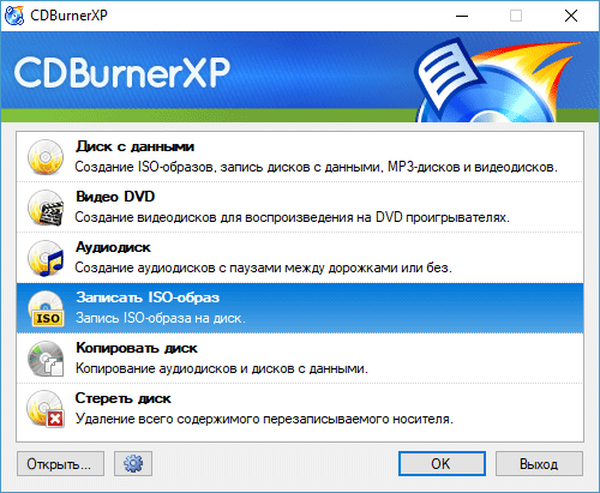
W oknie „Nagraj obraz ISO”, na karcie „Opcje nagrywania” wprowadź niezbędne ustawienia:
- za pomocą przycisku „Przeglądaj” określ ścieżkę do obrazu ISO systemu Windows na komputerze;
- wybierz prędkość nagrywania;
- zaznacz pole obok „Sprawdź dane po nagraniu”.
Kliknij przycisk „Nagraj dysk”.

Przy ustawieniach domyślnych program wysunie dysk z napędu po nagraniu i sprawdzeniu nośnika.
Wnioski z artykułu
Jeśli przed użytkownikiem pojawi się pytanie, jak wypalić system Windows 10, Windows 8.1, Windows 8, Windows 7 na dysk, możesz użyć wbudowanego narzędzia systemowego lub aplikacji innych firm. Rejestrator obrazu, Media Creation Tool, UltraISO, ImgBurn, BurmAware Free, Ashampoo Burning Studio Free, programy CDBurnerXP wypalą obraz systemu operacyjnego Windows na płycie DVD, z której można zainstalować system operacyjny na komputerze.
Powiązane publikacje:- Rozruchowy dysk flash USB z systemem Windows 10
- Uruchom polecenia w systemie Windows: pełna lista
- Tworzenie kopii zapasowej systemu Windows 10
- Przywracanie systemu Windows 10 z obrazu systemu kopii zapasowej
- Jak nazwać niebieski ekran śmierci (BSOD) - 2 sposoby











