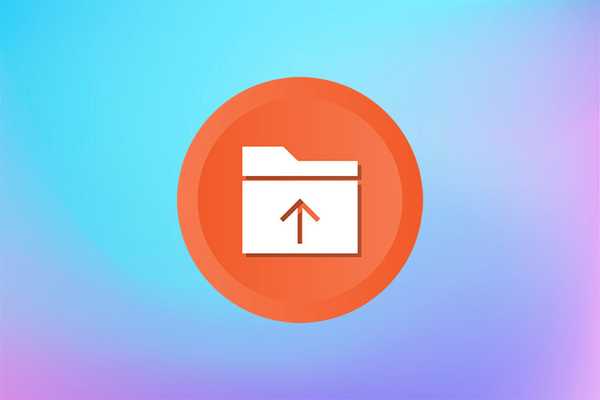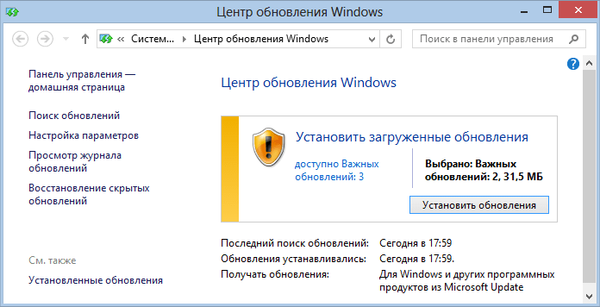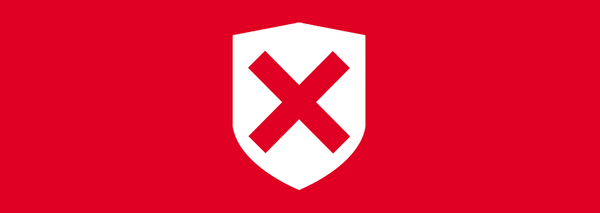Na dysku C: (120 GB) zainstalowano system Windows 8.1, a host zawsze gorliwie utrzymywał 50 GB wolnego miejsca w magazynie. Jeśli miejsce zostanie zjedzone, osoba uruchomi alarm, znajdzie winnych (w postaci plików łajdaków), usunie niepotrzebne i skopiuje niezbędne na przenośny dysk twardy USB (1 TB). Raz na dwa tygodnie uruchamiał różne programy czyszczące, wyłączał odzyskiwanie systemu i usuwał wszystkie punkty odzyskiwania, ponieważ zużyły 10-12 GB miejsca na dysku, a następnie ponownie włączał odzyskiwanie.
I nagle pewnego dnia zdarzył się wypadek, na dysku (C :) nagle 20 GB natychmiast zniknęło, ostatniej nocy było 48 GB wolnego miejsca, a dziś rano pozostało tylko 38 GB, a wieczorem było 28 GB. Właściciel w panice wyłączył komputer, wziął go w garść i podbiegł do mnie!
Gdzie poszło miejsce na dysku C: lub jak korzystać z TreeSize Professional, skanera i Windows Search
Możesz szybko znaleźć brakujące miejsce na dysku (C :) za pomocą specjalnych programów - skanerów dysków, rozważ dwa najbardziej znane. Na końcu tego artykułu nie będziemy używać żadnych programów i zwykłego wyszukiwania w systemie Windows. Która metoda jest łatwiejsza, ty decydujesz.TreeSize Professional TreeSize Professional pokaże wszystkie twoje pliki na dyskach dwoma kliknięciami, od największego do najmniejszego. Oficjalna strona programu https://www.jam-software.com/treesize Wybierz 30-dniową bezpłatną wersję

Wybierz wymaganą głębokość bitową instalatora programu.

Po prostej instalacji uruchom TreeSize Professional.
W naszym przypadku musimy znaleźć pliki, które zajęły wolne miejsce na dysku (C :), następnie wybieramy je w tym polu, a następnie klikamy zielony przycisk

Główne okno TreeSize Professional jest podzielone na dwie części.
Po lewej stronie wybranego dysku otwiera się jego struktura drzewa, zaczynając od góry z największym folderem (Windows 29,0 GB), a kończąc na dole z najmniejszym.
Po prawej stronie okna programu wyświetlane są wyniki skanowania, składające się z siedmiu wizualnych zakładek. W pierwszej zakładce Wykres przedstawiono schemat, na którym dysk (C :) jest pokazany jako „ciasto” podzielone na części (łącznie 8), największe kawałki, Windows 29,0 GB i foldery użytkowników 27,6 GB, zielone i czerwone, poniżej znajduje się tabela porównująca nazwy folderów o różnych kolorach.

Wybierzmy kolejną interesującą kartę, Top 100 plików i ta sama struktura drzewa dysku (C :) otworzy się dla plików. Możesz zauważyć, że pierwszy plik Windows 8.2.vdi (19,4 GB woluminu) utworzony wczoraj, jest winowajcą brakującej przestrzeni.

W rezultacie okazało się, że właściciel, tworząc maszynę wirtualną VirtualBox z systemem operacyjnym Windows 8.1, nie przesłał nigdzie pliku wirtualnego dysku twardego .vdi i pozostał na (C :) w ilości 10 GB, a po zainstalowaniu drugiego systemu Windows na „maszynie wirtualnej” wzrosła o 10 GB, ostatecznie zaczęła zajmować 19,4 GB.
Jeśli klikniesz prawym przyciskiem myszy interesujący nas plik i wybierzesz Otwórz folder zawierający,


Osoba, która poprosiła mnie o znalezienie brakującego miejsca na dysku (C :), po raz pierwszy zajmowała się maszyną wirtualną VirtualBox i nie znała zawiłości jej pracy. Tak więc w ciągu kilku minut rozwiązaliśmy problem zniknięcia miejsca na dysku.
Przyjaciele, myślę, że możecie dowiedzieć się o pozostałej funkcjonalności TreeSize Professional bez mojej pomocy, ale chcę powiedzieć o innym programie o nazwie Scanner.
Skaner
Aplikacja skanera jest darmowa i bardzo wygodna, ponieważ działa bez instalacji i może być przenoszona ze sobą na dysku flash USB. Oficjalna strona internetowa http://www.steffengerlach.de/freeware/
Skaner jest pobierany do archiwum, przejdź do niego i uruchom plik Scanner.exe W wyświetlonym oknie kliknij lewym przyciskiem myszy dysk (C :).

Im dalej od środka znajduje się wykres schematu, tym głębiej na dysku jest reprezentowany przez niego plik.
Trudno nie zauważyć, że profil użytkownika C: \ Użytkownicy 28,3 GB zaznaczony na czerwono zajmuje najwięcej miejsca.




Znajdowanie brakującego miejsca na dysku przy użyciu zwykłego wyszukiwania w systemie Windows
Otwórz dysk (C :) i wpisz polecenie wyszukiwania Rozmiar systemu:> 1000 MB, a na dysku z systemem operacyjnym znajdują się wszystkie ciężkie pliki (ponad 1 GB).


Tagi dla artykułu: Czyszczenie i optymalizacja Dysk twardy