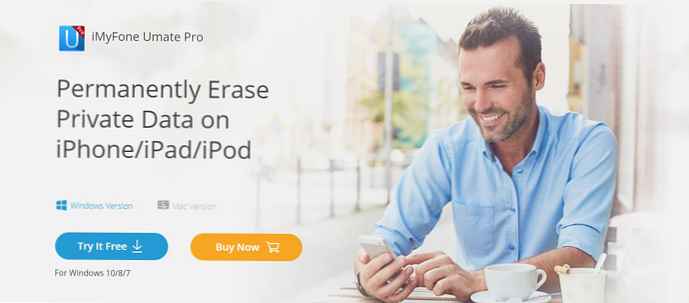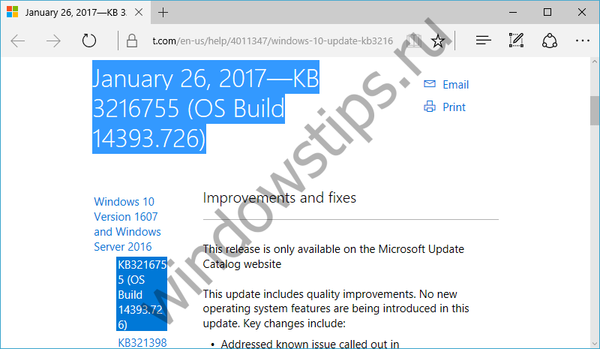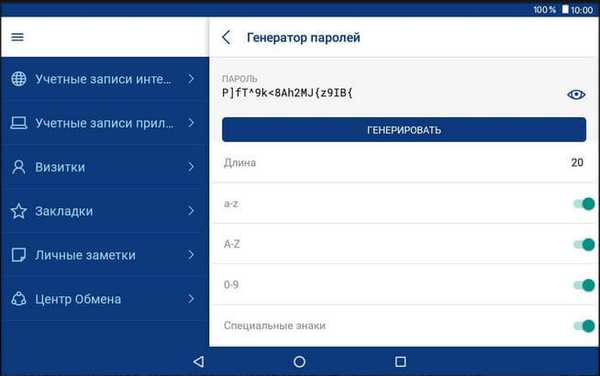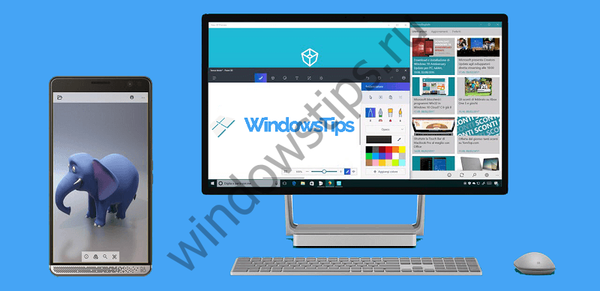W systemie Windows 8 zwykłe programy komputerowe są instalowane w taki sam sposób, jak we wcześniejszych wersjach systemu Windows. Innymi słowy, podczas instalacji możesz wybrać katalog, w którym chcesz zainstalować aplikację. Jednak aplikacje ze Sklepu Windows (znane również jako aplikacje Modern UI) są instalowane automatycznie. Sklep nie pozwala wybrać katalogu do zainstalowania aplikacji, a nawet nie wskazuje domyślnie, gdzie są instalowane. W tym artykule powiem ci, jak znaleźć lokalizację tego katalogu i jak go zmienić.
Aplikacje ze Sklepu Windows są pobierane i instalowane w folderze o nazwie WindowsApps, który znajduje się w folderze Program Files na dysku systemowym. Ten folder nie jest widoczny, ponieważ domyślnie jest ukryty, ale aby go zobaczyć, musisz zmienić niektóre ustawienia.
Najpierw otwórz Eksploratora Windows i przejdź do folderu Program Files.
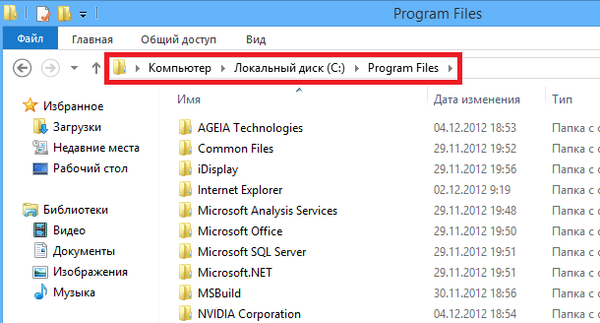 W górnej części okna przejdź do zakładki Widok i aktywuj opcję Ukryte elementy - pozwoli to zobaczyć wszystkie ukryte pliki i foldery w aktywnym folderze.
W górnej części okna przejdź do zakładki Widok i aktywuj opcję Ukryte elementy - pozwoli to zobaczyć wszystkie ukryte pliki i foldery w aktywnym folderze.
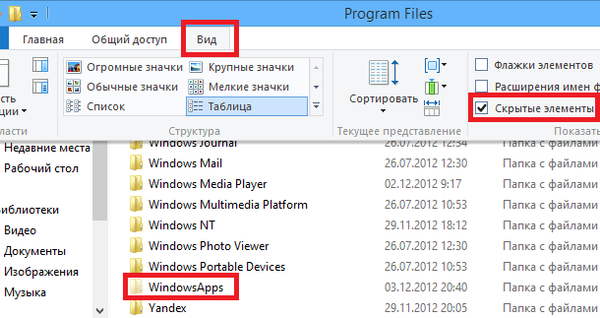 Jeśli spróbujesz otworzyć WindowsApps, otrzymasz dwa komunikaty o błędach, informujące, że nie masz niezbędnych praw dostępu do tego folderu. Możesz to naprawić ręcznie za pomocą standardowych narzędzi systemu Windows 8, ale użyjemy prostego narzędzia o nazwie TakeOwnershipEx (możesz pobrać tutaj, ale powiem ci, jak z tym pracować).
Jeśli spróbujesz otworzyć WindowsApps, otrzymasz dwa komunikaty o błędach, informujące, że nie masz niezbędnych praw dostępu do tego folderu. Możesz to naprawić ręcznie za pomocą standardowych narzędzi systemu Windows 8, ale użyjemy prostego narzędzia o nazwie TakeOwnershipEx (możesz pobrać tutaj, ale powiem ci, jak z tym pracować).
Po zainstalowaniu i uruchomieniu TakeOwnershipEx na ekranie pojawi się małe okno z minimalnym zestawem funkcji. Przede wszystkim możesz zmienić język interfejsu z angielskiego na rosyjski. Aby to zrobić, po prostu wybierz rosyjski z menu rozwijanego Język..
Teraz, gdy język interfejsu został zmieniony, kliknij przycisk Uzyskaj uprawnienia. Wyświetlone zostanie okno dialogowe Przeglądaj pliki i foldery. Musisz przejść do folderu WindowsApps w następującej ścieżce: C: \ Program Files \ WindowsApps. Następnie zaznacz folder WindowsApps i kliknij OK.
TakeOwnershipEx krótko „myśli”, ale gdy aplikacja zakończy wszystkie niezbędne operacje, powiadomi Cię o tym w następującym oknie:
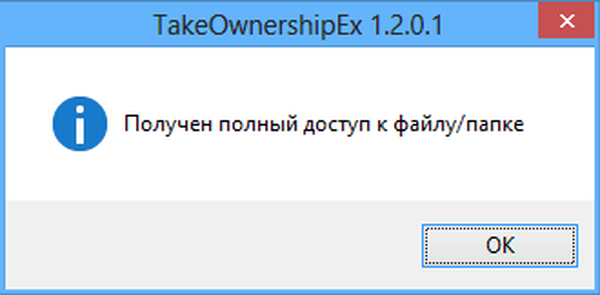 To wszystko, a teraz możemy przejść dalej, ponieważ teraz możesz łatwo uzyskać dostęp do zawartości folderu WindowsApps, który zawiera pliki wszystkich aplikacji zainstalowanych ze Sklepu Windows.
To wszystko, a teraz możemy przejść dalej, ponieważ teraz możesz łatwo uzyskać dostęp do zawartości folderu WindowsApps, który zawiera pliki wszystkich aplikacji zainstalowanych ze Sklepu Windows.
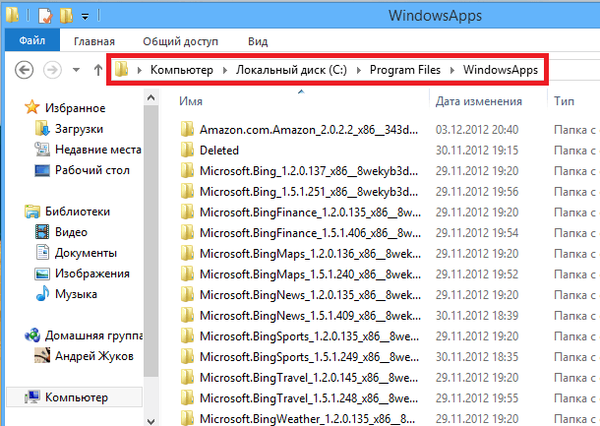
Mamy dostęp do folderu, ale to tylko pierwszy krok w kierunku naszego celu. Aby zmienić domyślny katalog instalacyjny programu, będziemy musieli przejść do rejestru Windows.
Naciśnij Win + Q, wpisz Regedit i naciśnij Enter. Otworzysz edytor rejestru, w którym musisz przejść do następującej sekcji:
HKEY_LOCAL_MACHINESOFTWARE \ Microsoft \ Windows \ Current \ Version \ Appx
Teraz zwróć uwagę na parametr o nazwie PackageRoot. Jest to klucz rejestru odpowiedzialny za katalog, w którym aplikacje ze Sklepu Windows są domyślnie instalowane. Domyślny katalog to C: \ Program Files \ WindowsApps.
Nie możesz po prostu wziąć i zmienić tego katalogu - aby edytować ten parametr, musisz przede wszystkim zostać właścicielem sekcji Appx. Oto co teraz zrobimy.
Kliknij prawym przyciskiem myszy folder Appx i wybierz Uprawnienia z menu kontekstowego.
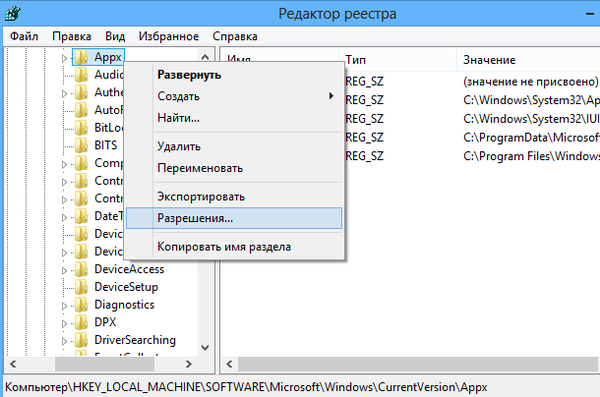 W oknie dialogowym Uprawnienia kliknij przycisk Zaawansowane. Powinieneś zobaczyć następujące okno.
W oknie dialogowym Uprawnienia kliknij przycisk Zaawansowane. Powinieneś zobaczyć następujące okno.
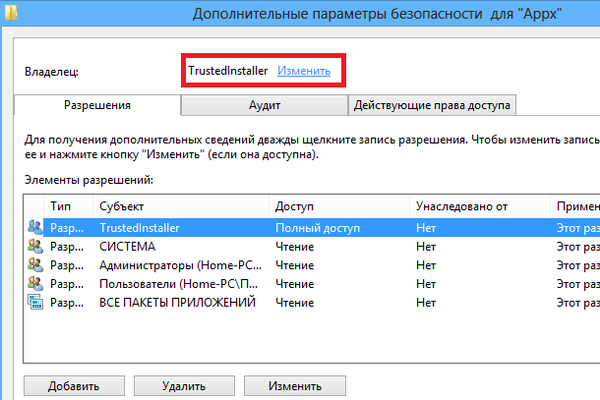
Teraz upewnij się, że temat TrustedInstaller jest zaznaczony w polu Elementy uprawnień, a następnie kliknij przycisk Edytuj u góry okna. W oknie Wybierz: „Użytkownik” lub „Grupa” wpisz swoje imię i nazwisko w polu tekstowym i kliknij przycisk Sprawdź nazwy.
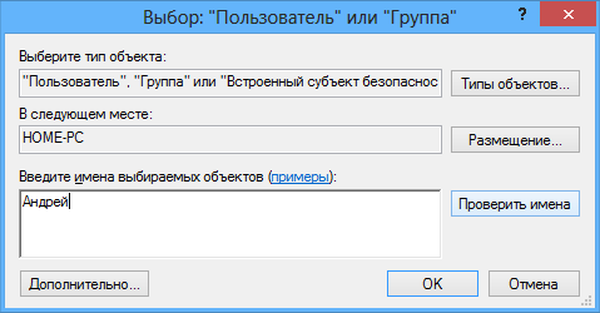
Następnie kliknij OK w tym oknie i w poprzednim..
I wreszcie, w oknie Uprawnienia wybierz grupę Administratorzy, zaznacz pole jak na zrzucie ekranu poniżej i kliknij OK.
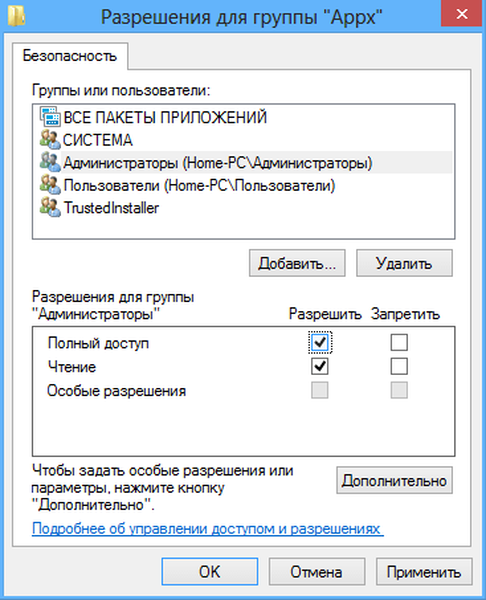
To wszystko, od tej chwili możesz swobodnie edytować parametr PackageRoot, klikając go prawym przyciskiem myszy i wybierając polecenie Modyfikuj.
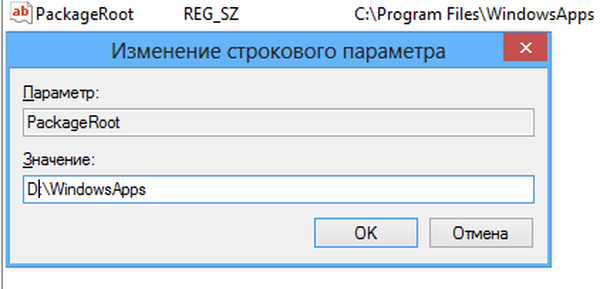
Po zmianie katalogu pojawi się jeden mały problem. Już zainstalowane aplikacje pozostaną w oryginalnej lokalizacji, więc po ich aktualizacji pojawi się błąd. Ale jeśli je usuniesz, a następnie ponownie zainstalujesz, wszystkie zostaną automatycznie zainstalowane w nowym katalogu.
Miłego dnia!