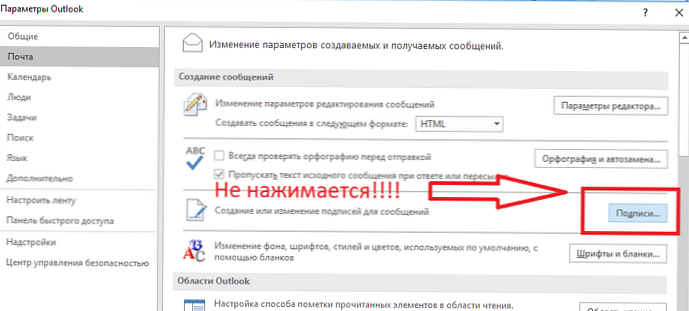Mikrofon systemu Windows 10 nie działa - dość popularny błąd, nie tylko po aktualizacji systemu, ale także podczas normalnego użytkowania systemu. Nagrywanie dźwięku nie jest najpopularniejszą funkcją podczas normalnego użytkowania komputera, a problem może zostać wykryty w najbardziej nieodpowiednim momencie. W tym artykule dowiesz się, co zrobić, jeśli mikrofon nie działa na komputerze z systemem Windows 10.
Przed przystąpieniem do rozwiązania problemu warto przeanalizować system z przyczyn, które doprowadziły do tej sytuacji..
Możesz podzielić te sytuacje na określone scenariusze:
- Po ponownej instalacji systemu lub ważnej aktualizacji systemu Windows;
- Kolejny mikrofon lub rejestrator został podłączony do komputera;
- Mikrofon właśnie przestał działać (istotne, gdy nie był używany przez bardzo długi czas).
Wszystkie te scenariusze łączy jedna rzecz - rozwiązanie tego problemu można wykonać za pomocą 5 metod.
Pierwsza opcja, która zostanie omówiona później, pomoże w sytuacji, gdy mikrofony na komputerze z systemem Windows 10 nie działają, chociaż wcześniej działały poprawnie.
Rozwiązywanie problemów
Co przede wszystkim próbuje uruchomić system Windows po wykryciu błędu? Rozwiązywanie problemów (lub narzędzie do rozwiązywania problemów) to wbudowane narzędzie do rozwiązywania problemów z systemem i jego komponentami. Z każdą nową aktualizacją to narzędzie jest ulepszane i coraz bardziej pomaga użytkownikom. Według Microsoft narzędzia do rozwiązywania problemów działają przy użyciu technologii sztucznej inteligencji. Oznacza to, że każde nowe zgłoszenie błędu wyszkoli go i poradzi sobie lepiej..
Aby dowiedzieć się, dlaczego mikrofon nie działa na słuchawkach lub innym urządzeniu z systemem Windows 10, wykonaj następujące kroki:
- Otwórz Opcje systemu Windows (za pomocą skrótu Win + i lub za pomocą menu Start)
- Otwórz ustawienia „Aktualizuj i zabezpieczenia”
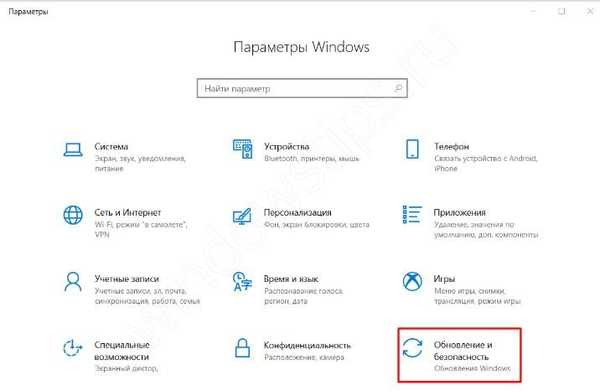
- Przejdź do zakładki „Rozwiązywanie problemów”
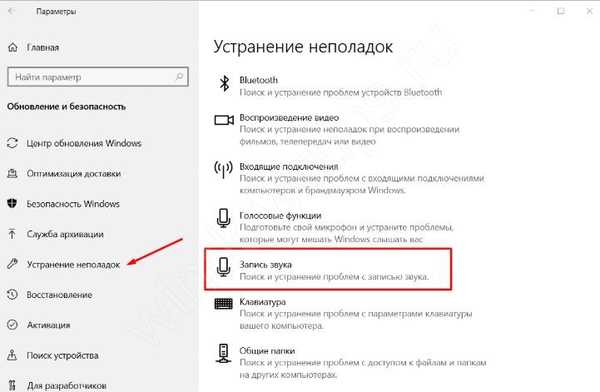
- Otwórz narzędzie do rozwiązywania problemów z nagrywaniem dźwięku i postępuj zgodnie z jego instrukcjami.
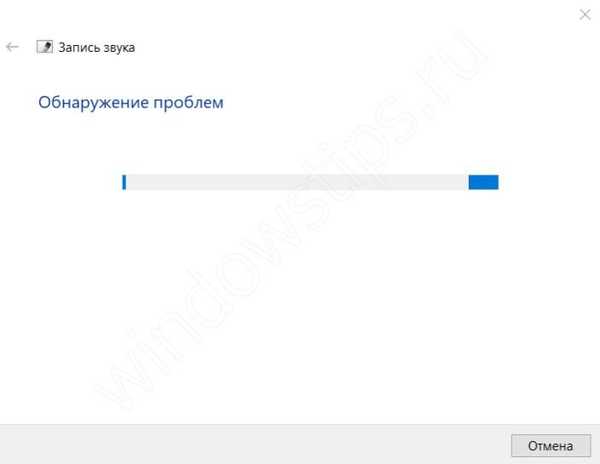
- Uruchom ponownie komputer po zakończeniu.
To narzędzie rozwiązuje problemy z oprogramowaniem. Na przykład błąd, gdy mikrofon nie łączy się z komputerem z systemem Windows 10 z powodu problemu sprzętowego, oczywiście nie zostanie rozwiązany.
Opcje dźwięku
Następna metoda jest odpowiedzią na problem, dlaczego mikrofon nie działa w systemie Windows 10, sprawdzi ustawienia dźwięku. Oczywiście, jeśli system określa urządzenie (po podłączeniu odtwarzany jest odpowiedni dźwięk), musimy najpierw sprawdzić ustawienia systemu. W systemie Windows 10 są co najmniej 2 miejsca, w których można sprawdzić ustawienia dźwięku - Ustawienia systemu Windows i Ustawienia dźwięku (z klasycznego Panelu sterowania).
Opcje systemu Windows
Aby sprawdzić, czy mikrofon działa, czy nie działa na laptopie lub komputerze z systemem Windows 10, wykonaj następujące kroki:
- Otwórz Opcje systemu Windows (za pomocą skrótu Win + i lub za pomocą menu Start)
- Przejdź do ustawień „System”
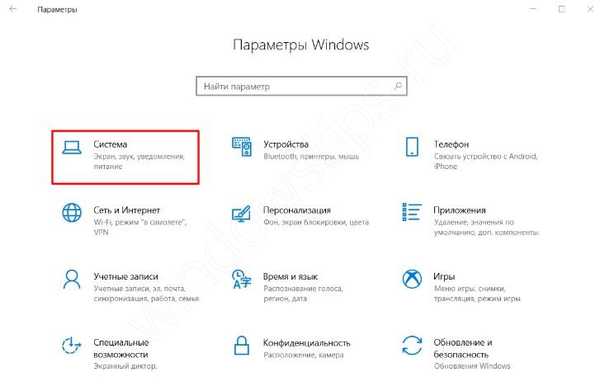
- I otwórz kartę „Dźwięk”
- Potrzebujemy parametrów wejściowych odpowiedzialnych za rejestratory. W menu rozwijanym „Wybierz urządzenie wejściowe” upewnij się, że mikrofon, który powinien działać, jest zaznaczony. Można to sprawdzić tutaj - za pomocą działającego mikrofonu - suwak powinien przejść do rytmu głosu lub dźwięków.
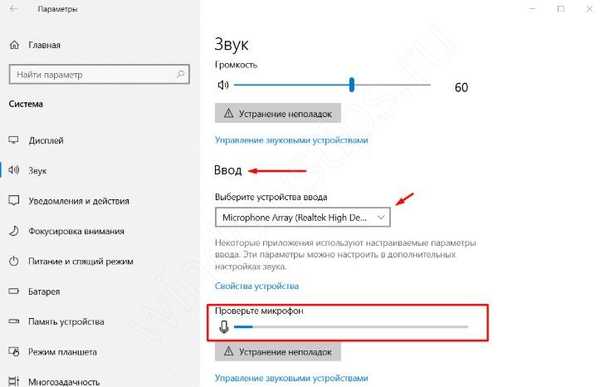
Główną wadą tych ustawień jest to, że nie zawierają one wszystkich informacji, które byłyby przydatne do rozwiązania problemu..
Opcje dźwięku
Użytkownicy systemu Windows 7 pamiętają, że wszystkie ustawienia systemu można znaleźć w Panelu sterowania. Teraz w systemie Windows 10 wszystkie ustawienia są podzielone na dwie sekcje - Panel sterowania i Ustawienia systemu Windows. Niektóre z nich można po prostu powielić (w obu ustawieniach) i być unikatowe dla niektórych ustawień, takich jak Centrum aktualizacji dla ustawień systemu Windows i Menedżer urządzeń dla Panelu sterowania.
O tej samej sytuacji z parametrami dźwięku - większość ustawień jest dostępna dla Panelu sterowania. Możesz przejść przez nie na 2 sposoby:
- Kliknij prawym przyciskiem myszy ikonę dźwięku na pasku zadań i kliknij „Otwórz opcje dźwięku”
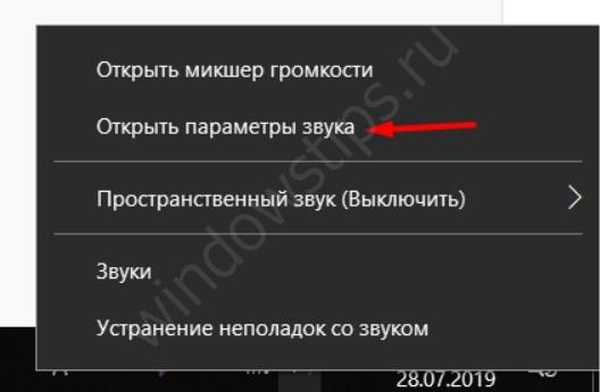
- Lub otwórz Panel sterowania (otwórz okno „Uruchom” i wprowadź polecenie sterujące) i uruchom ustawienia „Dźwięk”
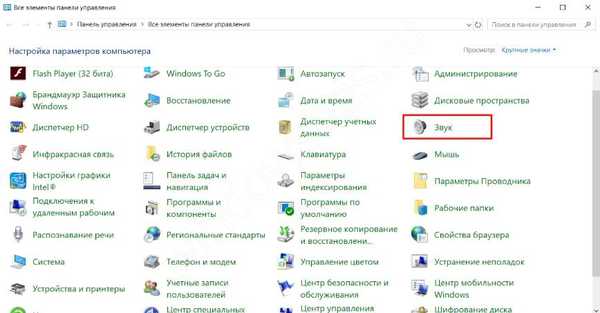
W tych ustawieniach potrzebna jest karta „Nagrywaj”. Wyświetla wszystkie dostępne urządzenia do nagrywania - zarówno wyłączone, jak i wyłączone. Kliknij wolny obszar prawym przyciskiem myszy i włącz wyświetlanie wszystkich urządzeń - odłączonych i odłączonych.
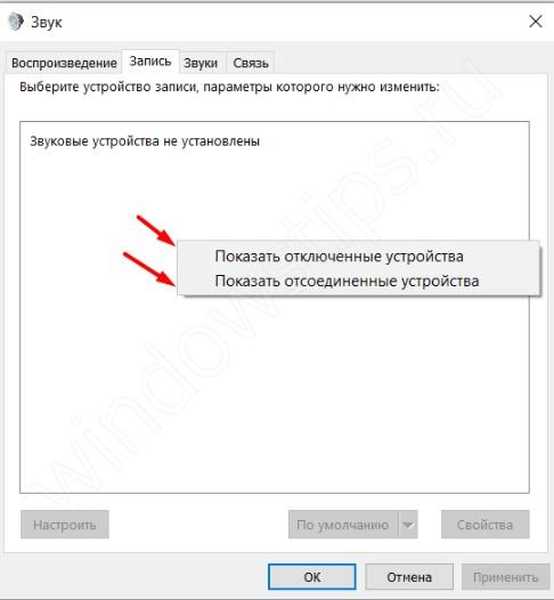
- Jeśli pojawi się mikrofon z komunikatem „Windows 10 nie jest podłączony”, możliwe, że jest to wcześniej używane urządzenie lub, jeśli jest aktywne, ma problemy z połączeniem - spróbuj ponownie połączyć.
- Urządzenie z napisem Wyłączone - kliknij je za pomocą RMB i wybierz opcję Włącz. Następnie sprawdź jego wydajność.
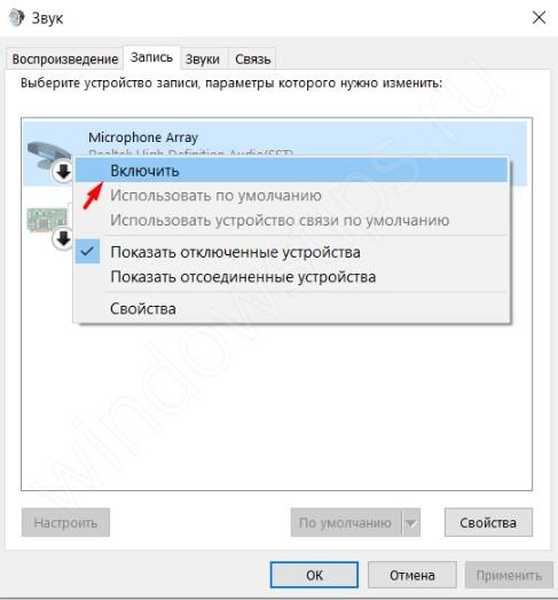
- Mikrofon jest podłączony, ale nie działa w systemie Windows 10. Kliknij go za pomocą PCM i wybierz jako urządzenie domyślne. Istnieje możliwość, że główny mikrofon zostanie wybrany nie jako urządzenie analogowe, ale jako cyfrowe.
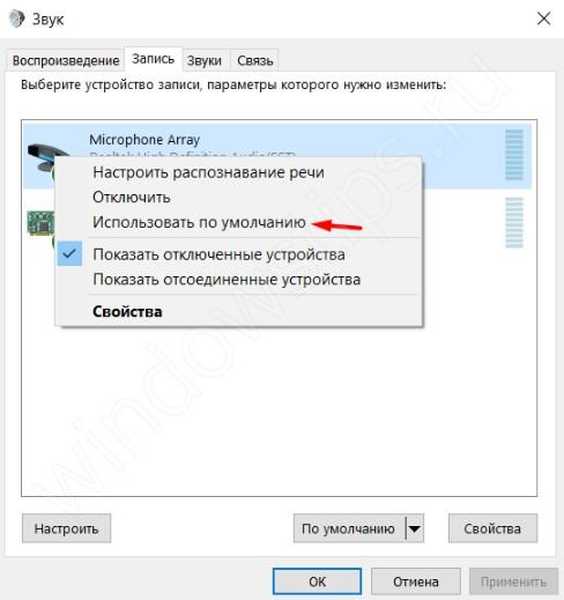
Ustawienia mikrofonu
Następnie rozważ ustawienia samego mikrofonu, które można ustawić za pomocą parametrów dźwięku. Aby to zrobić, na karcie „Nagrywanie” kliknij RMB na żądanym urządzeniu i wybierz Właściwości.
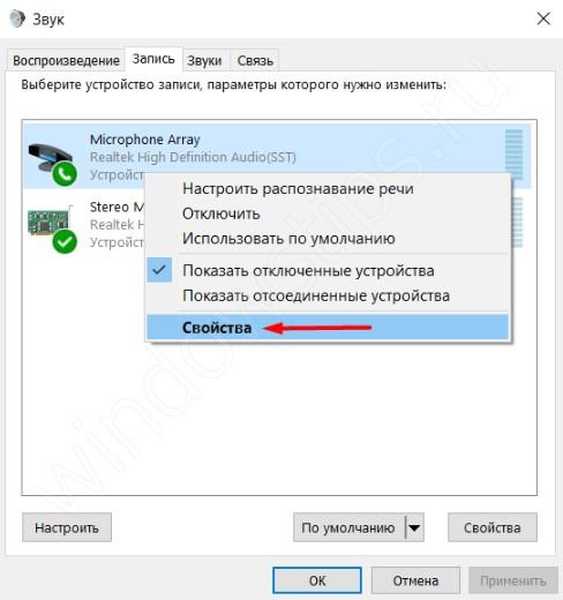
Przejdź do zakładki „Ulepszenia” i zaznacz pole „Wyłącz wszystkie efekty dźwiękowe”.
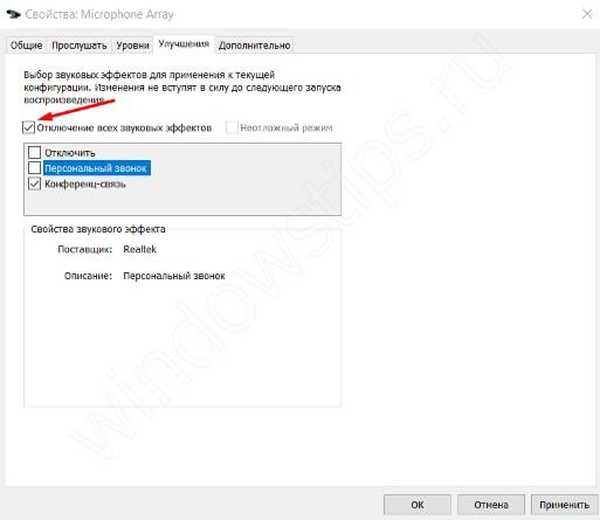
Na karcie „Zaawansowane” kliknij przycisk „Domyślne”, aby zresetować zaawansowane ustawienia mikrofonu.
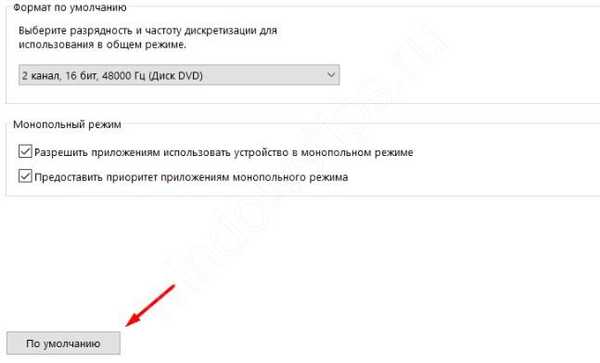
Są to podstawowe wskazówki dotyczące ustawień dźwięku w systemie Windows 10. Istnieją jednak także ustawienia prywatności systemu, które mogą uniemożliwić usłyszenie mikrofonu na komputerze z systemem Windows 10.
Ustawienia prywatności
Te ustawienia odpowiadają za zapewnienie aplikacjom dostępu do niektórych funkcji systemu - kamery, lokalizacji, mikrofonu, powiadomień i wielu innych. Ustawienia te mogą zakłócać normalne działanie mikrofonu. Co należy zrobić:
- Otwórz Opcje systemu Windows (za pomocą skrótu Win + i lub za pomocą menu Start)
- Otwórz opcje „Prywatność”
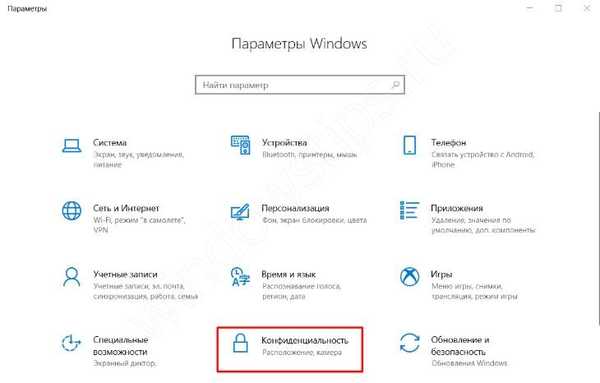
- I otwórz kartę Mikrofon
- Przede wszystkim daj dostęp do mikrofonu, jeśli dostęp jest ograniczony
- Daj dostęp do aplikacji
- I wybierz aplikacje, którym można przyznać dostęp do mikrofonu (w razie potrzeby)
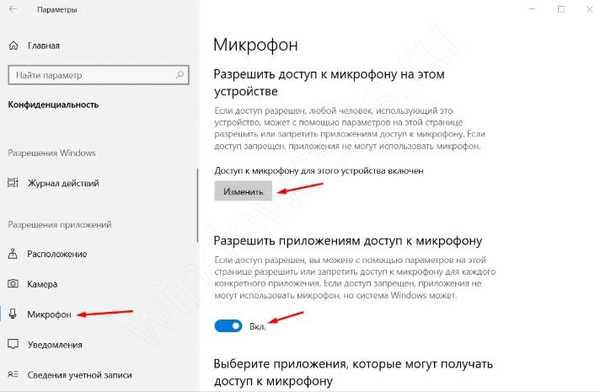
Jeśli ta opcja również nie pomogła, przejdź do sterowników dźwięku.
Menedżer urządzeń
Zazwyczaj mikrofon nie działa po ponownej instalacji systemu Windows 10. Ale dlaczego tak się dzieje?
Odpowiedź jest prosta - po ponownej instalacji systemu sterowniki dźwięku nie zostały zainstalowane. Odtwarzanie może działać na sterownikach systemowych, ale nie ma nagrania (cała karta dźwiękowa i jej kompatybilność). Sytuację tę można zaobserwować w wersji systemu Windows, która nie jest ponownie instalowana. Co musisz zrobić w tym przypadku:
- Uruchom sprawdzanie aktualizacji - za pośrednictwem centrum aktualizacji systemu Windows można zainstalować sterowniki, aby nagrywanie dźwięku działało poprawnie;
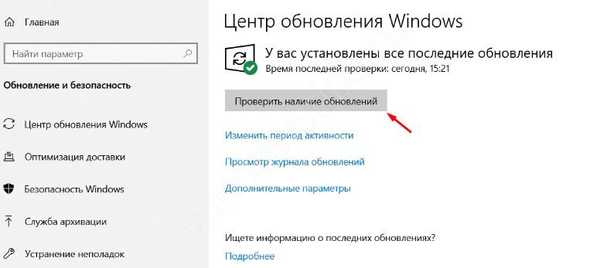
- Usuń sterownik dźwięku za pomocą menedżera urządzeń i uruchom aktualizację sterownika;
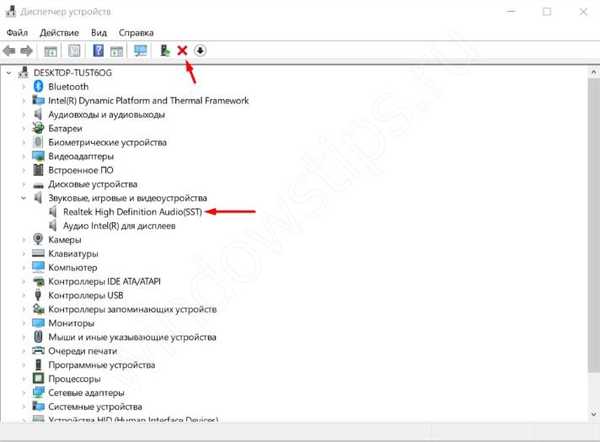
- Pobierz sterownik z oficjalnej strony producenta lub użyj odpowiednich programów - Driver Booster, Driver Pack Solution itp..
Czasami nowa wersja systemu może nie obsługiwać jednej lub innej wersji sterownika. W takim przypadku możesz spróbować zainstalować starsze wersje sterownika lub przywrócić system Windows do poprzedniej wersji.
Opcjonalnie
Jeśli poprzednie opcje nie pomogły, wypróbuj nasz wybór wskazówek, które mogą Ci pomóc..
Ponowne łączenie i sprawdzanie na innym komputerze lub urządzeniu
Jeśli mikrofon zostanie wykryty, ale nie działa w systemie Windows 10, połączenie może być nieprawidłowe. Zawsze istnieje szansa, że kabel nie zostanie całkowicie włożony do gniazda mikrofonu lub że samo gniazdo nie będzie już działać.
Aby upewnić się, że mikrofon działa poprawnie, sprawdź go na innych urządzeniach, jeśli jest to zestaw słuchawkowy lub oddzielny mikrofon (niewbudowany). Podobnie wykonywany jest test złącza..
Aktualizacja systemu uaktualnienia w miejscu
Ostatecznie, jeśli wszystkie powyższe metody nie pomogły - możesz spróbować zaktualizować system bez utraty danych - nazywa się to Uaktualnieniem w miejscu.
Aby wykonać aktualizację w miejscu, pobierz narzędzie Media Creation Tools z oficjalnej strony internetowej (https://www.microsoft.com/en-us/software-download/windows10) i uruchom je.
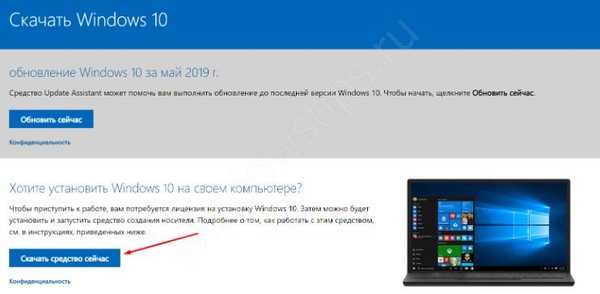
Następnie wybierz „Aktualizuj ten komputer teraz” - następnie rozpocznie się pobieranie i kolejna aktualizacja składników systemu. Ten proces trwa od 15 minut do kilku godzin, wszystko zależy od wydajności komputera.
W tym krótkim artykule próbowaliśmy porozmawiać o możliwych rozwiązaniach problemu, gdy aplikacja lub system nie widzi mikrofonu w słuchawkach lub zestawie słuchawkowym z systemem Windows 10. Mamy nadzieję, że ta informacja była dla Ciebie przydatna.
Miłego dnia!