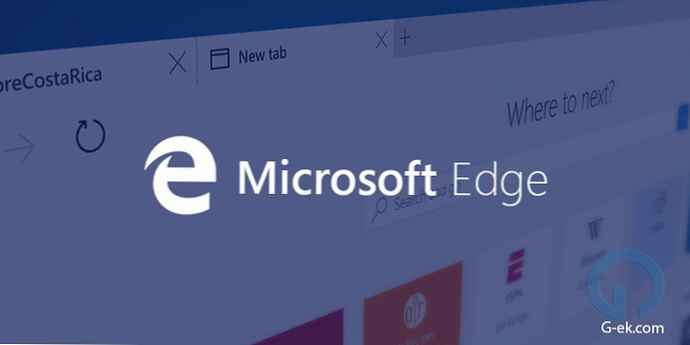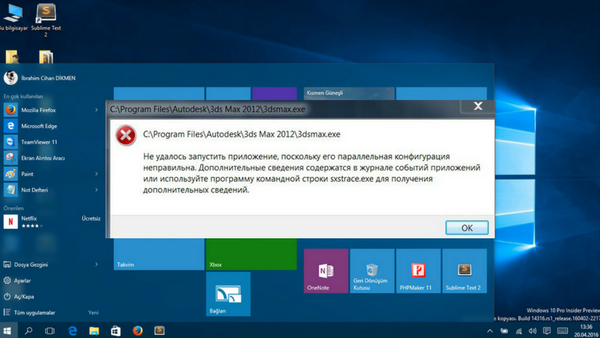Systemy Windows 7 i 8.1 muszą być zainstalowane ze zintegrowaną wersją 4.5 oprogramowania .NET Framework niezbędną do pełnego działania niektórych programów i gier. A Windows 10 początkowo na swojej płycie powinien zawierać wstępnie zainstalowaną wersję platformy 4.6, zgodną z poprzednią wersją 4.5. Stara wersja systemu .NET Framework 3.5, która z reguły jest wymagana do pracy przez długi czas nieobsługiwana przez twórców programów i gier, nie jest uwzględniona w bieżących wersjach systemu Windows. Oczywiście mamy na myśli, że system operacyjny został zainstalowany z oryginalnego obrazu dystrybucji. W przypadku nieoryginalnych dystrybucji wszystko może być inne: system operacyjny może zawierać kilka wersji .NET Framework, w tym starą wersję 3.5, lub może zawierać osobne, wstępnie zainstalowane komponenty systemu, takie jak uproszczony zestaw Windows.
Stary program .NET Framework 3.5 jest instalowany jako osobny etap podczas instalowania programów opartych na architekturze tej wersji platformy w systemie. Instalacja tego ostatniego może być również uruchomiona ręcznie przez użytkownika. Co trzeba z tym zrobić? Otwórz panel sterowania. W ostatnim oknie poszukaj sekcji „Programy i funkcje”. Aby przyspieszyć, w systemie Windows 7 nazwę sekcji można zarejestrować jako zapytanie wyszukiwania na pasku wyszukiwania w menu Start. W Windows 8.1 i 10 bezpośredni dostęp do tej sekcji jest zapewniony w menu, wywoływanym przez klawisze Win + X. W oknie, które zostanie otwarte, kliknij link pokazany na zrzucie ekranu poniżej.

Pojawi się małe okno z listą komponentów systemu. Tutaj musisz aktywować zaznaczoną wersję .NET Framework 3.5 i kliknąć „OK”.

Następnie potwierdź pobranie plików platformy.

Jednak proces pobierania i instalowania platformy nie zakończy się pomyślnie w każdym przypadku..

Jak rozwiązać problemy, które mogą pojawić się podczas instalacji .NET Framework 3.5?
1. Pobieranie instalatora ze strony internetowej Microsoft
Jeśli powyższa metoda nie powoduje zainstalowania programu .NET Framework 3.5, możesz spróbować rozwiązać problem, uruchamiając instalator platformy pobrany z oficjalnego źródła Microsoft.
2. Uruchomienie usługi Centrum aktualizacji
Błąd instalowania platformy 0x800F081F jest zwykle wynikiem wyłączenia wcześniejszej usługi Windows Update. Jeśli aktualizacje systemu zostały wyłączone lub być może system Windows 10 używał specjalnych programów ulepszających do tych celów, musisz uruchomić usługę Centrum. Sekcja usług systemowych można otworzyć za pomocą polecenia Uruchom. W jego polu wpisuje się:
services.msc
Na samym dole listy usług znajduje się usługa Centrum. Kliknij dwukrotnie, aby go otworzyć.

Uruchamiamy usługę. Zastosuj zmiany.

Następnie musisz spróbować zainstalować platformę przy użyciu dowolnej z powyższych metod..
3. Korzystanie z DISM
Powyższe rozwiązania problemów pojawiających się podczas instalowania programu .NET Framework 3.5 obejmują połączenie internetowe. Jeśli nie ma połączenia z Internetem, możesz użyć dystrybucji systemu Windows, aby zainstalować platformę oprogramowania. Metoda opisana poniżej jest również odpowiednia w przypadkach, gdy podczas próby zainstalowania platformy pojawia się komunikat o błędzie 0x800F0906.
Łączymy dystrybucję wersji systemu Windows zainstalowanej na komputerze. Podłącz napęd flash USB lub włóż dysk DVD-ROM do napędu lub zamontuj obraz ISO w napędzie wirtualnym. Wersje Windows 8.1 i 10 zawierają standardową funkcjonalność, która pozwala montować obrazy ISO i wyświetlać je jako partycje dysku. Aby to zrobić, wybierz „Połącz” z menu kontekstowego pliku ISO dystrybucji Windows.

Przed kontynuowaniem musisz ustalić, w jaki sposób medium z rozkładem pojawia się w eksploratorze. Następnie wklej skopiowane polecenie do wiersza polecenia:
DISM / Online / Enable-Feature / FeatureName: NetFx3 / All / LimitAccess / Source: D: \ sources \ sxs
Edytuj polecenie: zamiast litery napędu D, jak w powyższym przykładzie, zastępujemy naszą literę napędu dyskiem flash USB, DVD lub zamontowanym obrazem ISO. Naciśnij Enter.

Gdy postęp polecenia osiągnie 100%, możemy zamknąć wiersz polecenia i ponownie spróbować zainstalować platformę zgodnie z opisem na początku artykułu.
Miłego dnia!