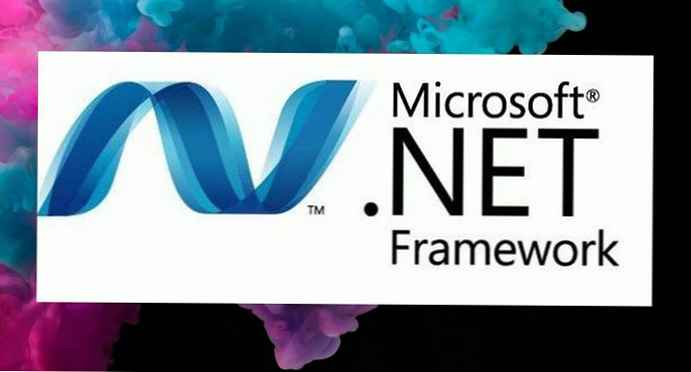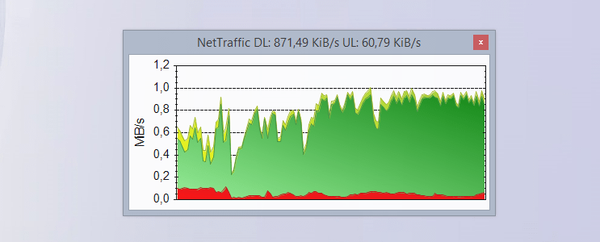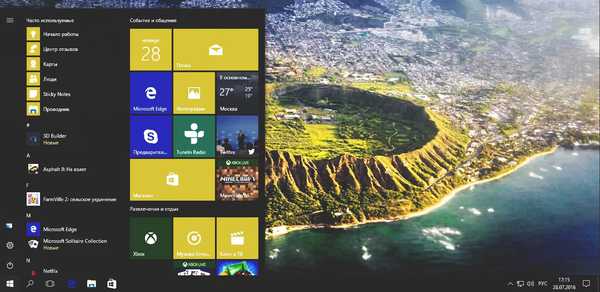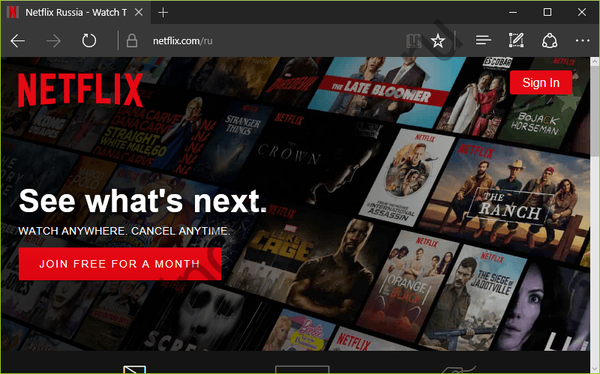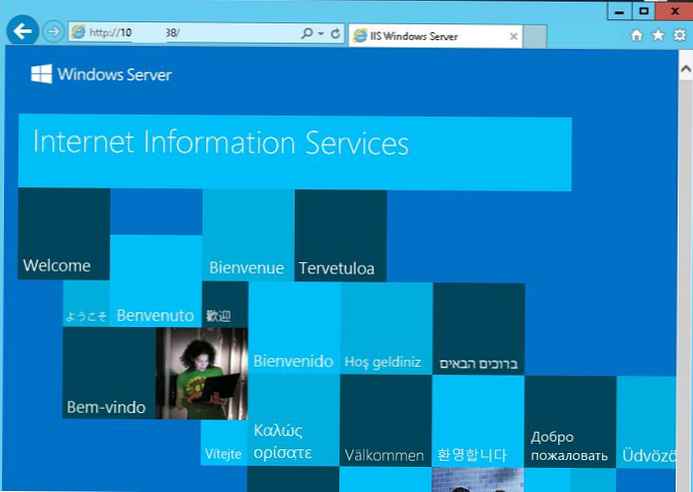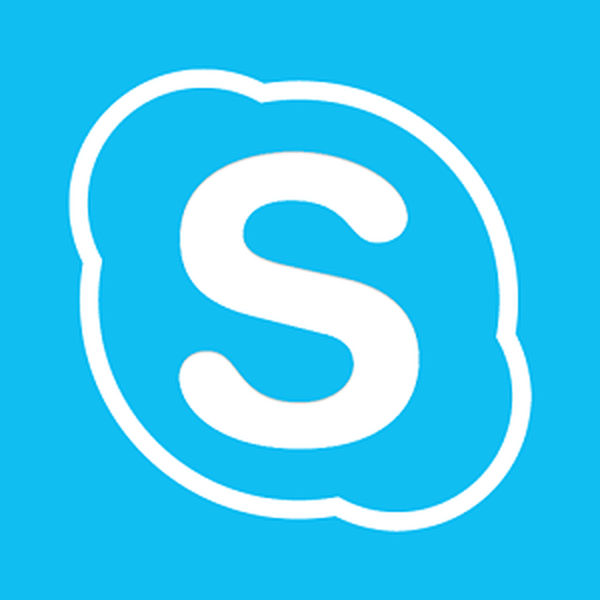Jeśli nie masz dźwięku na komputerze z systemem Windows 10 - co musisz zrobić, aby go przywrócić i jak samodzielnie przywrócić dźwięk na komputerze z systemem Windows 10?
Dźwięk jest integralną częścią systemu operacyjnego każdego komputera, a jeśli znika, wielu użytkowników zaczyna wydawać alarm, że „system się zepsuł”. W tym artykule opisujemy główne przyczyny i rozwiązania tego problemu..
Brak dźwięku systemu Windows 10 na komputerze: przyczyny
- Awaria systemu
- Wyciszony dźwięk lub urządzenie
- Problem ze sterownikiem
- Problem z rejestrem
- Wpływ oprogramowania innych firm
Awaria systemu
Najłatwiejszym i najskuteczniejszym sposobem przywrócenia wydajności mediów jest narzędzie Microsoft do rozwiązywania problemów. Bez żartów, jest to najbardziej przydatne narzędzie do rozwiązywania problemów ze wszystkiego, co jest w systemie Windows 10, pomaga w około 7 przypadkach na 10 (co jest całkiem dobre dla standardowego narzędzia). Aby go uruchomić, kliknij RMB na ikonie głośnika i wybierz Rozwiąż problemy z dźwiękiem lub otwórz Panel sterowania - Rozwiąż - Rozwiąż problemy z odtwarzaniem.

Sprawdź, czy usługa Windows Audio działa i nie jest zatrzymana. Możesz otworzyć usługi (Win + R - services.msc) i sprawdzić dostępność i uruchomienie tej usługi lub po prostu wejść w okno wiersza polecenia (od administratora) - net start audiosrv, jeśli usługa jest już uruchomiona, to śmiało.

Wyciszony dźwięk lub urządzenie
Bardzo często powodem, dla którego dźwięk nie działa w systemie Windows 10, jest banalna niedbalstwo lub zapomnienie. W najnowszych wersjach systemu Windows 10 można kontrolować głośność dowolnej aplikacji za pomocą miksera głośności (RMB przy ikonie głośnika), spróbuj otworzyć go i sprawdź, czy głośnik jest włączony.

Spróbuj także sprawdzić, czy żądany głośnik działa na komputerze. Otwórz urządzenia odtwarzające (RMB przy ikonie głośnika) i wyświetl wszystkie odłączone i odłączone urządzenia, a następnie sprawdź, czy żądany głośnik lub słuchawki znajdują się na liście.

Problem ze sterownikiem
Jeśli żądane urządzenie zostanie wykryte przez komputer, ale nie działa, sprawdź sterowniki dźwięku w systemie Windows 10, co powinno zapewnić prawidłowe działanie. Jeśli dźwięk nie działa po aktualizacji systemu Windows 10, sterownika lub ustawieniach, problemy z dźwiękiem mogą być spowodowane dodatkowymi efektami. Dlatego przechodzimy do właściwości pożądanego głośnika (lub słuchawek) i na karcie Ulepszenia zaznaczamy pole wyboru Wyłącz wszystkie efekty.

Jeśli nadal występują problemy z dźwiękiem w systemie Windows 10, przejdź do przywracania / ponownej instalacji sterownika, na początek spróbujemy przywrócić lub zainstalować poprzednią wersję.
Aby to zrobić, przejdź do Menedżera urządzeń Windows 10 i otwórz właściwości adaptera audio (może być wiele wpisów, ponieważ na zrzucie ekranu Nvidia High Definition Audio jest odpowiedzialna za przesyłanie dźwięku przez wyjście HDMI na karcie graficznej). Jeśli nie można przywrócić sterownika (przycisk Cofnij jest nieaktywny), zrobimy to ręcznie.
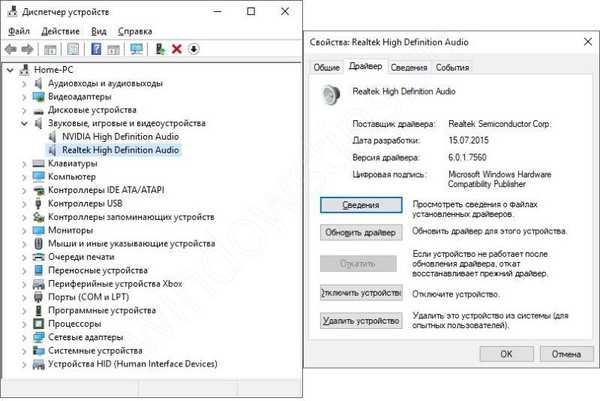
Kliknij Aktualizuj sterownik, a następnie Wyszukaj sterowniki - Wybierz z listy i spróbuj zainstalować każdy sterownik z listy.

Jeśli to nie pomoże, najpierw musisz usunąć urządzenie wraz z zainstalowanym sterownikiem. Aby to zrobić, wybierz opcję Usuń urządzenie we właściwościach i zaznacz pole Usuń programy sterowników dla tego urządzenia.

Następnie, aby znaleźć odpowiedni sterownik, przejdź do strony producenta (jeśli jednostka systemowa, a następnie producent płyty głównej) i poszukaj listy modeli sterowników i spróbuj zainstalować. Jeśli trudno jest zidentyfikować komputer, w zakładce Szczegóły szukamy identyfikatora sprzętu i szukamy go na stronie https://devid.info/ru.

Jeśli problem występuje tylko w przypadku urządzeń Bluetooth, spróbuj ponownie zainstalować kartę Bluetooth.
Problem z rejestrem
Czasami po użyciu programów optymalizujących dźwięk znika, a urządzenie wyświetla błąd z błędem 19. Oznacza to, że rejestr komputera i oddział odpowiedzialny za działanie urządzenia mogły zostać uszkodzone. Możesz spróbować to „wyleczyć”, cofając się do punktu przed optymalizacją, ale jeśli nie jest to niemożliwe, spróbuj naprawić to ręcznie.
Przed wszelkimi manipulacjami w rejestrze wykonaj kopię zapasową oddziału, z którym pracujesz, lub cały rejestr.
Otwórz edytor rejestru (Win + R - regedit) i postępuj zgodnie ze ścieżką
HKEY_LOCAL_MACHINE \ SYSTEM \ CurrentControlSet \ Control \ Class \ 4d36e96c-e325-11ce-bfc1-08002be10318
Potrzebujemy parametru UpperFilters, a mianowicie jego wartości. Jeśli oprócz ksthunk istnieją dodatkowe wartości, usuń je.

Wpływ oprogramowania innych firm
Czasami problem z utratą dźwięku był związany z zupełnie dziwnymi działaniami, na przykład podczas aktualizacji antywirusowej bazy danych McAfee. Sytuacja nie powtórzyła się w przyszłości, ale najczęściej przyczyną jest inne oprogramowanie. Aby to sprawdzić, musisz wykonać „czysty rozruch”, w tym celu otwórz konfigurację systemu (Win + R - msconfig) i na karcie usługi zaznacz pole Nie wyświetlaj usług Microsoft i wyłącz wszystko.

Następnie otwórz Menedżera zadań i wyłącz wszystkie aplikacje na karcie Uruchamianie, a następnie uruchom ponownie komputer, problem powinien zniknąć.
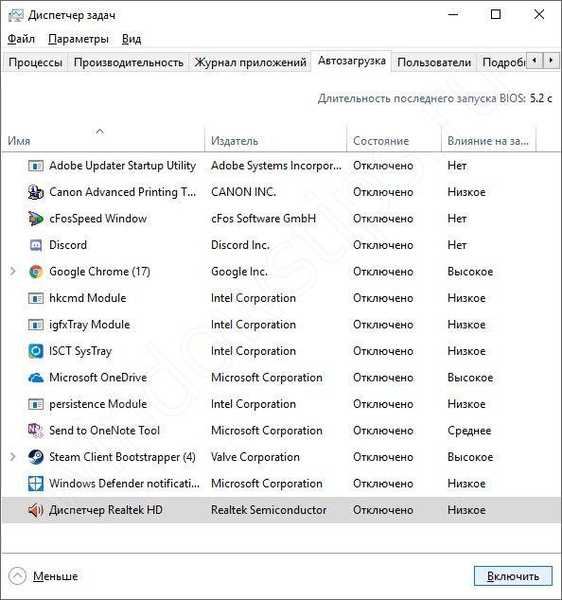
Jeśli oprogramowanie innych firm w systemie Windows 10 zakłóciło prawidłowe działanie, po ponownym uruchomieniu wszystko powinno działać i odpowiednio, wybierając, mianowicie włączając lub wyłączając usługi lub aplikacje, możesz wykryć awarię oprogramowania.
Miłego dnia!