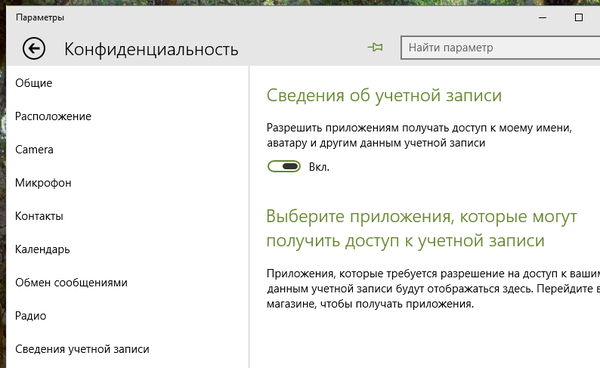Minęło zaledwie kilka tygodni od wydania aktualizacji aktualizacji twórców Windows 10 Fall, ponieważ po aktualizacji lub instalacji pojawia się coraz więcej błędów. Podczas uruchamiania systemu Windows 10 było tyle błędów, ale minęły ponad dwa lata i system powinien działać bardziej stabilnie i radzić sobie z aktualizacjami bez błędów. Mamy nadzieję, że przy kolejnych aktualizacjach zbiorczych problemy zostaną rozwiązane, ale na razie nowa lista problemów pojawiających się w aktualizacji Windows 10 Fall Creators Update. Najpierw zalecamy zapoznanie się z błędami napotkanymi w aktualizacji Windows 10 Fall Creators Update w pierwszych dniach wydania..
Błędy klawiatury ekranowej systemu Windows 10

Błąd: podczas uruchamiania komputera, na etapie logowania do systemu lub na pulpicie może pojawić się klawiatura ekranowa, zarówno standardowa, jak i mała.
Przyczyna: Przyczyną błędu może być błąd powiększenia ekranu. Błąd nie jest obserwowany w „czystych” zainstalowanych systemach, tylko po ponownej instalacji.
Rozwiązanie: Wyłącz usługę klawiatury ekranowej
Ta metoda jest wygodna dla tych, którzy nie używają klawiatury ekranowej i pisma ręcznego. Otwórz aplikację Usługi (services.msc) i we właściwościach klawiatury dotykowej i usług wprowadzania pisma ręcznego wybierz typ uruchamiania Wyłączony.

Automatyczne odtwarzanie zamkniętych aplikacji po ponownym uruchomieniu systemu Windows 10
Błąd: po ponownym uruchomieniu systemu automatycznie uruchamiane są wszystkie aplikacje lub ich część, które działały w momencie zamykania systemu. Nawet jeśli zamknięcie lub ponowne uruchomienie zostało wykonane poprawnie, aplikacje (przeglądarka lub Word) mogą się uruchomić.
Powód: Przypuszczalnie błąd może wynikać z działania oprogramowania innych firm i nieprawidłowego działania powercfg. Dlatego w celu rozwiązania problemu stosuje się złożoną metodę
Rozwiązanie: Windows Clean Boot - wyłączanie oprogramowania i usług innych firm przy uruchamianiu, poprzez opcje uruchamiania i ustawienia konfiguracji.
Wyłącz hibernację - wpisz powercfg / hibernate wyłącz w wierszu polecenia

Przyspieszenie procesu zamykania systemu - pomoże Ci w tym osobny artykuł..
Brak dostępu do Internetu Windows 10
Błąd: po zaktualizowaniu lub zainstalowaniu systemu Windows 10 1709 na urządzeniu nie można połączyć się z Internetem. Błąd jest obserwowany w modemach 3G \ 4G i modułach Wi-Fi, z połączeniem przewodowym, zwykle wszystko jest w porządku.
Powód: Przyczyna, jak zawsze, jest prosta, brak niezbędnych sterowników od producenta sprzętu. Sytuację tę zaobserwowano we wczesnych wersjach systemu Windows 10 (1511, 1607 i 1703).
Rozwiązanie:
Opcja 1: Zainstaluj najnowsze sterowniki
Można to zrobić na kilka sposobów..
Za pośrednictwem Centrum aktualizacji - jeśli Internet jest dostępny w inny sposób, możesz spróbować zaktualizować sterowniki urządzenia, z którym masz problemy. Przejdź do Menedżera urządzeń, wybierz żądaną kartę sieciową i kliknij Aktualizuj sterownik - a następnie Automatycznie wyszukaj zaktualizowane sterowniki. Jeśli aktualizacja jest dostępna, zostanie zaktualizowana, jeśli nie, przejdź do następnego elementu.

Za pośrednictwem strony internetowej producenta - wszystko jest proste, znajdujemy model laptopa \ monoblock \ płyty głównej \ modułu Wi-Fi \ Modemu i pobieramy najnowsze sterowniki (w przypadku mat. Płyt i komputerów szukamy odpowiedniego elementu z listy proponowanych). Pobierz - zainstaluj, jeśli to nie pomoże, przejdź do następnej metody.
Oprogramowanie do aktualizacji sterowników - tej metody zaleca się używać, jeśli wszystkie powyższe opcje nie pomogły. Driver Solution Pack, Driver Booster, Driver Easy i inne oferty kompleksowej instalacji i aktualizacji drewna opałowego urządzenia.
Pamiętaj, że aplikacje mogą instalować dodatkowe oprogramowanie w twoim systemie, więc śledź wszystkie pola wyboru, które umieściłeś podczas procesu instalacji..
Opcja 2: Zainstaluj wcześniejsze wersje
Jeśli opcja aktualizacji nie pomogła, próbujemy przywrócić połączenie internetowe, aby działało z poprzednimi wersjami tych sterowników, które były wcześniej zainstalowane w systemie. Przejdź ponownie do Menedżera urządzeń i wybierz interesujące urządzenie, kliknij Aktualizuj sterownik.

Wybierz Wyszukaj sterowniki na tym komputerze..

Następnie wybierz sterownik z listy dostępnej na komputerze

I tutaj już próbujemy zainstalować wszystkie „drewno opałowe” z proponowanej listy kompatybilnych, jeśli to nie pomoże, przejdź do kroku 3.
Opcja 3: przywróć poprzednią wersję systemu Windows
Ten element jest dostępny podczas aktualizacji systemu w ciągu 10 dni od daty aktualizacji, jeśli minęło 10 dni, a tej opcji nie ma na liście odzyskiwania systemu, należy ponownie zainstalować system w stabilnej wersji, w której dostęp do Internetu był aktywny.
Miłego dnia!