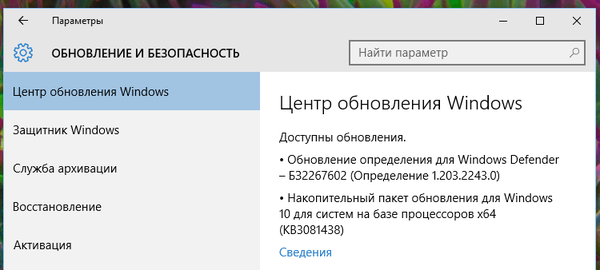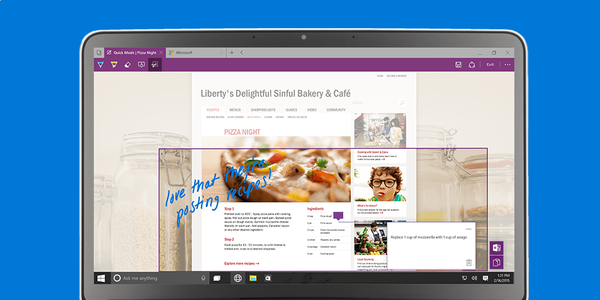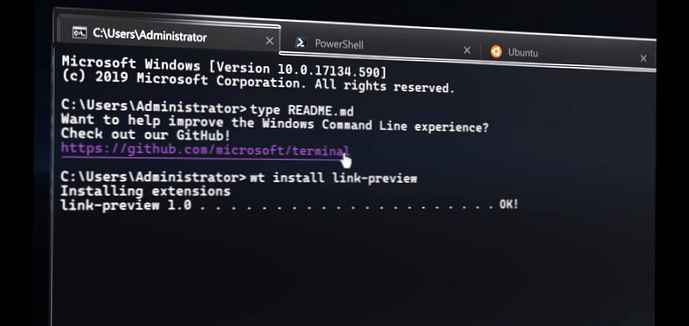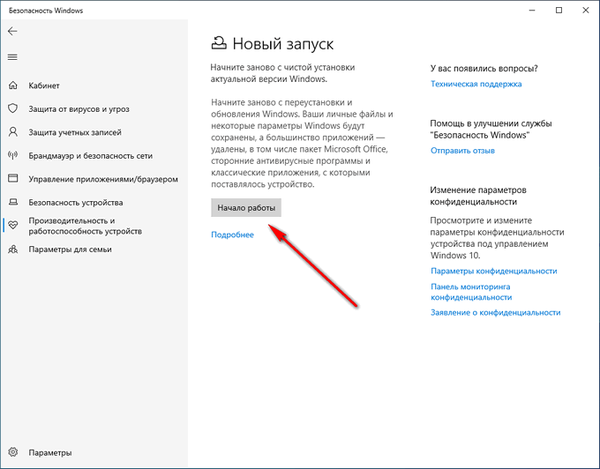
Narzędzie systemowe „Nowe uruchamianie” systemu Windows 10 („Uruchom ponownie” Windows 10) zostało zaprojektowane do przeprowadzania automatycznej czystej instalacji najnowszego systemu operacyjnego na komputerze. Czysta instalacja systemu Windows 10 pomoże rozwiązać problemy, które pojawiły się na tym komputerze, ponieważ w rezultacie użytkownik otrzyma najnowszą czystą kopię systemu.
Jeśli komputer ulegnie awarii oprogramowania: systemu operacyjnego lub zainstalowanych programów, użytkownicy muszą rozwiązać problemy. Jedno możliwe rozwiązanie: ponowna instalacja systemu Windows.
Treść- Uruchomienie nowego systemu Windows 10: co to jest?
- Jak rozpocząć od czystej instalacji systemu Windows (nowy start)
- Jak ponownie zainstalować system Windows 10 - czysta instalacja „Nowy początek”
- Nowy początek od czystej instalacji systemu Windows 10
- Usuwanie folderu Windows.old ze starymi plikami systemowymi
- Wnioski z artykułu
- Nowe uruchomienie - Windows 10 Auto Clean Install (wideo)
W systemie Windows 10 istnieje kilka sposobów ponownego zainstalowania systemu na komputerze. Począwszy od wersji Windows 10 1703, w parametrach systemu operacyjnego pojawił się nowy sposób automatycznego czyszczenia instalacji systemu Windows z działającego systemu..
Użytkownik ma możliwość ponownego rozpoczęcia od czystej instalacji systemu Windows. Korzystając z funkcji „Nowy start” („Uruchom ponownie”, „Nowy start”, „Nowy start”), system jest resetowany do najnowszej wersji systemu Windows.
Uruchomienie nowego systemu Windows 10: co to jest?
W Windows 10 funkcja New Start ponownie instaluje system operacyjny, aktualizuje system operacyjny do najnowszej wersji.
Główne różnice między nowym uruchomieniem a innymi metodami instalacji (ponownej instalacji) systemu Windows 10:
- W wyniku ponownej instalacji systemu operacyjnego najnowsza wersja systemu Windows będzie zawsze instalowana na komputerze.
- Sterowniki zostaną zapisane.
- Wszystkie dane użytkownika zostaną zapisane. Nie ma możliwości usunięcia danych użytkownika.
- Wstępnie zainstalowane aplikacje ze sklepu Microsoft Store (Microsoft Store) są zapisywane.
- Wszystkie programy zainstalowane przez użytkownika zostaną usunięte..
- Aplikacje ze sklepu Microsoft Store zainstalowane przez użytkownika zostaną usunięte.
- Wszystkie aplikacje zainstalowane przez producenta urządzenia i niektóre sterowniki są usuwane.
- Windows Defender staje się domyślnym programem antywirusowym.
Jeśli użytkownik ma pytania dotyczące ponownej instalacji systemu Windows 10, najlepszym rozwiązaniem będzie czysta instalacja (reset systemu), w niektórych sytuacjach.
W przyszłości użytkownik będzie musiał ponownie zainstalować niezbędne programy na komputerze. Użytkownicy notebooków powinni zwrócić uwagę na fakt, że aplikacje zainstalowane przez producenta urządzenia zostaną usunięte. Wśród nich zazwyczaj przeważająca większość to niepotrzebne programy. Jednak podczas instalowania systemu Windows z dysku flash USB lub DVD to samo by się stało, jedyną różnicą jest to, że dane użytkownika nie zostaną zapisane.
Jak rozpocząć od czystej instalacji systemu Windows (nowy start)
Przed upewnieniem się, że komputer spełnia wymagania systemowe dla systemu Windows 10.
W ustawieniach systemu Windows wykonaj następujące czynności:
- Otwórz aplikację Ustawienia, kliknij Aktualizuj i zabezpieczenia.
- Otwórz sekcję „Zabezpieczenia systemu Windows”, kliknij przycisk „Otwórz usługę„ Zabezpieczenia systemu Windows ”.
- W oknie „Zabezpieczenia systemu Windows” przejdź do sekcji „Wydajność i zdrowie urządzeń”.
- W sekcji „Wydajność i zdrowie urządzeń” znajdź opcję „Nowy początek”.
- Kliknij link, aby uzyskać więcej informacji..
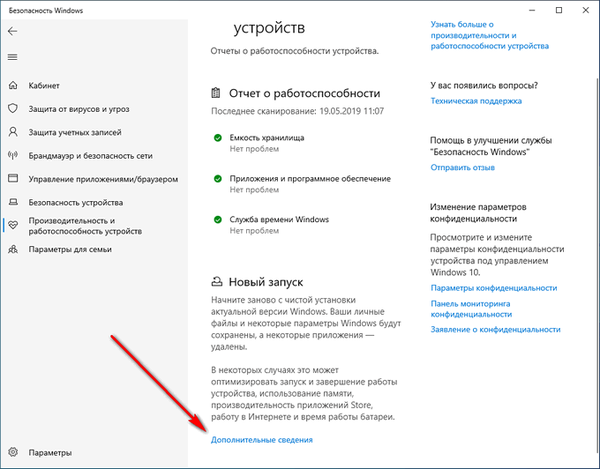
- W sekcji „Nowe uruchomienie” kliknij przycisk „Rozpocznij”.
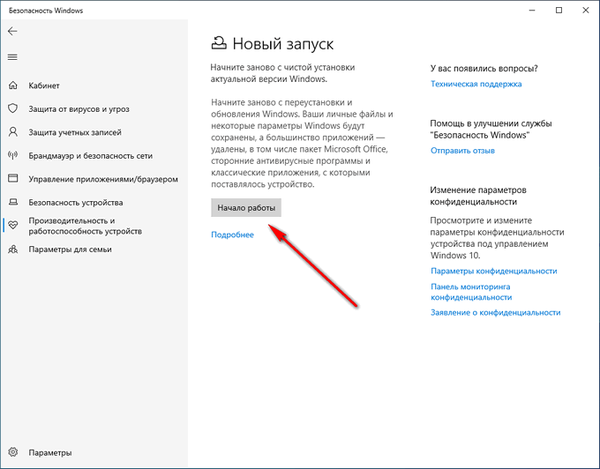
Jak ponownie zainstalować system Windows 10 - czysta instalacja „Nowy początek”
Przechodzimy bezpośrednio do procesu instalowania systemu Windows 10 na komputerze.
W oknie Nowe uruchamianie, które zostanie otwarte, ostrzegamy, że wszystkie aplikacje i programy, które nie są częścią systemu Windows, zostaną odinstalowane. Pisałem już o tym w tym przewodniku..
Proces ponownej instalacji systemu zajmie co najmniej 20 minut, w zależności od działania komputera. Kliknij przycisk „Dalej”..
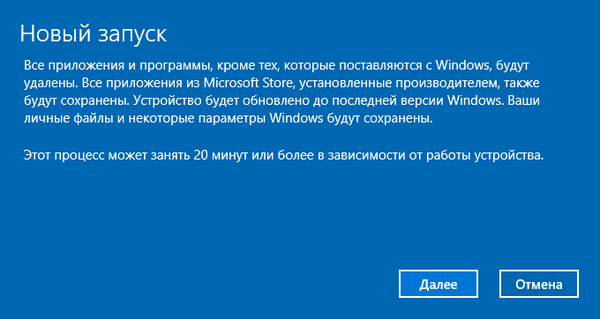
Otwiera się okno „Przygotowanie”, podczas którego gromadzone są informacje o systemie.
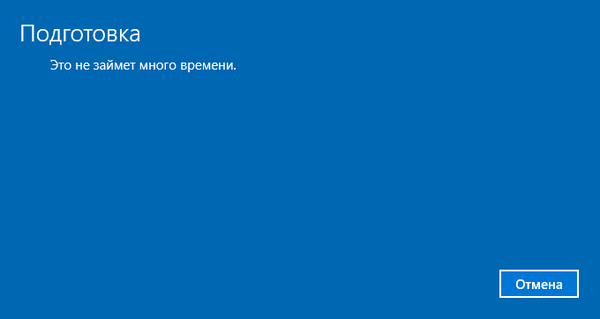
Okno „Twoje aplikacje zostaną usunięte” zawiera listę programów, które zostaną usunięte z komputera, będą musiały zostać ponownie zainstalowane.
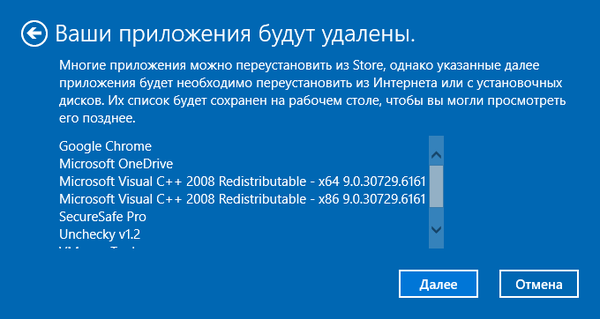
Okno „Ostrzeżenie” informuje, że komputer został uaktualniony do systemu Windows 10, więc po powrocie do pierwotnego stanu nie będzie można anulować aktualizacji i powrócić do poprzedniej wersji systemu operacyjnego.
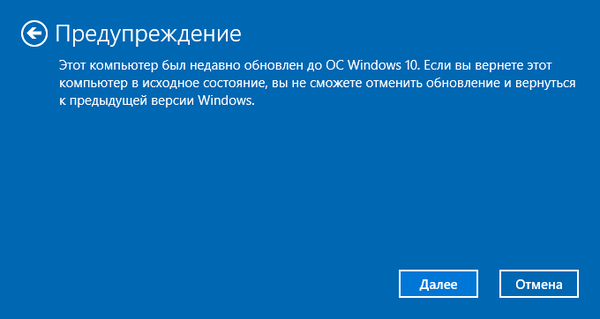
W oknie „Zacznijmy” kliknij przycisk „Start”. Podczas instalacji systemu operacyjnego nie można używać komputera, a komputer uruchomi się ponownie kilka razy.
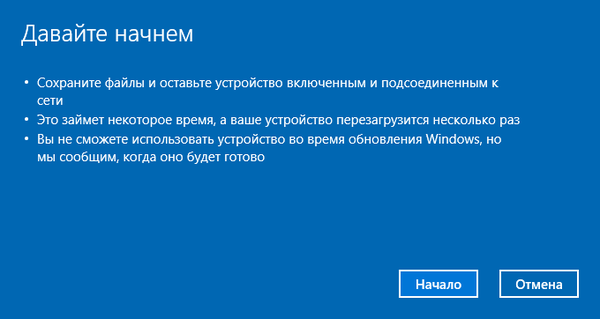
Instalacja czystej wersji systemu Windows 10 rozpocznie się automatycznie. Na ekranie pojawi się okno „Odzyskiwanie komputera”..
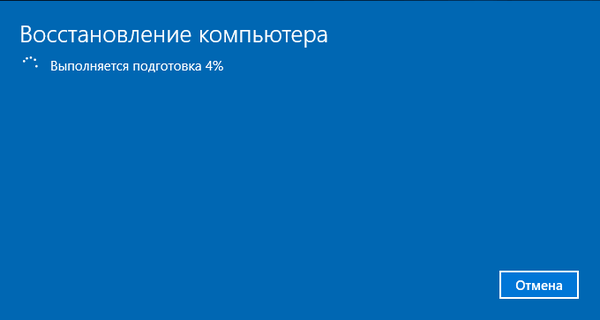
Następnie urządzenie jest aktualizowane.
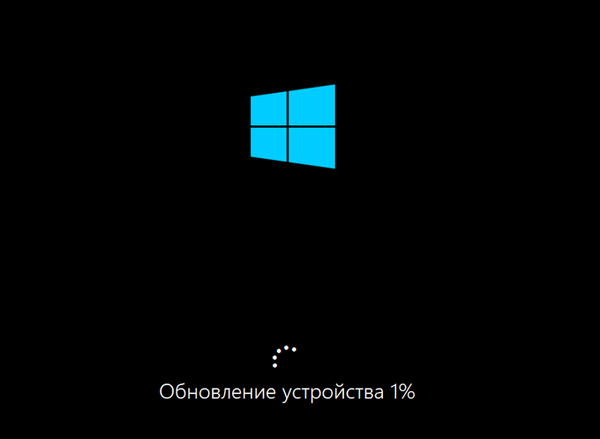
Windows się instaluje. Interwencja użytkownika może być potrzebna tylko w celu wprowadzenia danych z konta Microsoft, jeśli są one używane na tym komputerze.
Wreszcie czysta wersja systemu Windows 10 uruchomi się na komputerze..

W wyniku instalacji systemu operacyjnego w ten sposób zostaną zapisane następujące pliki i parametry:
- dane osobowe użytkownika;
- ustawienia użytkownika;
- Dane aktywacyjne systemu Windows.
Na pulpicie komputera zostanie zapisany plik „Aplikacje zdalne” w formacie „HTML” z listą usuniętych programów.
Nowy początek od czystej instalacji systemu Windows 10
W systemie Windows 10 w wersji 1607 i nowszych można użyć podobnego narzędzia Odśwież Windows, które należy pobrać ze strony internetowej Microsoft.
Możesz być także zainteresowany:- Przywracanie systemu Windows 10 z obrazu systemu kopii zapasowej
- Przywracanie systemu Windows za pomocą wiersza polecenia
Aby korzystać z funkcji New Start przy czystej instalacji systemu Windows, muszą być spełnione następujące warunki:
- Nowy start jest dostępny dla wersji Windows 10 Home (Windows 10 Home) i Windows 10 Professional (Windows 10 Pro);
- Udostępnianie połączenia z Internetem;
- wolne miejsce na dysku.
Do pobrania narzędzia i obrazu systemu Windows 10 z serwerów Microsoft wymagany jest Internet. Upewnij się, że dysk, na którym zostanie ponownie zainstalowany system Windows, ma wystarczająco dużo miejsca na pobrane pliki obrazów. Obraz systemu rozruchowego jest większy niż 3 GB, w zależności od wersji systemu operacyjnego.
Pamiętaj, że pobranie pliku obrazu systemu Windows zajmie trochę czasu. Jeśli masz powolny internet, proces pobierania zajmie dużo czasu.„Nowy start” różni się od funkcji „Nowy start” tym, że instalację systemu operacyjnego uruchamia się za pomocą aplikacji, a nie systemu. Druga różnica: przy nowym uruchomieniu możesz całkowicie usunąć wszystkie pliki z komputera, a przy nowym uruchomieniu dane osobowe użytkownika pozostają na komputerze.
Przejdź do oficjalnej strony internetowej Microsoft: https://www.microsoft.com/en-us/software-download/windows10startfresh/, pobierz narzędzie na swój komputer.
Uruchom plik „RefreshWindowsTool.exe” jako administrator na komputerze. W oknie „Postanowienia licencyjne” kliknij przycisk „Zaakceptuj”.
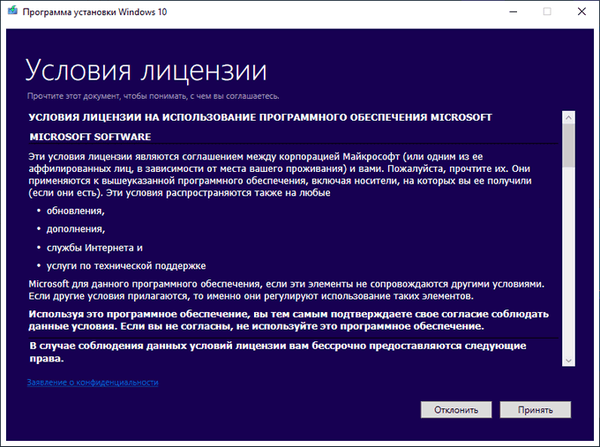
W oknie „Rozpocznij pracę z komputerem od zera” wybierz jedną z opcji:
- Zapisz tylko moje pliki osobiste - dane osobowe użytkownika zostaną zapisane na komputerze, a ustawienia i aplikacje zostaną usunięte.
- Nic nie zapisuj - wszystkie dane zostaną usunięte z komputera.
Wybierz preferowaną metodę, a następnie kliknij przycisk „Start”.
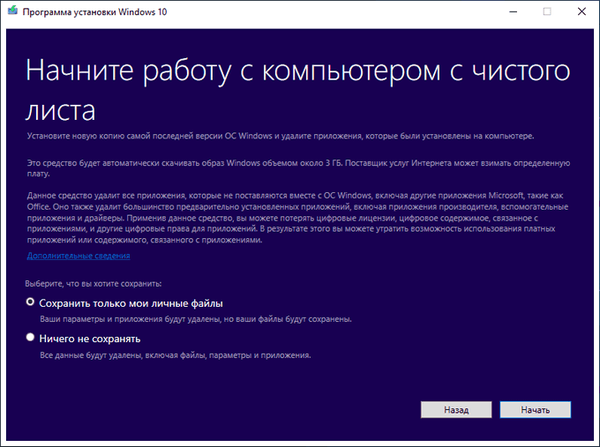
Następnie rozpocznie się proces instalacji systemu Windows 10..
Usuwanie folderu Windows.old ze starymi plikami systemowymi
Pliki poprzedniego systemu operacyjnego są zapisywane w folderze „Windows.old” na dysku systemowym „C:”. Jeśli nie ma problemu z komputerem, ten folder można usunąć, ponieważ zajmuje dużo miejsca.
Aby usunąć niepotrzebne pliki systemowe z poprzedniego systemu, użyj narzędzia Oczyszczanie dysku, które jest wbudowane w system operacyjny. Przeczytaj szczegółowy artykuł na mojej stronie o usuwaniu folderu Windows.old.
Wnioski z artykułu
Korzystając z funkcji „Rozpocznij ponownie” w systemie Windows 10, użytkownik może przywrócić funkcjonalność swojego komputera. Ta metoda pozwoli ci uruchomić czystą instalację systemu Windows. W rezultacie najnowsza wersja systemu operacyjnego zostanie automatycznie zainstalowana na komputerze, jednocześnie zapisując dane użytkownika.
Korzystając z funkcji „Nowy start”, korzystając z narzędzia Odśwież Windows, można zainstalować całkowicie „czysty” system, bez zapisywania żadnych danych na komputerze. Aby to zrobić, wybierz odpowiednie ustawienie podczas ponownej instalacji systemu Windows 10.
Nowe uruchomienie - Windows 10 Auto Clean Install (wideo)
https://www.youtube.com/watch?v=dU2iYEaLuOM Podobne publikacje:- Usuwanie drugiego systemu operacyjnego w systemie Windows
- Obsługa systemu Windows 7 się skończyła: co robić
- Środowisko odzyskiwania systemu Windows (Windows RE)
- Sprawdź i przywróć pliki systemowe Windows w sfc scannow
- Odzyskiwanie bootloadera systemu Windows 10 za pomocą narzędzi systemowych