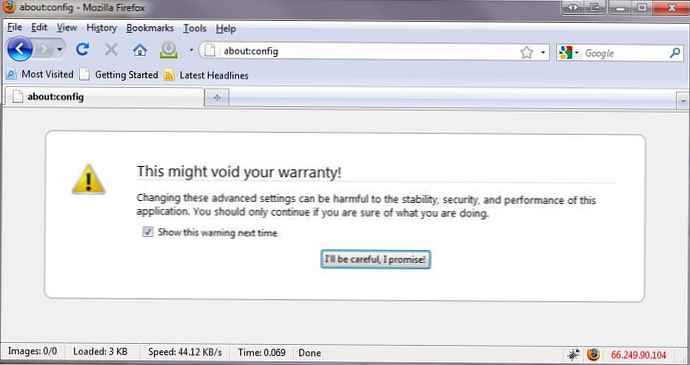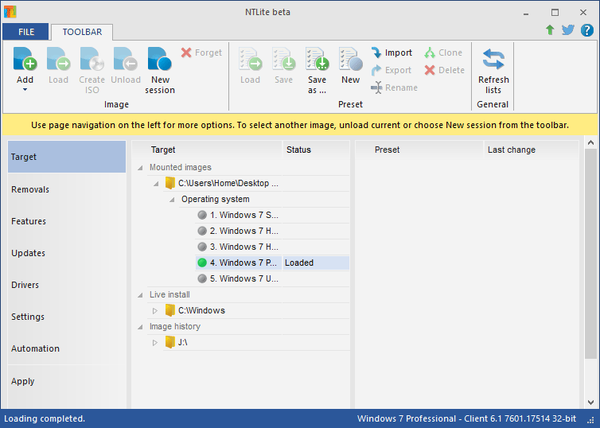Kolejna aktualizacja Windows 10 Creators Update na dużą skalę wprowadziła innowacje do pracy pełnoetatowego hiperwizora Hyper-V, dostarczanego na pokładzie 64-bitowych stacjonarnych systemów operacyjnych w wersjach Pro i Enterprise, począwszy od systemu Windows 8. Przypomnij, że hiperwizor Hyper-V jest środowiskiem oprogramowania do wirtualizacji operacyjnej systemy Microsoft, migrowane z systemów serwerowych Windows na pulpit jako komponent z perspektywą zaangażowania - początkowo nieaktywne i uwzględniane w ustawieniach panelu sterowania. Najnowsze dramatyczne zmiany w instalacji Hyper-V, najpierw wprowadzone w systemie Windows Server 2012 R2, a następnie przeniesione na pulpit systemu Windows 8, podzieliły maszyny wirtualne na dwie generacje:
- 1. generacja - stary format maszyn wirtualnych kompatybilnych z Hyper-V na serwerowych wersjach systemu Windows starszych niż Server 2012 R2;
- 2. generacji - nowy format maszyn wirtualnych oparty na oprogramowaniu EFI, zapewniający możliwość włączenia funkcji bezpiecznego rozruchu i pewne zalety techniczne na rzecz wydajności maszyny wirtualnej.
Zmiany wprowadzone przez Microsoft w Hyper-V na cześć wydania „kreatywnej” aktualizacji systemu Windows 10 nie wpłynęły na istotę hiperwizora. Wprowadzono tylko drobne szczegóły - funkcję szybkiego tworzenia maszyn wirtualnych i skalowania ich okien połączeń.
1. Szybko twórz maszyny wirtualne
Zestaw narzędzi Hyper-V wprowadza nowy przycisk Szybkie tworzenie.
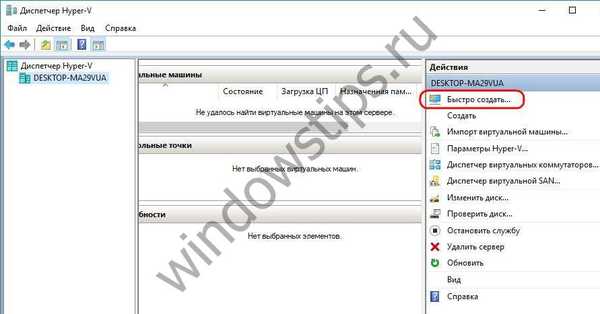 Szybko twórz maszyny wirtualne
Szybko twórz maszyny wirtualnePrzycisk uruchamia kreatora tworzenia nowej maszyny wirtualnej, uproszczonej do trzech kroków. W przypadku większości parametrów zapewnia ustawienia domyślne i umożliwia automatyczne utworzenie przełącznika wirtualnego (wirtualne urządzenie sieciowe umożliwiające dostęp do sieci lokalnej i Internetu). W oknie szybkiego tworzenia potrzebujesz:
- wymyślić nazwę maszyny wirtualnej,
- określ obraz ISO instalacji systemu Windows,
- w razie potrzeby odznacz predefiniowaną funkcję bezpiecznego rozruchu,
- kliknij przycisk automatycznej konfiguracji sieci.
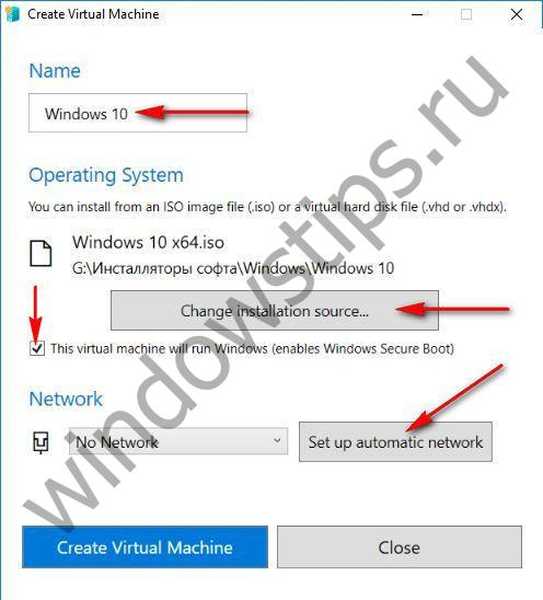
W trybie automatycznym zostanie skonfigurowana sieć zewnętrzna, tj. maszyna wirtualna będzie mogła uzyskać dostęp do Internetu. Następnie wystarczy kliknąć przycisk Utwórz nową maszynę wirtualną.
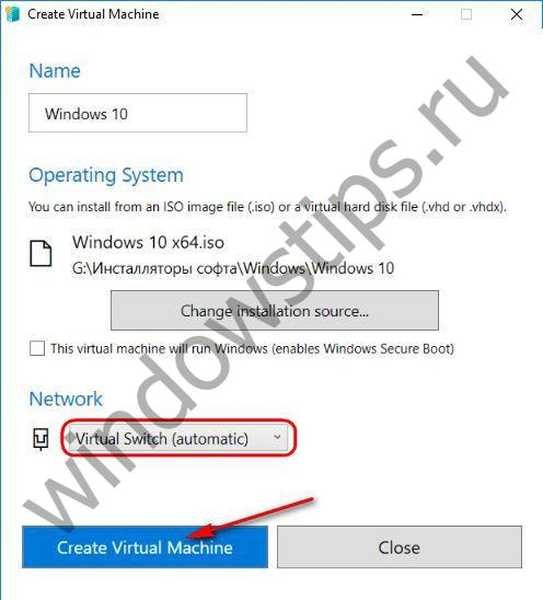
Następnie możesz albo otworzyć ustawienia maszyny wirtualnej i coś skonfigurować, albo rozpocząć instalację systemu Windows.
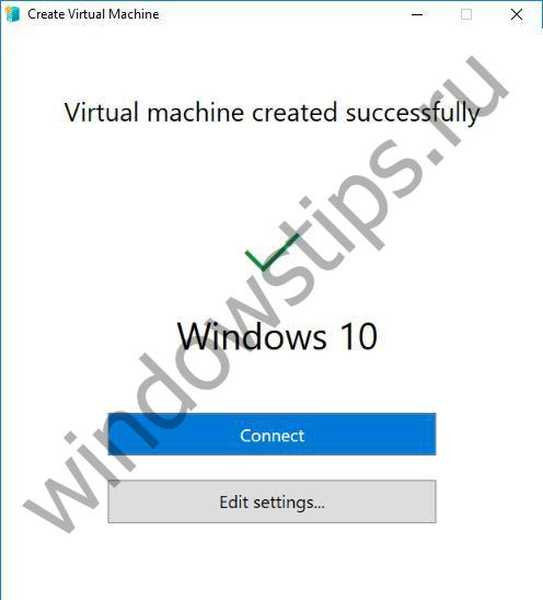
Funkcja szybkiego tworzenia maszyn wirtualnych jest niejednoznacznym rozwiązaniem. Po pierwsze, działa tylko na maszynach wirtualnych drugiej generacji, co oznacza, że można go używać tylko do instalowania wersji i edycji systemu Windows zgodnych z oprogramowaniem EFI. Po drugie, domyślnie folder profilu użytkownika „Dokumenty” znajduje się na dysku C. w celu lokalizacji plików maszyn wirtualnych. W takim przypadku inna ścieżka przechowywania plików utworzonych maszyn wirtualnych określonych w ogólnych parametrach funkcji Hyper-V nie jest brana pod uwagę. A to oznacza, że maszyna wirtualna, gdy rośnie podczas pracy, będzie zaśmiecać dysk C. Cóż, oczywiście zasób SSD będzie do pewnego stopnia wykorzystywany, jeśli zostanie użyty jako główny dysk Windows. Ale być może ta wada zostanie naprawiona w przyszłości..
2. Skalowanie okna połączenia maszyny wirtualnej
Podstawowa sesja okna do podłączania maszyn wirtualnych Hyper-V została uzupełniona o możliwość skalowania wyświetlania systemu operacyjnego.
 Skalowanie okna Hyper-V
Skalowanie okna Hyper-V Miłego dnia!




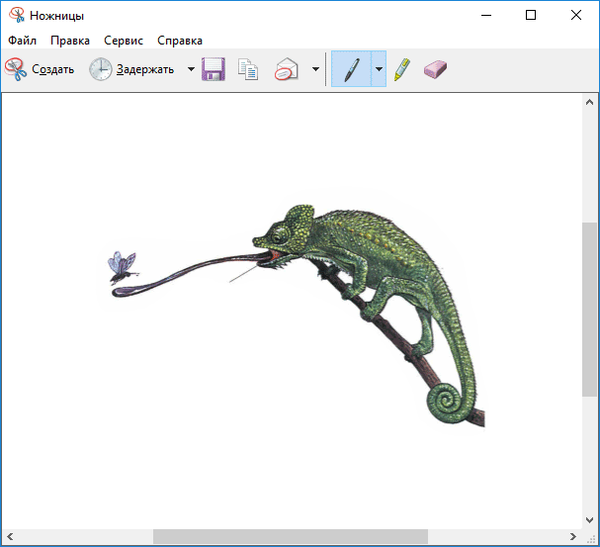
![[Wiadomości zaktualizowane] Aktualizacja zbiorcza KB3200970 (14393.447) została wydana dla systemu Windows 10 i wersji 1607](http://telusuri.info/img/images/[novost-obnovlena]-dlya-windows-10-i-versii-1607-vishlo-nakopitelnoe-obnovlenie-kb3200970-14393447_2.png)