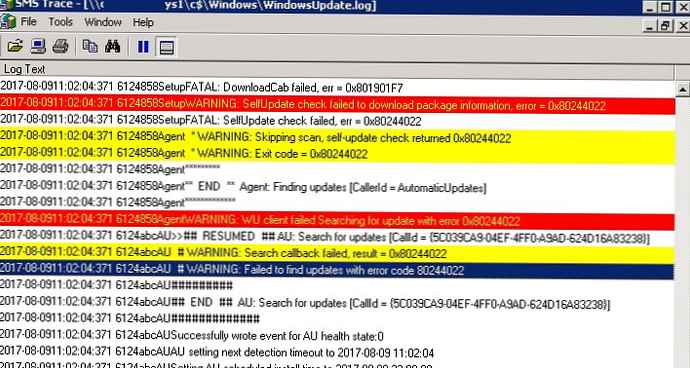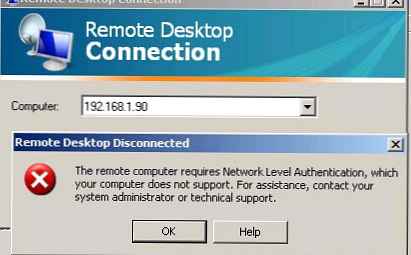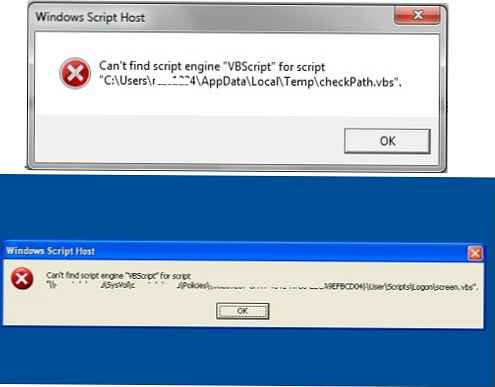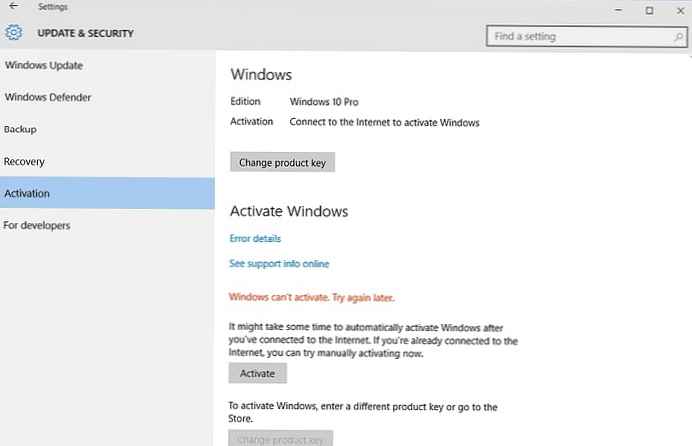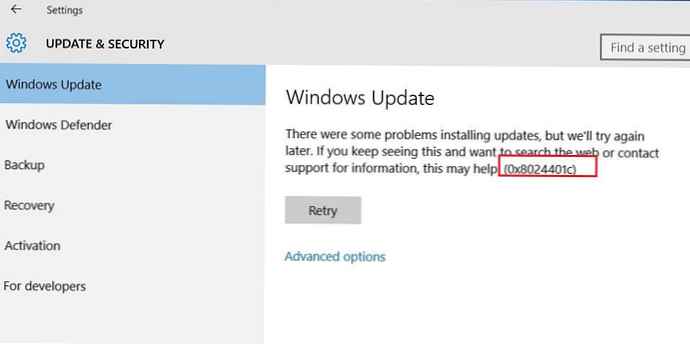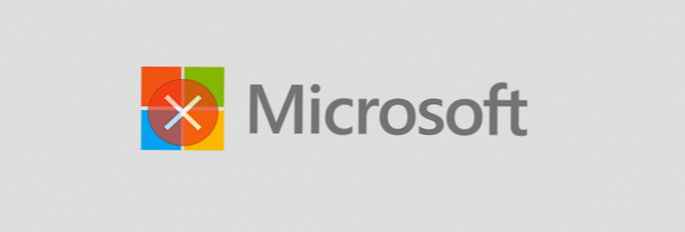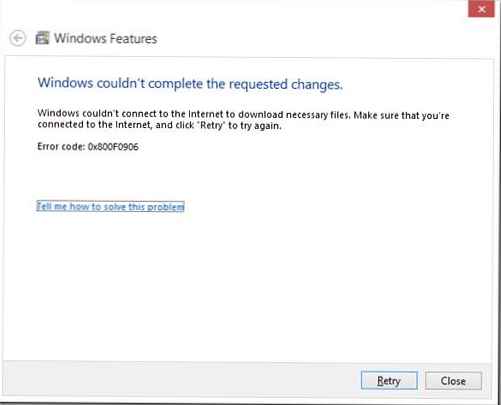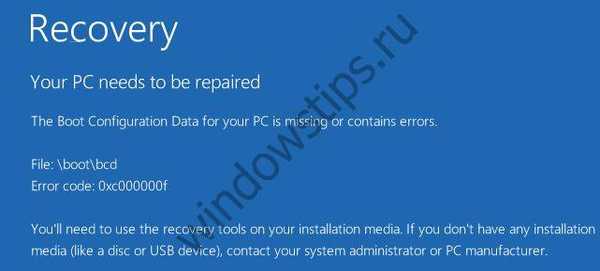
Zdarzają się przypadki, gdy po ponownym uruchomieniu lub wyłączeniu komputera system przestaje się uruchamiać i generuje błąd 0xc000000f. Tę sytuację mogą napotkać użytkownicy zarówno systemu Windows 7, jak i Windows 8.1 lub wersji 10, a przyczyną jest to, że system nie może odczytać danych z sektora rozruchowego.  Może się to zdarzyć z następujących powodów:
Może się to zdarzyć z następujących powodów:
- Utracono priorytet uruchamiania systemu Windows (niski poziom naładowania baterii CMOS lub reset BIOS);
- Uszkodzenie sektora rozruchowego systemu Windows;
- Niepoprawne działanie dysku twardego.
W zależności od uszkodzonego pliku i zainstalowanego systemu ekrany błędów 0xc000000f będą się różnić. W systemie Windows 7 - ekran będzie czarny, zostanie wyświetlony kod błędu i możliwa przyczyna awarii.
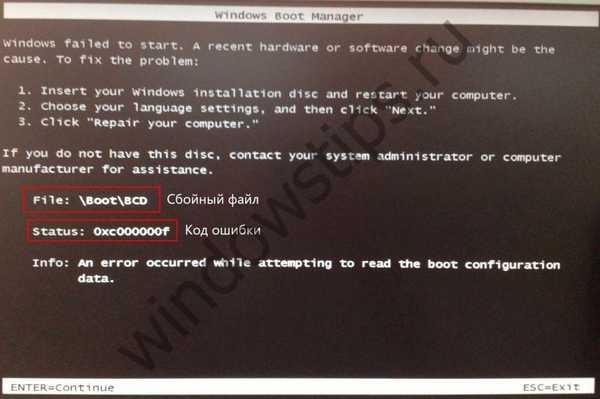
W systemie Windows 8 (8.1) lub 10 ekran błędu 0xc000000f będzie nieco inny, czarne tło zmieni kolor na niebieski, a kod błędu i uszkodzony moduł pozostaną na miejscu. Ponadto będziesz mieć możliwość przejścia do menu odzyskiwania systemu WinRE, co może znacznie pomóc w rozwiązaniu tego problemu..
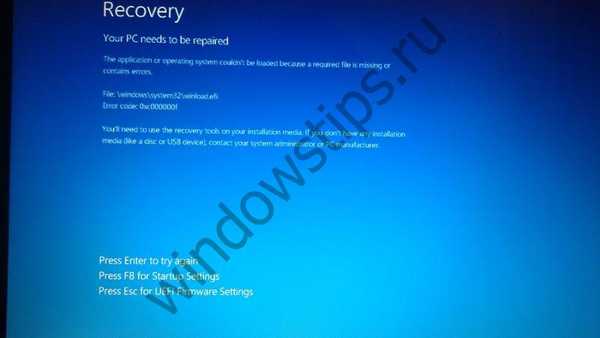
Rozwiązanie problemu wystąpienia błędu 0xc000000f podchodzimy etapami, od prostego do złożonego. Najprostszym sposobem jest sprawdzenie priorytetu rozruchu w systemie BIOS, zacznijmy od tego..
Priorytet rozruchu systemu BIOS
Aby naprawić błąd 0xc000000f, musimy przejść do ustawień rozruchu i ustawić tam właściwy priorytet rozruchu. Aby rozpocząć, uruchom ponownie urządzenie i po włączeniu naciśnij klawisz Del (F1, F8 lub inne - klawisze mogą się różnić w zależności od producenta).
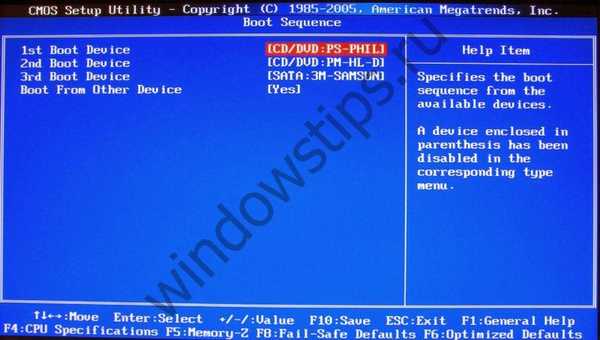
Korzystając z systemu BIOS American Megatrends jako przykładu, musisz przejść do zakładki Boot i otworzyć opcje Sequence Boot (może to być również Boot Device Priority, Set Priority Boot itp.). Po pierwsze (pierwsze urządzenie rozruchowe) powinien być dysk twardy - WD, Seagate i inne, może też istnieć PostScript lub IDE. Jeśli jest inne urządzenie lub Wyłączone, powinieneś zmienić urządzenie z powrotem na dysk. Po zakończeniu naciśnij klawisz F10 i potwierdź zapisanie ustawień.
Jeśli błąd 0xc000000f pojawi się ponownie po podjętych krokach, przejdź do następnego kroku.
Odzyskiwanie rozruchu
Odzyskiwanie przy uruchamianiu można rozpocząć na 2 sposoby:
- Windows 7 - jeśli istnieje pakiet instalacyjny, możesz go uruchomić i wybrać opcję Odzyskiwanie podczas uruchamiania w opcjach Przywracania systemu.
- Windows 8 (8.1) lub wersja 10 - na ekranie błędu będziesz mieć wybór działań, z których jedną są dodatkowe opcje odzyskiwania.

Po przejściu do okna Opcje zaawansowane musimy rozpocząć Odzyskiwanie podczas rozruchu. Jeśli ten przedmiot nam nie pomoże, przejdź do następnego.

Sprawdzanie dysku twardego
Ponownie musisz przejść do ekranu Ustawienia zaawansowane i wybrać Wiersz polecenia.
W oknie poleceń, które się pojawi, musisz wprowadzić następujące polecenie:
Chkdsk / f / r - to polecenie sprawdzi dysk twardy pod kątem błędów i naprawi je, jeśli to możliwe.
Jeśli jednak przejście do okna wiersza polecenia nie działa - komputer uruchomi się ponownie, zawiesi się lub po prostu się nie otworzy, będziesz musiał uruchomić komputer z nośnika instalacyjnego systemu Windows 8 (10) i nacisnąć Shift + F10 na dowolnym ekranie startowym, otworzy się wymagane okno CMD gdzie musisz wpisać powyższe polecenie.
W skrajnych przypadkach, jeśli masz poważne wątpliwości co do integralności swojego nośnika, możesz wykonać pełne skanowanie dysku za pomocą narzędzia Victoria, gdzie stan dysku i obecność uszkodzonych sektorów będzie dokładniej wskazany.
Sektor rozruchowy
Jeśli po podjętych działaniach system ponownie wyświetli błąd 0xc000000f podczas rozruchu i wskaże \ Boot \ BCD, wówczas sektor rozruchowy najprawdopodobniej zostanie uszkodzony. Przyczyną tego może być aktywność wirusowa, awaria systemu i inne czynniki, od różnicy w energii elektrycznej po błędy sprzętu.
Aby przywrócić obszar rozruchowy systemu Windows, ponownie musimy otworzyć okno wiersza polecenia. Sposoby na to są wskazane w ostatnim akapicie..
Najpierw spróbuj przywrócić poprzedni sektor rozruchowy:
- bootrec / Fixboot - po ponownym uruchomieniu
Jeśli to nie pomoże, nie skanujemy obecności systemu Windows: - bootrec / scanOs
I odtwórz obszar rozruchowy: - bootrec / RebuildBcd
W skrajnych przypadkach, jeśli powyższe działania nie pomogły, staramy się wykonać: - Bootrec.exe / FixMbr
- bootrec.exe / nt60 all / force
Jeśli po wszystkich krokach nie powiodło się usunięcie 0xc000000f i załadowanie systemu Windows, a następnie ponowna instalacja systemu może ci pomóc.
Miłego dnia!