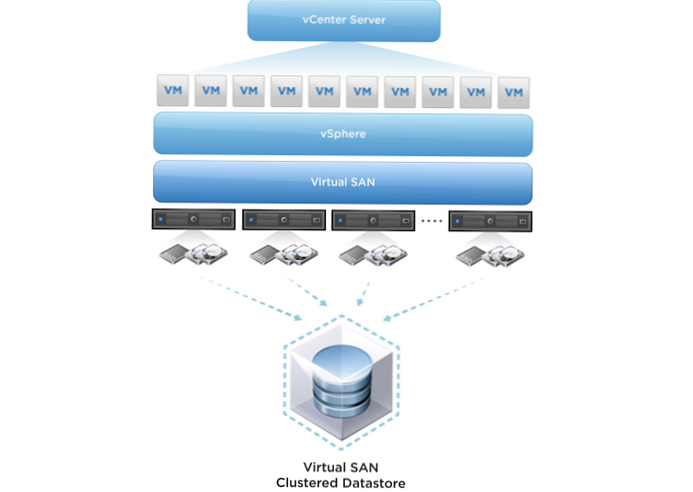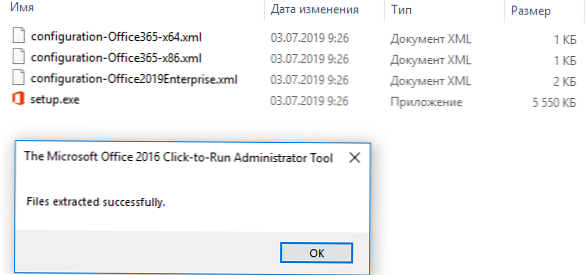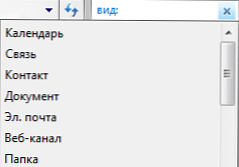Obecnie wielu użytkowników korzysta z wielu monitorów. Jednak konfiguracja z wieloma monitorami zapewnia nie tylko dodatkowe miejsce na ekranie, ale także znacznie oszczędza czas, zwłaszcza jeśli jesteś „wielozadaniowy”, to znaczy wolisz wykonywać kilka zadań jednocześnie.

W systemie Windows 7 (i we wszystkich poprzednich wersjach systemu Windows) obsługa wielu monitorów nie jest wdrażana w najlepszy sposób. Na przykład, jeśli musisz rozszerzyć pasek zadań na wszystkie podłączone monitory, będziesz zmuszony do korzystania z aplikacji innych firm, ponieważ domyślnie ta funkcja jest po prostu niedostępna. W Windows 8 Microsoft naprawił tę lukę. Pasek zadań systemu Windows 8 może nie tylko obejmować wszystkie monitory, ale także oferuje kilka przydatnych funkcji do zarządzania uruchomionymi aplikacjami, które są oczywiście dostępne z paska zadań.
Poniższy zrzut ekranu pokazuje właściwości paska zadań, które są znane, jeśli nie wszystkim, to wielu. Te właściwości są otwierane poprzez kliknięcie prawym przyciskiem myszy paska zadań, a następnie wybranie elementu „Właściwości” z menu kontekstowego, które zostanie otwarte. W systemie Windows 8 okno z właściwościami paska zadań wygląda prawie jak w systemie Windows 7, ale w systemie Windows 8, jeśli masz podłączony więcej niż jeden monitor, będziesz mieć również sekcję „Pokaż pasek zadań na wszystkich ekranach”, która zawiera kilka ustawień dla wielu monitorów, w tym „Wszystkie paski zadań”, „Główny pasek zadań i pasek zadań, w którym okno jest otwarte” oraz „Pasek zadań, w którym okno jest otwarte”.

Jeśli wybierzesz „Wszystkie paski zadań”, aplikacje dołączone do paska zadań będą wyświetlane na wszystkich monitorach, wraz z aplikacjami, które są obecnie uruchomione. Ta funkcja jest przydatna w sytuacjach, gdy potrzebujesz głównego centralnego wyświetlacza do pracy z oknami aplikacji na wszystkich monitorach jednocześnie..

Bardzo przydatna jest także druga opcja - „Główny pasek zadań i pasek zadań, w którym okno jest otwarte”. Dzięki niemu na wszystkich ekranach paska zadań będą wyświetlane tylko przyciski uruchomionych aplikacji, a na głównym monitorze będą również widoczne aplikacje dołączone do paska zadań.
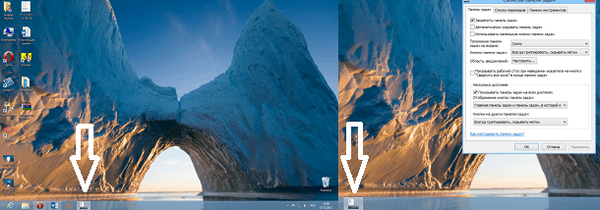
Trzecia i ostatnia opcja jest odpowiednia dla tych, którzy chcą zobaczyć przycisk uruchomionej aplikacji na pasku zadań tylko na monitorze, na którym okno jest otwarte.
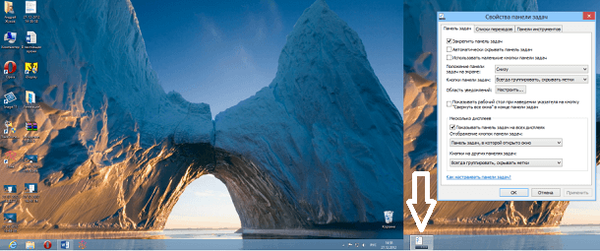
A jednak, jeśli klikniesz przycisk paska zadań, na przykład przeglądarkę Opera, która ma kilka okien działających na różnych ekranach, klikając przycisk „Zamknij wszystkie okna na tym ekranie”, zamkniesz okna tylko na bieżącym monitorze.
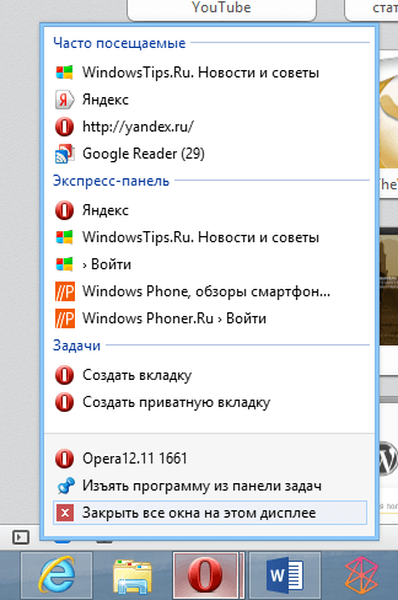
Należy zauważyć, że gdy we właściwościach zostanie wybrana opcja „Wszystkie paski zadań”, okna aplikacji zostaną już zamknięte na wszystkich ekranach.
Możesz przeczytać o konfiguracji wielu monitorów w Windows 8 tutaj..
Miłego dnia!