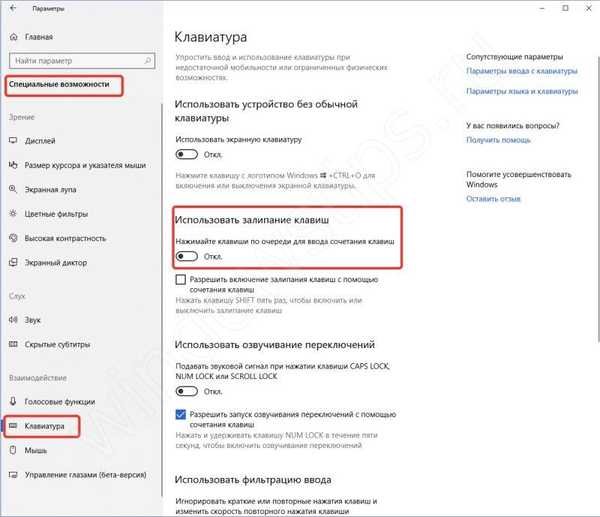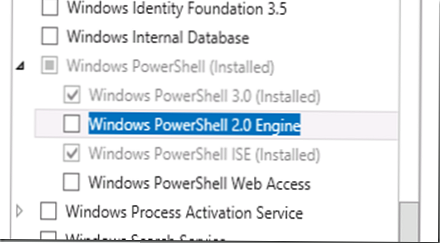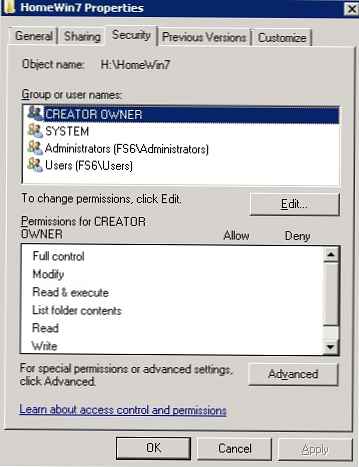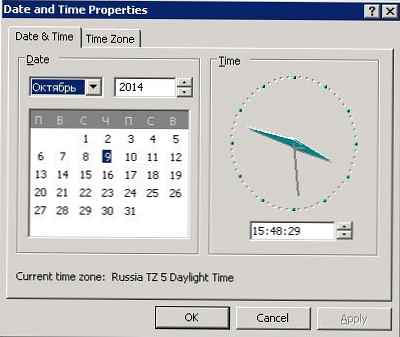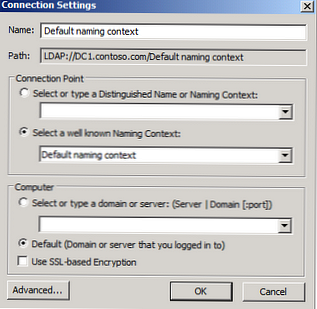„Jak zmienić układ klawiatury w systemie Windows 10?” - To pytanie jest zadawane dość często. W tym artykule postaramy się szczegółowo opisać i odpowiedzieć na podstawowe pytania dotyczące zmiany języka, układu klawiatury i skrótów klawiaturowych.
Jak zmienić układ klawiatury w systemie Windows 10
Podczas instalacji lub przy pierwszym włączeniu urządzenia w systemie Windows 10 użytkownik ma do wyboru język klawiatury. Najczęściej wybieramy język odpowiadający zainstalowanemu systemowi - rosyjski. Staje się podstawowy, a angielski staje się wtórny. Aby dodać nowy układ języka, musisz dodać go do systemu.
Aby to zrobić, wykonaj następujące kroki:
- Otwórz Parametry Windows.
- Idź do menu Czas i język.
- Kliknij na Dodaj język.
- Wybieramy niezbędny pakiet i instalujemy go.

Wybierz układ klawiatury
W systemie domyślna kombinacja klawiszy to Shift + Alt. Możesz także zmienić kombinację klawiszy w systemie Windows 10, aby zmienić układ klawiatury na Ctrl + Shift. Aby to zrobić, otwórz Parametry i wykonaj następujące kroki:
- Otwórz opcje Urządzenia i wybierz kartę Enter
- Wybierz Dodatkowe opcje klawiatury
- Następnie przejdź do Opcje paska językowego
- Następnie otwiera się okno znane nam wszystkim Języki i usługi wprowadzania tekstu, gdzie możesz już zmienić skróty klawiaturowe.

Wcześniej zmiana skrótu klawiaturowego była możliwa Panele sterowania, ale, jak wszyscy wiemy, Microsoft rozpoczął migrację wszystkiego Panele sterowania w Parametry Windows z powodzeniem wdrożył część swojego planu w zestawie 1803. Z jednej strony wielu tak naprawdę nie lubi takich zmian, ponieważ stary interfejs był wygodny, logiczny i łatwy do zapamiętania. Z drugiej strony programiści systemu nie tylko przenoszą, ale dodają i przetwarzają wcześniej utworzone opcje rozwoju systemu.
Uwaga! Niezależnie od wyboru istnieje alternatywny skrót klawiaturowy, który jest zawsze dostępny - Win + Space. Gdy przytrzymasz klawisz Win i kliknij Spacja, pojawi się mały panel, w którym można zobaczyć zmianę języka.
Skonfiguruj automatyczne przełączanie układu klawiatury systemu Windows 10
Często wpisujemy tekst, a następnie patrzymy na monitor i zauważamy, że zapomnieliśmy zmienić układ. Muszę wydrukować wszystko jeszcze raz. Możesz skonfigurować automatyczne przełączanie dla każdego okna.
Na przykład w Google Chrome piszesz list po angielsku, a jednocześnie wypełniasz arkusz kalkulacyjny w Excelu po rosyjsku. Aby zmienić język podczas przełączania między oknami, pomocne będą następujące ustawienia.
Aby to zrobić, w poprzednim oknie wystarczy zaznaczyć pole Umożliwia automatyczne wybranie metody wprowadzania.

Ponadto, jeśli chcesz, aby język został zmieniony intelektualnie, w zależności od wpisanego tekstu, pomoże Ci wspaniała aplikacja - Punto Switcher. Nigdy więcej ghbdtn! Aplikacja automatycznie poprawi wiadomość i zmieni język na niezbędny. Jest to bardzo wygodne, jeśli tekst zawiera przeplatany język obcy.
Pobierz Punto Switcher z oficjalnej strony za darmo.
I zawsze istnieje alternatywa w postaci aplikacji - Keyboard Ninja i Orfo Switcher.
Brak ikony układu klawiatury w systemie Windows 10
Jeśli ikona układu klawiatury nagle zniknie, w takim przypadku warto sprawdzić ustawienia w Personalizacja. Aby to zrobić, wykonaj następujące kroki:
- Otwórz Parametry
- Idź do Personalizacja i otwórz kartę Pasek zadań
- Kliknij na Włączanie i wyłączanie ikon systemu
- Włącz Wskaźnik wejściowy

Układ klawiatury systemu Windows 10 nie zmienia się
Istnieje kilka powodów, dla których zmiana układu jest niemożliwa:
-
- Warto zwrócić uwagę Lepkie klucze. Wyłączenie tej opcji pomaga rozwiązać problem..
-
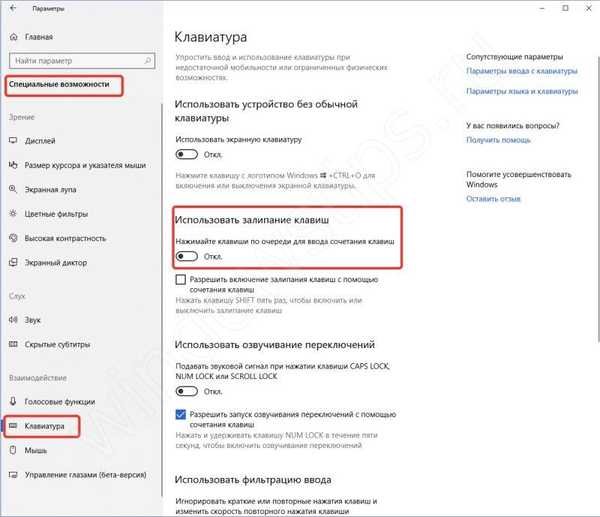
- Upewnij się, że programy narzędziowe lub oprogramowanie innych firm nie przeszkadzają. Wykonaj czysty system rozruchowy
- Sprawdź, czy obsługa klawiatury dotykowej i panelu pisma ręcznego nie zakłóca działania systemu. Spróbuj zatrzymać usługę. Aby to zrobić, otwórz wiersz polecenia lub okno programu PowerShell jako administrator i wprowadź następujące polecenie - net przestań TabletInputService

Brak układu klawiatury w systemie Windows 10
Jeśli system jest uszkodzony, niektóre opcje znikają lub nie działają poprawnie. Aplikacja ctfmon.exe, która znajduje się w katalogu Windows / System32, jest odpowiedzialna za panel językowy w systemie. Czasami, z powodu uszkodzenia systemu, aplikacja może zostać utracona lub może przestać się uruchamiać z systemem. Aby rozwiązać ten problem, wykonaj następujące kroki:
- Korekta lub przywrócenie integralności systemu. Jak przywrócić system można znaleźć w tym artykule..
- Czasami, gdy proste odzyskiwanie (SFC / scannow lub DISM) nie pomaga, możesz spróbować utworzyć nowy profil, w którym być może wszystko będzie działać poprawnie.
- Jako kolejną opcję, uruchom autostart ctfmon.exe.
Aby dodać usługę ctfmon do listy startowej, otwórz wiersz polecenia lub okno programu PowerShell jako administrator i wprowadź polecenie:
reg dodaj „HKCU \ Software \ Microsoft \ Windows \ CurrentVersion \ Run” / v CTFMON.EXE / t REG_SZ / d C: \ WINDOWS \ system32 \ ctfmon.exe

Następnie uruchom ponownie komputer i sprawdź system.
Miłego dnia!