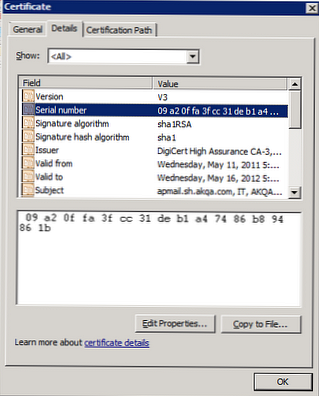Teraz powiem ci, jak ponownie zainstalować system Windows 10 bez dysku, dysku flash, bez wchodzenia do BIOS-u (UEFI) lub menu rozruchu (menu rozruchu) z pulpitu komputera. Podobna metoda może być przydatna w niektórych sytuacjach..
Czasami podczas działania komputera występują problemy związane z oprogramowaniem. Jeśli użytkownik nie może lub nie chce zrozumieć przyczyn, problem został rozwiązany w radykalny sposób: ponowna instalacja systemu Windows. Zamiast poprzedniego systemu instalowany jest nowy, obsługa komputera rozpoczyna się od zera.
Treść- Sposoby instalacji systemu Windows 10
- Ponowna instalacja systemu Windows 10 bez napędu lub dysku flash z komputera
- Usuń folder Windows.old
- Wnioski z artykułu
- Zainstaluj ponownie system Windows 10 bez dysku, dysku flash i systemu BIOS (wideo)
Standardowy proces ponownej instalacji systemu jest następujący: tworzony jest rozruchowy dysk flash USB lub używany jest dysk DVD z obrazem systemowym, następnie komputer uruchamia się z nośnika startowego, a następnie instalowany jest system operacyjny.
Na współczesnych komputerach, zwłaszcza laptopach, często nie ma napędu optycznego na dyski CD / DVD, więc nie można tam zainstalować systemu operacyjnego z dysku. Musisz ponownie zainstalować system Windows 10 bez dysku.
Jeśli nie ma dostępnego napędu USB, nie będzie można zapisać rozruchowego napędu flash USB. Musimy ponownie zainstalować system Windows 10 bez dysku flash. Jak ponownie zainstalować system Windows 10 bez dysku flash?
Aby uruchomić z dysku flash USB lub dysku, musisz wejść do BIOS, UEFI BIOS lub Menu rozruchu (menu rozruchu), aby wybrać dysk, z którego chcesz uruchomić komputer. Użytkownicy mogą mieć trudności z wejściem do BIOS-u (UEFI) komputera; na niektórych laptopach nie jest to takie łatwe. Jak ponownie zainstalować system Windows 10 bez systemu BIOS?
W rezultacie musimy ponownie zainstalować system Windows 10 bez dysku i dysku flash, bez wchodzenia do systemu BIOS. Możesz obejść się bez tego wszystkiego; przeczytaj instrukcje w tym artykule..
Sposoby instalacji systemu Windows 10
Instalowanie systemu Windows na komputerze odbywa się na kilka sposobów: po uruchomieniu z zewnętrznego nośnika (dysku flash USB lub napędu DVD) lub przy użyciu specjalnego oprogramowania.
Do zainstalowania systemu operacyjnego używane są następujące metody:
- bootowalny dysk flash USB - zainstaluj system Windows z dysku flash USB;
- Dysk DVD - instalacja systemu z dysku optycznego;
- Narzędzie do tworzenia multimediów - instalacja systemu Windows 10 za pomocą narzędzia;
- Aplikacja Windows Update Assistant - instalowanie nowej wersji systemu operacyjnego za pomocą aktualizacji;
- Nowy start - funkcja ponownej instalacji systemu operacyjnego przez system;
- Ponownie zainstaluj system Windows 10, używając pliku obrazu dysku z rozszerzeniem „.ISO”.
W tym przewodniku przyjrzymy się, jak zainstalować system Windows 10 bezpośrednio z działającego systemu. Nowy system operacyjny zostanie zainstalowany na wcześniejszym systemie Windows. Plik „Windows 10 iso” należy wcześniej pobrać na komputer.
Ponowna instalacja systemu Windows 10 bez napędu lub dysku flash z komputera
Jeśli obraz z systemu Windows 10 nie jest dostępny, pobierz go z oficjalnej strony Microsoft pod tym linkiem: https://www.microsoft.com/ru-ru/software-download/windows10.
Wykonaj następujące kroki, aby uruchomić obraz systemu operacyjnego:
- Pobierz narzędzie Media Creation Tool na komputer.
- Uruchom narzędzie, zaakceptuj warunki umowy licencyjnej.
- W „Co chcesz robić?” aktywuj element „Utwórz nośnik instalacyjny (dysk flash USB, dysk DVD lub plik ISO)”.
- Wybierz język, edycję, architekturę Windows
- W oknie „Wybierz multimedia” zaznacz pole wyboru „Plik ISO”.
- Postępuj zgodnie z instrukcjami programu, w wyniku czego na komputerze pojawi się plik z systemem operacyjnym w formacie „.ISO”.
Dla jasności plik obrazu można przenieść na pulpit komputera.
Kliknij plik ISO prawym przyciskiem myszy, wybierz „Połącz” z menu kontekstowego.
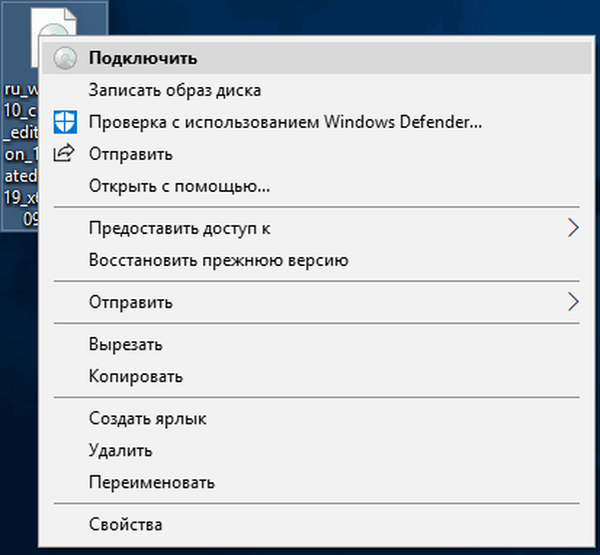
W oknie Eksploratora otworzy się zawartość obrazu dysku zamontowanego na dysku wirtualnym. Uruchom plik instalacyjny jako administrator.

Na komputerze zostanie otwarte okno „Program instalacyjny systemu Windows 10”, w którym możesz wybrać jedną z opcji:
- Pobierz aktualizacje, sterowniki i dodatkowe funkcje (zalecane).
- Nie teraz.
Możesz pobrać aktualizacje, jeśli nie ma na to czasu, odmów otrzymywania aktualizacji.
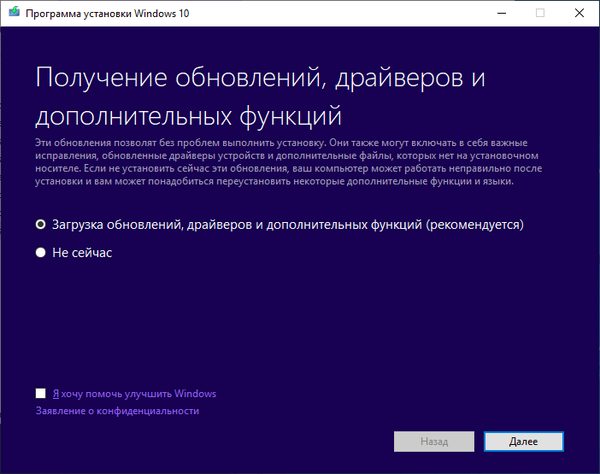
Program sprawdza dostępność aktualizacji, przygotowuje system.
W oknie „Obowiązujące powiadomienia i warunki licencji” kliknij przycisk „Akceptuj”.
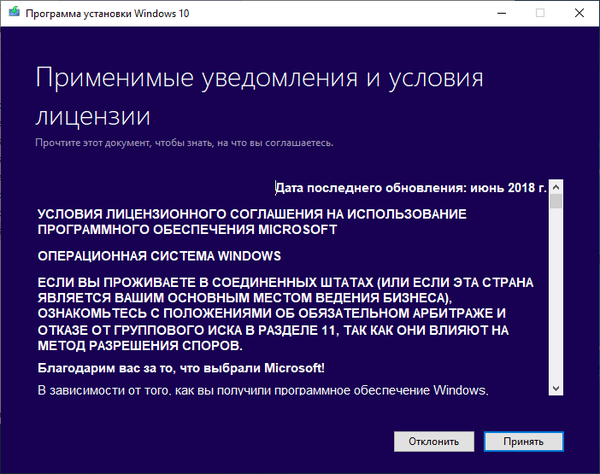
Sprawdź aktualizacje.
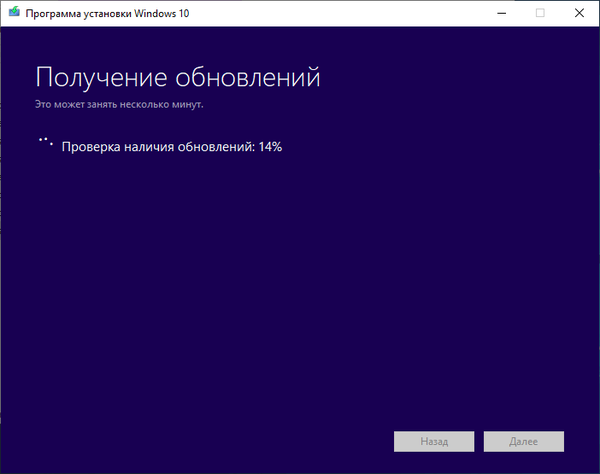
Domyślnie w oknie „Gotowy do instalacji” aktywowany jest obrót elementu:
- Zainstaluj odpowiednią wersję systemu Windows 10 (w tym przypadku Windows 10 Pro).
- Zapisz osobiste pliki i aplikacje.
Kliknij „Zmień wybrane komponenty, aby zapisać”.
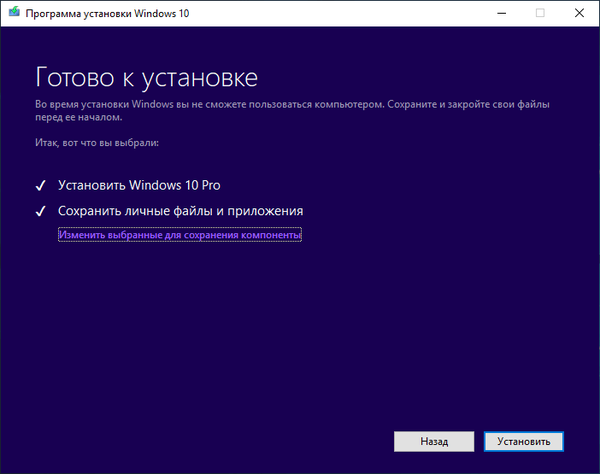
W oknie „Wybierz, co chcesz zapisać” musisz wybrać jedną z opcji:
- Zapisz osobiste pliki i aplikacje - zapisz pliki, programy i ustawienia.
- Zapisz tylko moje pliki osobiste - zostaną zapisane tylko dane osobowe, ustawienia i programy zostaną usunięte.
- Nie zapisuj niczego - wszystkie dane zostaną usunięte z komputera, w tym osobiste pliki, aplikacje i ustawienia.
Aby uzyskać czystą instalację systemu Windows 10, wybierz opcję „Nic nie zapisuj”.
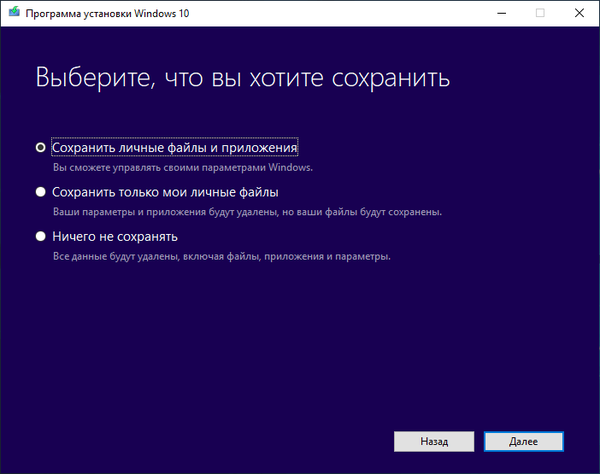
W oknie „Gotowy do instalacji” zapoznaj się z tym, co wybrałeś, a następnie kliknij przycisk „Zainstaluj”.
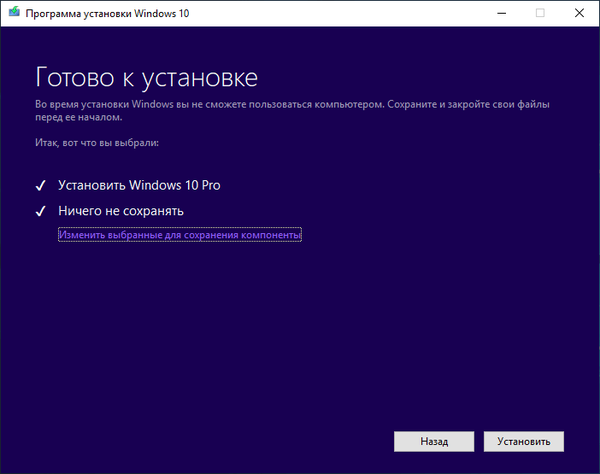
Zostanie otwarte okno „Zainstaluj system Windows 10”. Podczas instalacji komputer uruchomi się ponownie kilka razy.
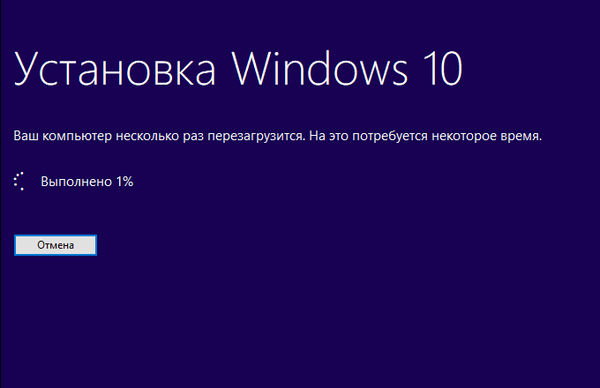
Instalacja systemu zajmuje trochę czasu, a użytkownik nie musi podejmować żadnych działań.
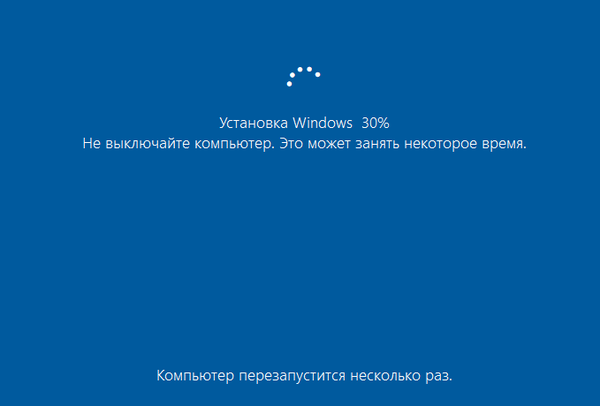
Na ostatnim etapie ponownej instalacji systemu operacyjnego otworzą się okna, w których należy wybrać opcje konfiguracji systemu Windows. Okna są pogrupowane w sekcje: „Podstawy”, „Sieć”, „Konto”, „Usługi”.
Możesz być także zainteresowany:- Zainstaluj ponownie system Windows 7 bez dysku, dysku flash i systemu BIOS
- Instalowanie systemu Windows 7 jako drugiego systemu w systemie Windows 10 na dysku GPT w UEFI
W „Zacznijmy od regionu. Czy to prawda?” wybierz kraj.
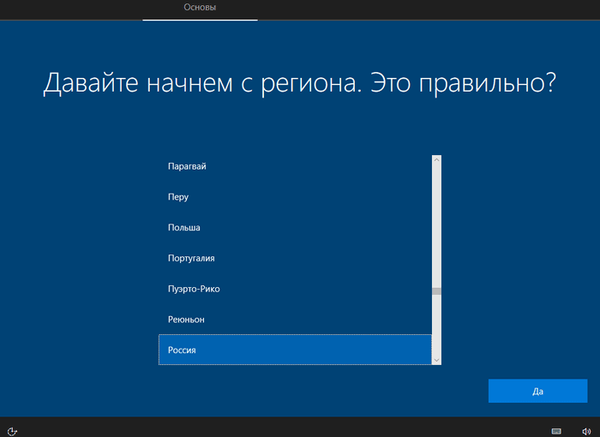
W „Czy to jest prawidłowy układ klawiatury?” wybierz układ.
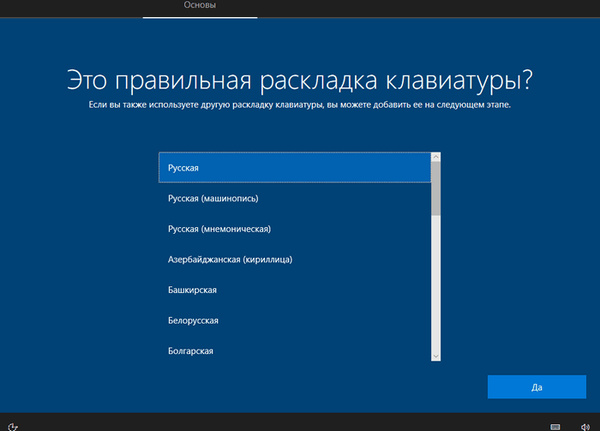
W „Czy chcesz dodać drugi układ klawiatury?” w razie potrzeby możesz dodać drugi układ.
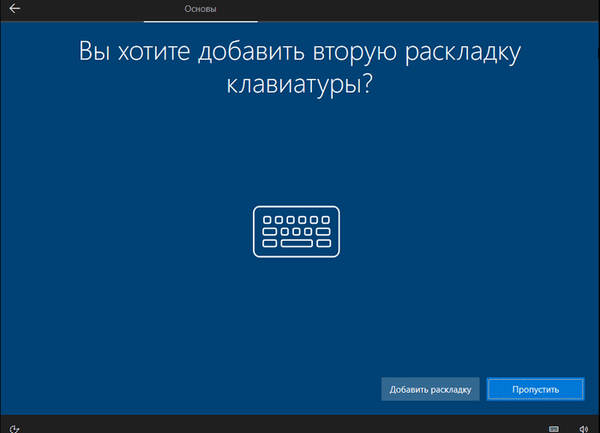
Ważne elementy są instalowane..
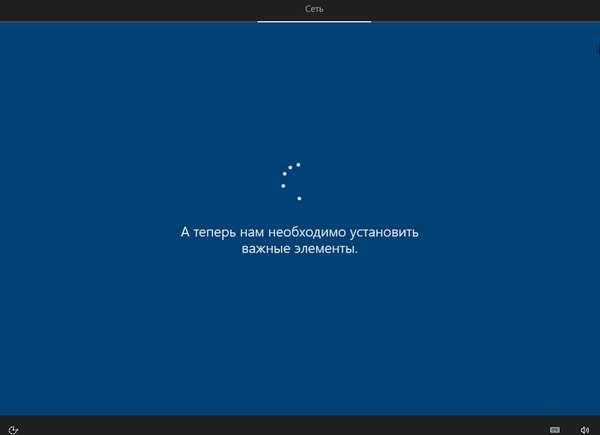
W oknie „Wybierz metodę konfiguracji” proponowane są dwie metody:
- Skonfiguruj do użytku osobistego - skonfiguruj konto osobiste z pełną kontrolą nad urządzeniem.
- Konfiguruj dla organizacji - ustawiając dostęp do zasobów organizacji, organizacja ma pełny dostęp przez ten komputer.
W większości przypadków musisz wybrać „Konfiguruj do użytku osobistego”..
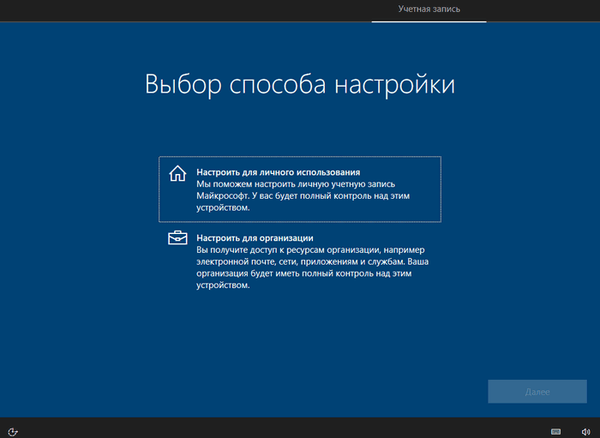
W oknie „Zaloguj się przy użyciu konta Microsoft” wprowadź informacje ze swojego konta. Tutaj możesz założyć konto.
Jeśli komputer nie korzysta z konta Microsoft, kliknij „Konto offline”.
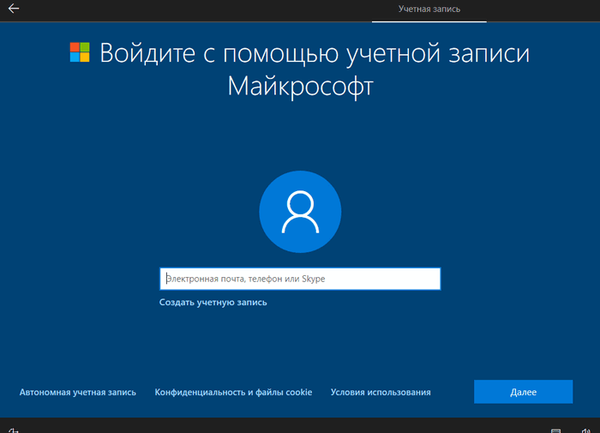
W następnym oknie „Zaloguj się przy użyciu swojego konta Microsoft?” ponownie zostaniemy poproszeni o zalogowanie się. Kliknij przycisk Nie lub Tak.
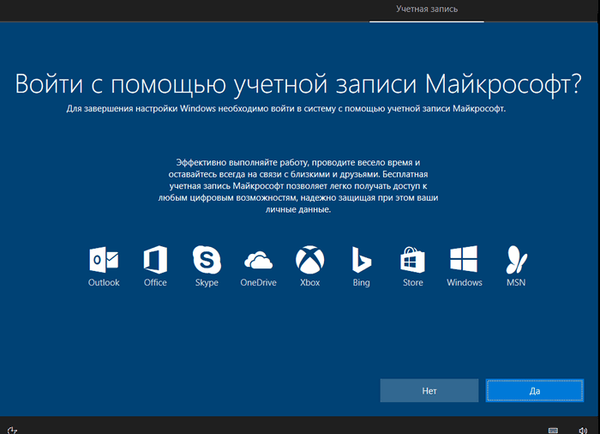
W oknie „Kto będzie korzystał z tego komputera?” musisz wpisać nazwę użytkownika.
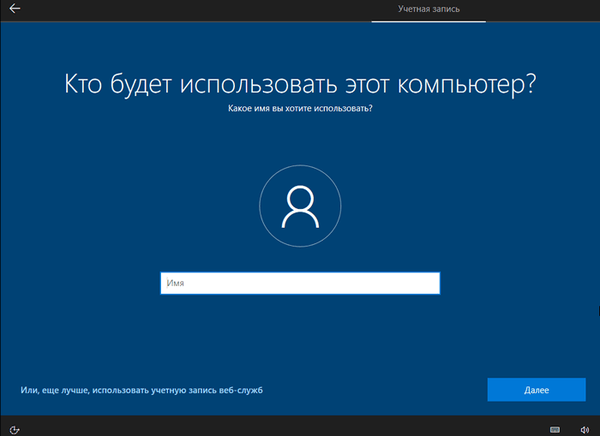
W oknie „Utwórz dobrze zapamiętane hasło” wprowadź hasło, aby wejść na konto. Jeśli nie używasz hasła do logowania do systemu Windows, nic nie wpisuj.
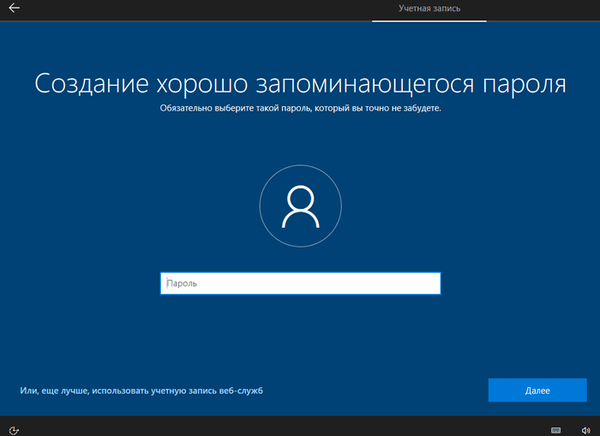
W oknie „Wygodna praca na różnych urządzeniach za pomocą dziennika akcji” kliknij przycisk „Nie”.
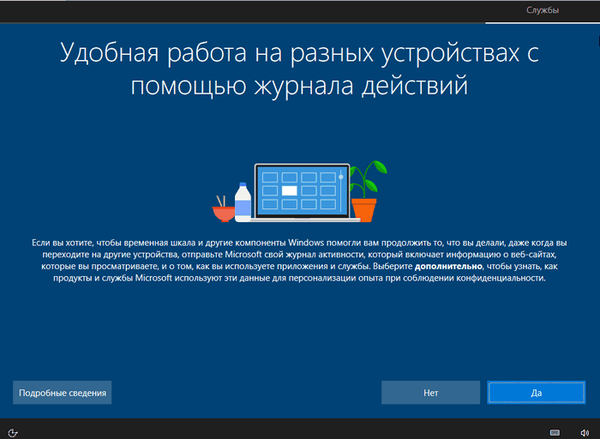
W oknie „Wybierz ustawienia prywatności dla tego urządzenia” wyłącz proponowane ustawienia, aby zmniejszyć rozmiar danych wysyłanych z komputera do Microsoft.
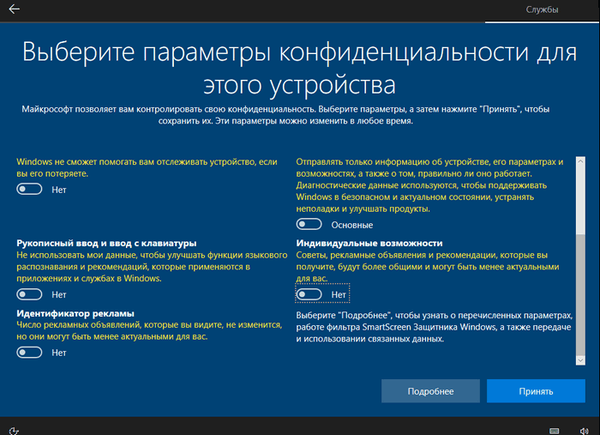
Rozpocznie się przygotowanie komputera do pierwszego uruchomienia systemu operacyjnego.

Pulpit systemu Windows 10. uruchomi się na ekranie. Otworzy się powiadomienie „Sieci”, w którym kliknij przycisk „Tak”, aby umożliwić innym komputerom i urządzeniom wykrycie twojego komputera.
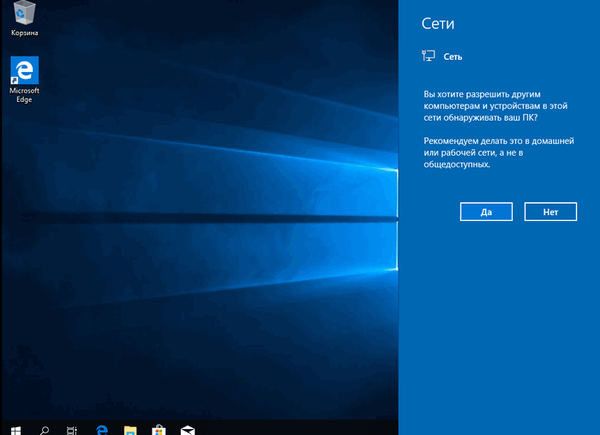
Windows 10 jest ponownie instalowany w stosunku do poprzedniej wersji, bez użycia napędu DVD, rozruchowego napędu flash, bez wchodzenia do BIOS-u lub UEFI.
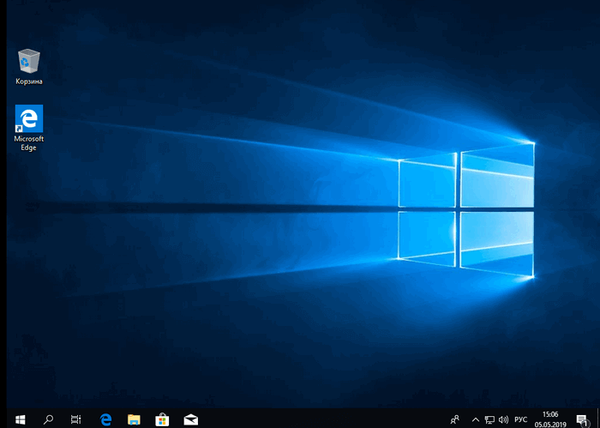
Usuń folder Windows.old
Pliki poprzedniego systemu operacyjnego zostały zapisane na dysku systemowym „C:” w folderze „Windows.old”. Ten folder zajmuje dużo miejsca na dysku, dlatego musisz go usunąć z komputera.
Aby usunąć folder „Windows.old”, użyj wbudowanej aplikacji systemowej „Oczyszczanie dysku”. Na mojej stronie znajduje się szczegółowy artykuł na temat usuwania Windows.old z komputera za pomocą narzędzia Oczyszczanie dysku..
Wnioski z artykułu
W niektórych przypadkach użytkownik musi ponownie zainstalować system Windows 10 bez użycia dysku flash lub dysku. Instalacja systemu operacyjnego odbędzie się z pulpitu bez wchodzenia do UEFI, BIOS lub menu rozruchu (menu rozruchu). Ponowna instalacja systemu Windows 10 odbywa się na poprzedniej kopii systemu, której pliki są zapisywane w folderze „Windows.old”, który należy usunąć z komputera, aby zaoszczędzić miejsce na dysku.
Zainstaluj ponownie system Windows 10 bez dysku, dysku flash i systemu BIOS (wideo)
https://www.youtube.com/watch?v=FO41VcdG7I8 Podobne publikacje:- Windows 10 Sandbox (Windows Sandbox): Bezpieczna piaskownica
- Nowe uruchomienie - Windows 10 Auto Clean Install
- Usuwanie drugiego systemu operacyjnego w systemie Windows
- Środowisko odzyskiwania systemu Windows (Windows RE)
- Przywracanie systemu Windows 10 z obrazu systemu kopii zapasowej