
W systemie operacyjnym Windows 10 jedną z opcji logowania jest kod PIN, jeśli użytkownik korzysta z konta Microsoft na komputerze. PIN Windows 10 używany na PC wraz z kontem Microsoft.
Na komputerach, które używają konta Microsoft (MSA), możesz wybrać opcje logowania: wpisując hasło do konta Microsoft lub używając kodu PIN. Daje to pewną wygodę użytkownikowi przy pierwszym uruchomieniu systemu operacyjnego, ponieważ użycie kodu PIN ułatwia logowanie do systemu Windows.
Treść- Różnica między kodem PIN a kontem Microsoft
- Jak utworzyć kod PIN w systemie Windows
- Logowanie do systemu Windows: kod PIN i hasło do konta
- Jak zmienić kod PIN systemu Windows 10
- Jak usunąć kod PIN systemu Windows
- Wnioski z artykułu
Hasło systemu Windows służy do zapewnienia bezpieczeństwa i prywatności użytkownika. Osoba z zewnątrz nie będzie mogła zalogować się do systemu i uzyskać dostępu do danych osobowych lub firmowych, zmienić ustawień komputera itp..
Natychmiast po uruchomieniu komputera podczas wchodzenia do systemu Windows 10 pojawia się monit o podanie hasła do konta Microsoft. Nie można wejść do systemu operacyjnego bez podania poprawnego hasła.
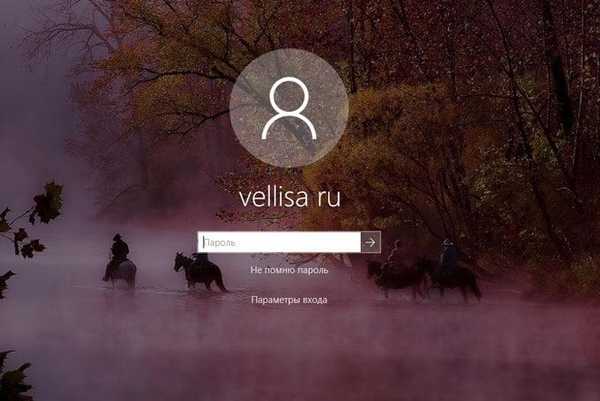
Począwszy od systemu operacyjnego Windows 8, użytkownicy są proszeni o utworzenie konta Microsoft, które służy do logowania do systemu oraz do zarządzania ustawieniami komputera i innych urządzeń powiązanych z tym kontem. Za każdym razem, gdy uruchamiasz komputer, musisz wprowadzić hasło z konta Microsoft, aby uzyskać dostęp do systemu.
Pomimo wyższego poziomu bezpieczeństwa ta metoda logowania do systemu nie jest zbyt wygodna, ponieważ za każdym razem trzeba wprowadzić złożone hasło (używanie słabego hasła nie ma sensu), a to powoduje pewne trudności. Aby wejść do systemu Windows, możesz użyć konta lokalnego, wtedy nie musisz wprowadzać hasła, a komputer będzie dostępny dla każdego, kto może uzyskać dostęp do tego urządzenia.
Inna opcja: możesz usunąć hasło podczas logowania do systemu operacyjnego Windows, pozostając na swoim koncie Microsoft. W takim przypadku, pomimo łatwości wejścia, ucierpi bezpieczeństwo i prywatność..
Możesz być także zainteresowany:- Jak usunąć hasło w systemie Windows 10
- Jak usunąć hasło do logowania do systemu Windows 8.1
Czy istnieje sposób, aby ułatwić logowanie się do systemu Windows bez narażania bezpieczeństwa i prywatności? Microsoft zapewnił podobną opcję: po wprowadzeniu systemu Windows 10 kod PIN zastępuje hasło do konta.
W tym artykule znajdziesz instrukcje dotyczące tworzenia, używania, zmiany lub wyłączania kodu PIN systemu Windows.
Różnica między kodem PIN a kontem Microsoft
Podczas tworzenia konta Microsoft pojawia się monit o utworzenie kodu PIN, który będzie używany do wejścia do systemu. Kod PIN jest pochodną konta; bez niego nie można utworzyć kodu PIN na komputerze.
Konto Microsoft jest używane na wszystkich urządzeniach z tym kontem. Kod PIN jest powiązany tylko z określonym urządzeniem: komputerem stacjonarnym lub laptopem. Informacje o kodzie PIN znajdują się bezpośrednio na komputerze, są chronione w TRM (komponent systemu szyfrowania), kod PIN nie jest dostępny w Internecie.
Dla użytkownika kod PIN jest wygodniejszy, ponieważ można utworzyć kod ograniczony do czterech znaków z liter i cyfr. Oczywiście możesz zrobić kod PIN z dużą liczbą znaków, wprowadzić tam znaki specjalne, dzięki czemu będzie wyglądać jak hasło. Ale wtedy traci się znaczenie używania kodu PIN: jest on potrzebny do łatwiejszego logowania do systemu Windows.
Podczas tworzenia kodu PIN nie będzie możliwe utworzenie bardzo prostego hasła, takiego jak: „12345” lub „11111”, liczby powinny się od siebie różnić, różnica między sąsiednimi liczbami powinna być inna. Ze względu na fakt, że kod PIN jest zwykle krótszy niż hasło do konta, jest o wiele łatwiejszy w użyciu. Jednocześnie komputer jest chroniony przed dostępem innych osób..
PIN nie działa podczas uruchamiania w trybie awaryjnym Windows 10.
Jak utworzyć kod PIN w systemie Windows
Podczas tworzenia konta Microsoft dodatkowo proponuje się utworzenie kodu PIN, który jest używany jako alternatywna opcja logowania do systemu operacyjnego Windows 10. W takim przypadku konto Microsoft i kod PIN są tworzone razem.
Możesz utworzyć kod PIN bezpośrednio z systemu operacyjnego, warunek: konieczne jest utworzenie hasła do logowania do systemu Windows (konto Microsoft jest już na komputerze).
- Przejdź do menu „Start”, otwórz aplikację „Ustawienia”, a następnie przejdź do „Konta”.
- W sekcji „Ustawienia logowania” pod pozycją „Kod PIN” kliknij przycisk „Dodaj”.

Utwórz kod PIN dla tego komputera.
Tworząc kod PIN, przestrzegaj następujących prostych zasad:
- Kod PIN ma od 4 do 127 znaków.
- Jako znaki możesz używać cyfr, małych i wielkich liter, znaków specjalnych.
- PIN nie może być wzorem numerycznym, na przykład „0000” lub „34567”.
- Nie używaj zbyt długiego kodu PIN, ponieważ warto skorzystać z uproszczonego dostępu do systemu.
- Nie używaj haseł do kont, portfeli, kart bankowych itp. Jako kodu PIN.

Zapamiętaj i zapisz utworzony kod PIN, użyjesz go do łatwiejszego logowania do systemu Windows.
Logowanie do systemu Windows: kod PIN i hasło do konta
Po wejściu do systemu operacyjnego Windows, o ile korzystasz z konta Microsoft na swoim komputerze, otworzy się okno z polem wprowadzania nazwy konta i hasła.
Kliknij link „Ustawienia logowania”. W oknie zostaną wyświetlone dwa przyciski: pierwszy przycisk służy do wprowadzania systemu Windows za pomocą kodu PIN, drugi przycisk służy do wprowadzania systemu operacyjnego za pomocą hasła.
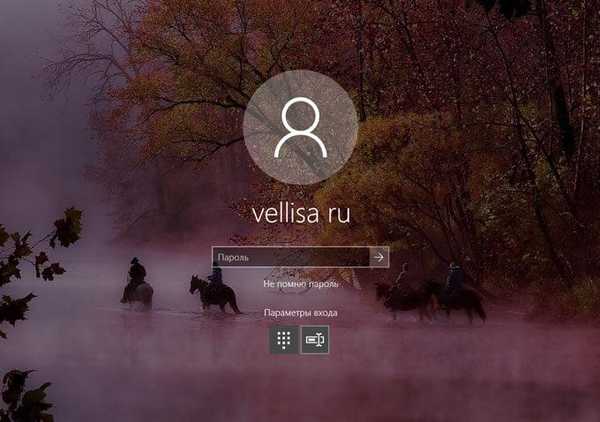
Kliknij pierwszy przycisk, wprowadź kod, aby wejść do systemu w polu „Kod PIN”.
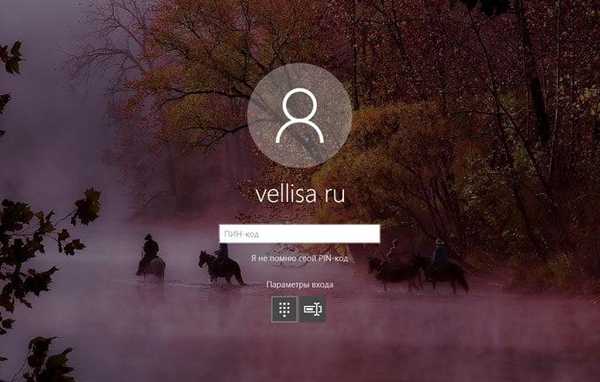
Jak zmienić kod PIN systemu Windows 10
Jeśli musisz zmienić kod PIN do logowania w systemie Windows, jest to bardzo łatwe. Wykonaj następujące kroki:
- Z menu Start uruchom aplikację Ustawienia.
- Postępuj zgodnie ze ścieżką: „Konta”, a następnie „Opcje logowania”.
- W opcji „PIN” kliknij przycisk „Zmień”.
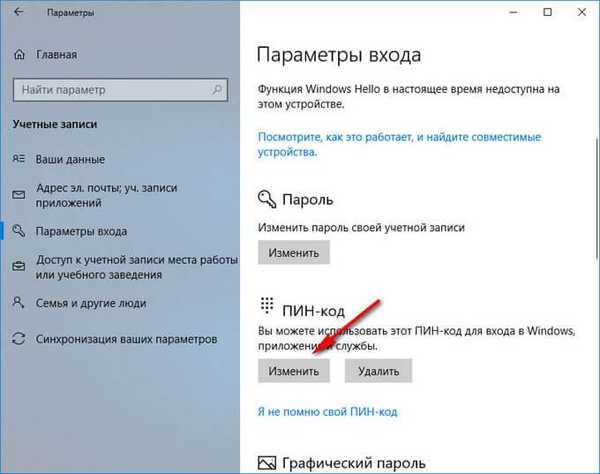
- W oknie, które zostanie otwarte, utwórz nowy kod PIN: wprowadź aktualny kod, a następnie nowy kod, potwierdź nowy kod PIN, na koniec kliknij przycisk „OK”.
Jak usunąć kod PIN systemu Windows
Użytkownik może potrzebować wyłączyć kod PIN systemu Windows 10 z tego czy innego powodu. Aby usunąć kod PIN systemu Windows 10, musisz wprowadzić ustawienia systemu operacyjnego:
- Otwórz aplikację Ustawienia w menu Start, a następnie przejdź do Konta.
- W sekcji „Parametry logowania”, w parametrze „Kod PIN” kliknij przycisk „Usuń”.
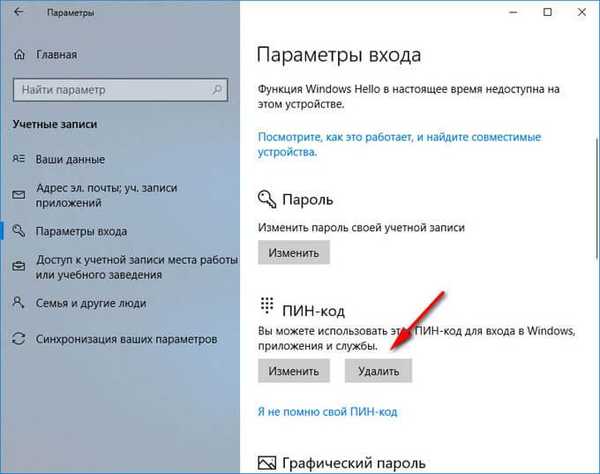
- Następnie w oknie zostaną wyświetlone szczegółowe informacje na temat używania kodu PIN w systemie Windows. Kliknij przycisk „Usuń”.
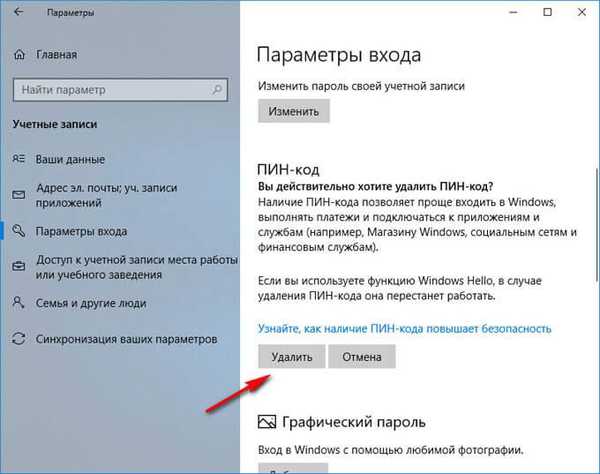
- W oknie „Najpierw potwierdź hasło do konta” wpisz hasło do konta Microsoft, a następnie kliknij przycisk „OK”.
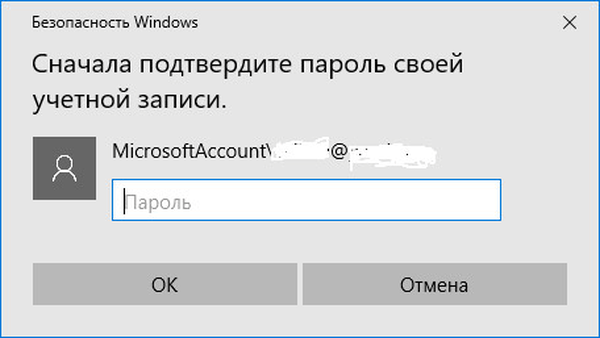
Następnie tryb wprowadzania lub blokowania komputera w systemie Windows 10 za pomocą kodu PIN zostanie wyłączony. Teraz musisz wprowadzić hasło do konta Microsoft, aby zalogować się do systemu Windows 10.
W razie potrzeby użytkownik może w dowolnym momencie ponownie utworzyć kod PIN, który będzie używany do łatwiejszego logowania do systemu Windows.
Wnioski z artykułu
Korzystając z konta Microsoft na komputerze, użytkownik ma możliwość utworzenia kodu PIN w celu łatwiejszego dostępu do systemu Windows. Artykuł dotyczy problemów: jak utworzyć lub zmienić kod PIN, jak wyłączyć kod PIN, aby zalogować się do systemu w systemie Windows 10. Użytkownik może usunąć kod PIN systemu Windows 10 użyty do zalogowania się do systemu operacyjnego..
Powiązane publikacje:- Polecenia wiersza polecenia systemu Windows: lista
- Jak zmienić nazwę użytkownika w systemie Windows 10
- Jak przełączyć się z 32-bitowej na 64-bitową wersję systemu Windows
- Porównanie wersji systemu Windows 10: tabela
- Autostart Windows 10: jak dodać lub usunąć program z uruchamiania











