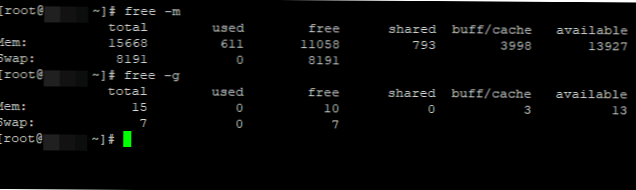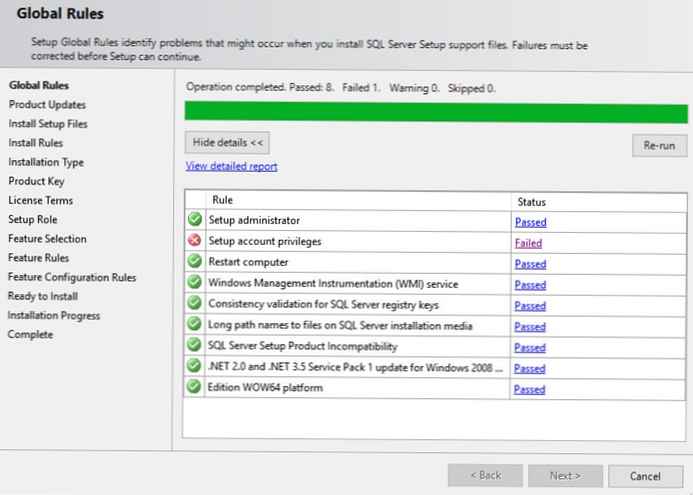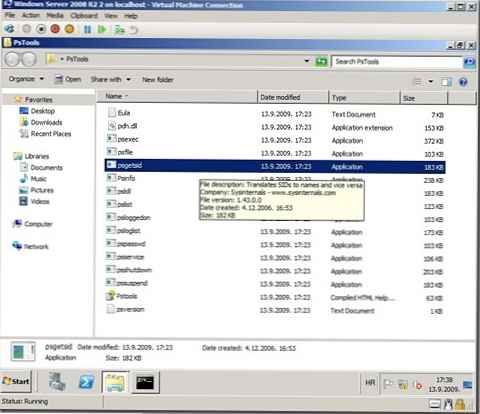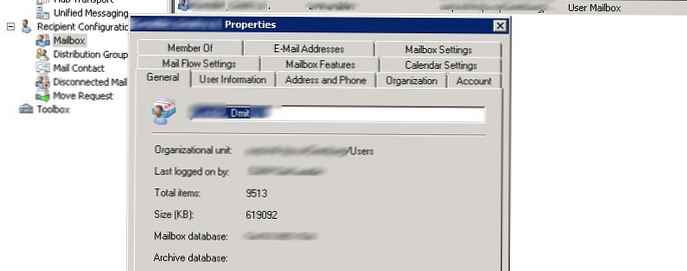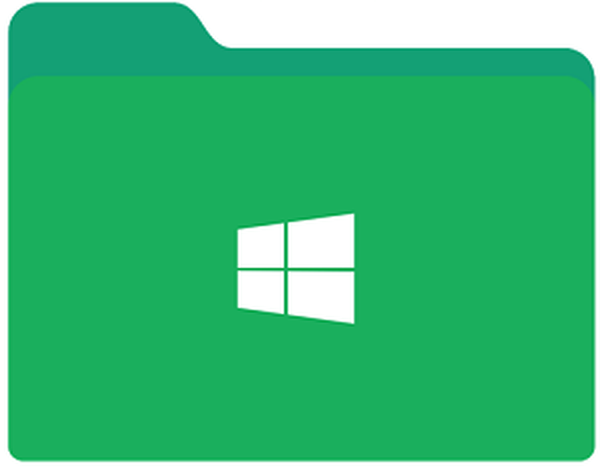
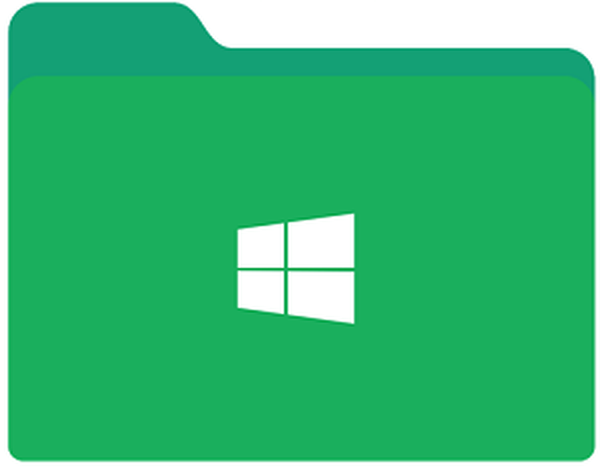
Folder instalacyjny programu Windows może być potrzebny do różnych celów: przenoszenia plików rusyfikacji, modów gier lub dodatkowych funkcji oprogramowania, zastępowania plików źródłowych innymi itp. Jeśli podczas instalacji początkowo nie podano innej ścieżki, większość programów i gier jest domyślnie instalowana na dysku C - w folderze Program Files w 32-bitowych systemach Windows oraz w folderze Program Files (x86) w 64-bitowym systemie Windows. W tych folderach należy szukać folderów instalacyjnych oprogramowania innych firm. Jednak folder żądanego programu lub gry w plikach programu nie zawsze można szybko znaleźć. Często programy i gry podczas instalacji tworzą również folder nadrzędny z nazwą dewelopera lub kolekcjonera, a one same są w nim umieszczane. W takim przypadku, bez znajomości nazwy programisty lub asemblera, katalog programu będzie musiał zostać określony metodą wyjątku.
Bez względu na to, jak kwiecista jest ścieżka do folderu instalacyjnego programu, dostęp do niego można zawsze uzyskać szybko, za pomocą kilku kliknięć. Szybki dostęp do folderów instalacyjnych programu jest dostępny we właściwościach skrótów na pulpicie w dowolnej bieżącej wersji systemu Windows. Skróty w menu Start systemu Windows 7, 10 i kafelki aplikacji na ekranie Start w systemie Windows 8.1 również pomogą uzyskać dostęp do folderów instalacyjnych..
1. Skróty na pulpicie Windows
W dowolnej bieżącej wersji systemu Windows - 7, 8.1, 10 - skróty do programów i na pulpicie szybko otworzą dostęp do lokalizacji pliku uruchamiania, a zatem do samego folderu instalacyjnego, w którym znajduje się ten plik uruchamiania.
W skrócie programu otwórz menu kontekstowe. Wybierz „Lokalizacja pliku”.

Ta pozycja w menu skrótów spowoduje otwarcie folderu instalacyjnego programu w Eksploratorze Windows.

2. Menu Start systemu Windows 7
Jeśli na pulpicie nie ma skrótu programu, ten skrót można znaleźć w menu Start systemu Windows 7. W menu Start, w żądanym skrócie, wywołaj menu kontekstowe i uruchom okno właściwości, w którym znajduje się przycisk Położenie pliku.


3. Ekran startowy systemu Windows 8.1
Jeśli skrót programu nie jest umieszczony na pulpicie, ale jest ustawiony na ekranie startowym systemu Windows 8.1, musisz przejść o krok dłużej, aby dostać się do folderu instalacyjnego. Musisz wywołać menu kontekstowe na kafelku żądanego programu, naprawione na ekranie początkowym, i wybrać opcję „Otwórz lokalizację pliku”.

Ale w Eksploratorze Windows otwiera się nie folder instalacyjny, ale folder ze zwykłym skrótem programu, jak na pulpicie. W tym skrócie musisz wywołać menu kontekstowe, aw menu kontekstowym - kliknąć już znany element „Lokalizacja pliku”.

4. Menu Start systemu Windows 10
O jeden krok dłużej będziesz musiał przejść do folderu instalacyjnego programu oraz w menu Start systemu Windows 10. Jeśli na pulpicie nie ma skrótu, ale kafelek żądanego programu jest ustalony na ekranie Start lub program znajduje się na liście często używanych lub ostatnio dodanych, możesz szybko uzyskaj dostęp do jej skrótu. Aby to zrobić, wywołaj menu kontekstowe na żądanym kafelku i wybierz „Zaawansowane”, a następnie - „Otwórz folder z plikiem”.

W otwartym eksploratorze systemu za pomocą skrótu programu wykonaj powyższe kroki: otwórz menu kontekstowe skrótu, kliknij „Lokalizacja pliku”.
Miłego dnia!