
Awarie systemu Windows, awaryjne wyłączanie komputera, eksperymenty z oprogramowaniem do zarządzania przestrzenią dyskową, skutki wirusów - te i inne problemy mogą prowadzić do automatycznego uruchomienia standardowego narzędzia Windows Chkdsk, zaprojektowanego do naprawy błędów systemu plików na dyskach twardych. Nieprawidłowo wykonana operacja systemu operacyjnego z plikami prowadzi do pojawienia się błędów systemu plików, a czasem do jego uszkodzenia. W nagłych przypadkach narzędzie Chkdsk włącza się przed uruchomieniem systemu Windows, skanuje partycje dysku i naprawia błędy. Jednak fakt, że występują problemy z systemem plików, może nie być odczuwalny podczas normalnego użytkowania komputera i zostanie ujawniony tylko podczas próby zarządzania miejscem na dysku. Na przykład, próbując zmniejszyć partycję dysku za pomocą zwykłych narzędzi systemu Windows, możemy otrzymać następujące powiadomienie: „Możliwe, że wolumin wybrany do kompresji jest uszkodzony. Użyj narzędzia Chkdsk, aby rozwiązać problem, a następnie spróbuj ponownie skompresować wolumin”.
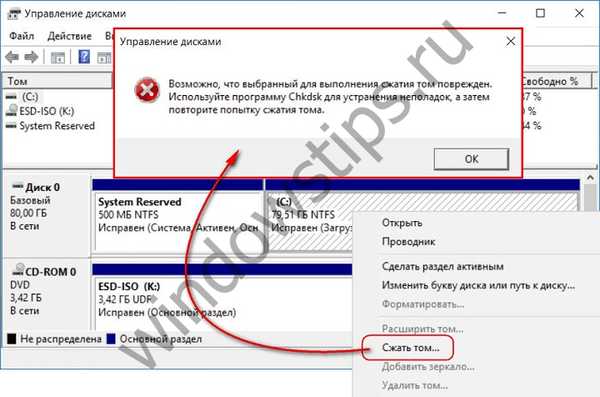
W takim przypadku sprawdzanie dysku nie rozpoczyna się automatycznie. Jak ręcznie uruchomić Chkdsk w Windows 7, 8.1 i 10? Jak naprawić błędy dysku za pomocą narzędzia Chkdsk, jeśli problem ten spowodował niemożność uruchomienia systemu operacyjnego?
W systemie Windows narzędzie Chkdsk można uruchomić na kilka sposobów..
1. Uruchamianie programu Chkdsk przy użyciu graficznego interfejsu użytkownika systemu Windows
Aby uruchomić Chkdsk, w Eksploratorze systemu na dysku C kliknij prawym przyciskiem myszy i otwórz „Właściwości”.
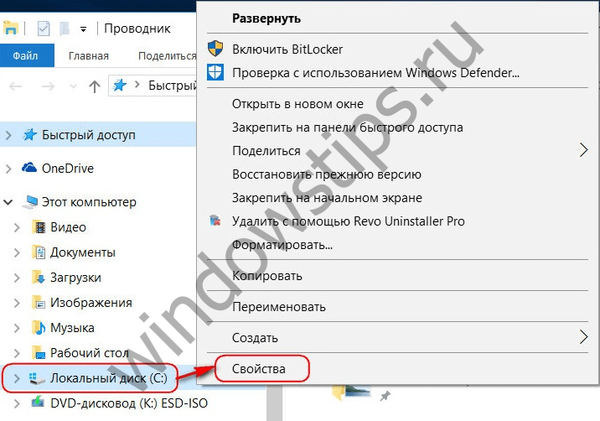
W oknie otwartych właściwości partycji dysku przejdź do zakładki „Narzędzia”, aw niej kliknij przycisk „Sprawdź” (lub „Uruchom skanowanie” w systemie Windows 7).

W wersjach Windows 8.1 i 10, jeśli wszystko jest w porządku z dyskowym systemem plików, w oknie pojawi się powiadomienie, że weryfikacja nie jest wymagana. Ale jeśli chcesz, możesz rozpocząć sprawdzanie dysku za pomocą narzędzia Chkdsk, klikając „Sprawdź dysk”.
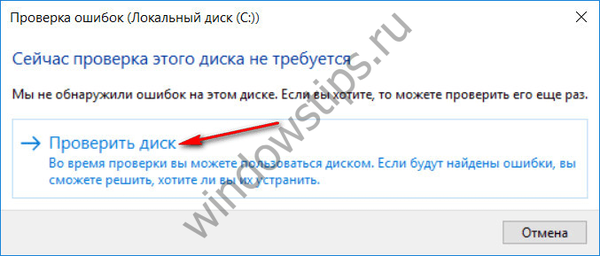
Jeśli system podejrzewa obecność błędów systemu plików, w tym oknie pojawi się przycisk, aby rozpocząć sprawdzanie i przywrócić dysk.
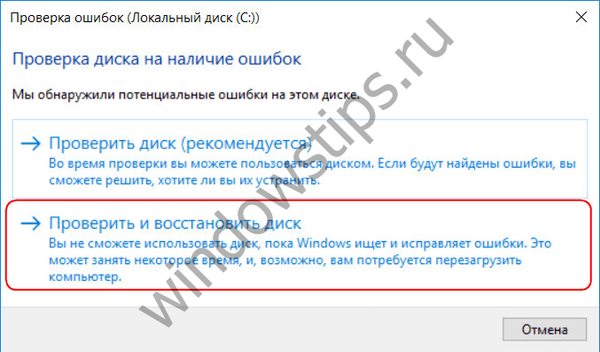
Aby program Chkdsk działał na dysku C, musisz ponownie uruchomić komputer. Możesz to zrobić natychmiast lub opóźnić rozpoczęcie testu do następnego uruchomienia..
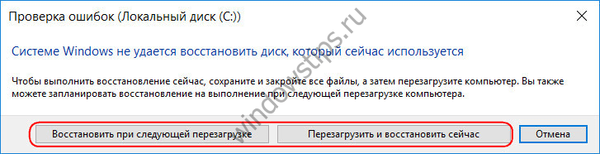
Po ponownym uruchomieniu komputera możemy obserwować działanie programu Chkdsk.
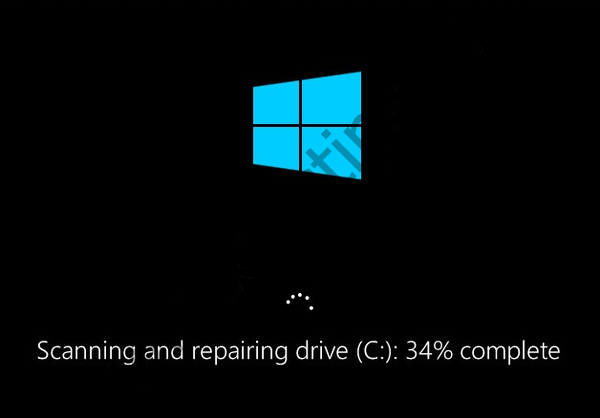
W Windows 7 uruchomienie Chkdsk jest nieco inne: możesz dodać kolejną możliwą opcję do wstępnie zainstalowanej opcji automatycznej korekcji błędów - sprawdzanie i naprawianie uszkodzonych sektorów dysku twardego. Aktywując tę opcję, warto wziąć pod uwagę, że w takim przypadku Chkdsk może potrwać dłużej.
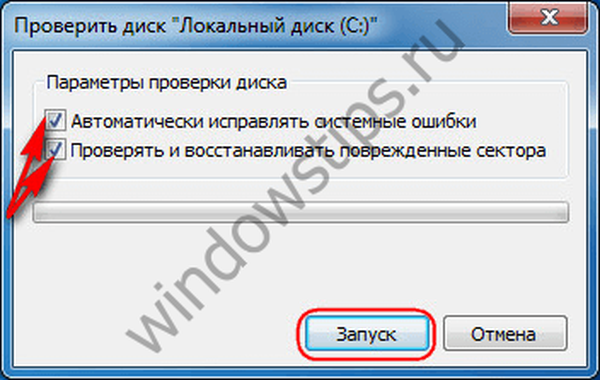
Podobnie jak w Windows 8.1 i 10, w wersji 7 dysk systemowy C nie może zostać zweryfikowany w działającym systemie operacyjnym. Aby rozpocząć test, musisz ponownie uruchomić komputer. Kliknij „Harmonogram sprawdzania dysku”.
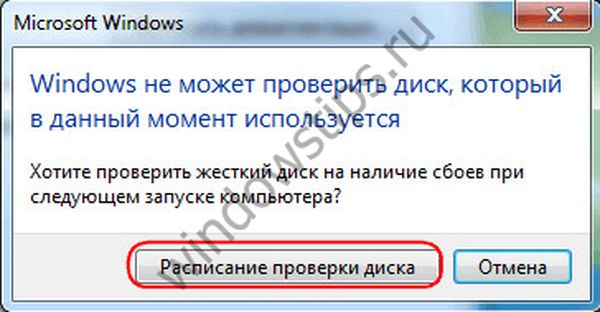
Następnie uruchom ponownie komputer ręcznie i poczekaj na wyniki kontroli dysku.
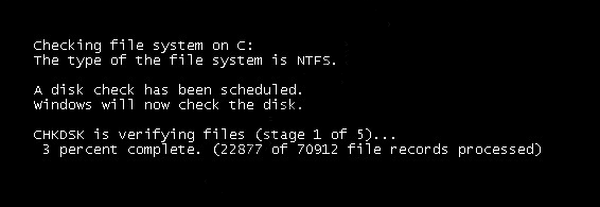
Podczas sprawdzania niesystemowej partycji dysku, jeśli jest używana przez niektóre programy, sytuacja jest prostsza niż w przypadku partycji systemowej. W oknie z powiadomieniem, że dysk jest aktualnie używany, wystarczy kliknąć przycisk „Rozłącz”, aby odpowiednio wyłączyć tę sekcję podczas skanowania.
2. Uruchomienie programu Chkdsk przy użyciu wiersza polecenia
Aby uruchomić program Chkdsk za pomocą wiersza polecenia, najpierw odpowiednio uruchom ostatni.
W wierszu polecenia wpisujemy polecenie według typu:
chkdsk z: / f
W tym poleceniu zamiast dysku C za każdym razem zastępujemy literę żądanej partycji, na której wymagana jest weryfikacja. Jeśli Chkdsk musi sprawdzić partycję systemową C, podobnie jak GUI, musisz ponownie uruchomić komputer. Po pojawieniu się komunikatu w wierszu polecenia, że określonego dysku nie można zablokować, wpisz „Y”, a następnie uruchom ponownie komputer.
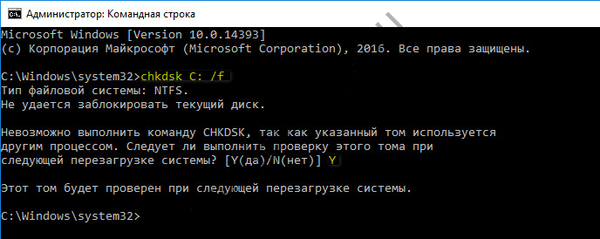
Oprócz przełącznika / f, który jest odpowiedzialny za naprawianie błędów dysku, program Chkdsk można uruchomić za pomocą przełącznika / r, który służy do wyszukiwania uszkodzonych sektorów i odzyskiwania danych. W wyniku pracy Chkdsk z tym parametrem klastry dysków twardych z nieczytelnymi sektorami zostaną wymienione jako uszkodzone (złe bloki) wraz z przeniesieniem ich funkcji do nowego klastra. Dlatego zaleca się uruchamianie programu Chkdsk z parametrem / r tylko wtedy, gdy zwykła korekcja błędów - uruchomienie narzędzia z parametrem / f - nie przyniosła niezbędnych rezultatów. Na przykładzie tego samego dysku C polecenie będzie wyglądać następująco:
chkdsk c: / f / r
3. Uruchomienie programu Chkdsk w systemie Windows innym niż rozruchowy
Jeśli system Windows zawiesza się na określonym etapie rozruchu, jedną z możliwych przyczyn tego problemu jest błąd systemu plików. W takim przypadku musisz uruchomić Chkdsk, uruchamiając system z nośnika ratunkowego. Jako taki, możesz używać zwykłego nośnika instalacyjnego z wersjami Windows 7, 8.1 lub 10. Używając go, uruchomimy narzędzie Chkdsk w wierszu poleceń. Na pierwszym etapie uruchamiania procesu instalacji systemu naciśnij klawisz uruchamiania wiersza polecenia - Shift + F10.
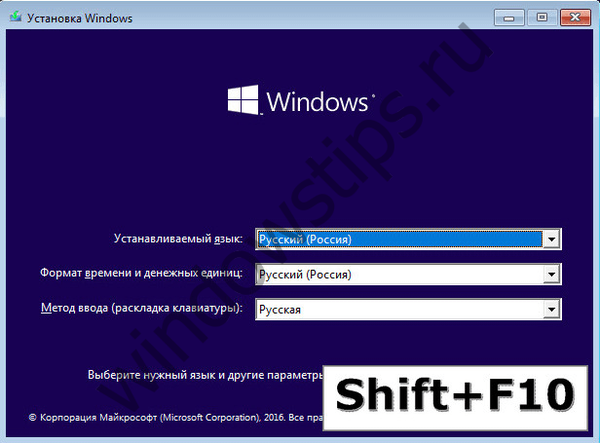
W wierszu polecenia, które zostanie otwarte, przed uruchomieniem polecenia Chkdsk musisz określić, jakie litery są zdefiniowane w partycjach dysku. Łatwo to zrobić za pomocą notatnika. Uruchamia jego zespół:
notatnik
Kliknij menu Notatnik „Plik”, a następnie - „Otwórz”.
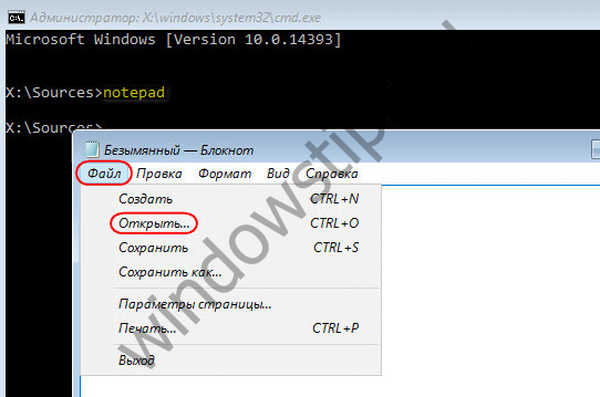
W otwartym eksploratorze zapamiętaj nowe oznaczenia dysków. Z reguły w Windows 8.1 i 10 partycja C (ponieważ znajduje się w działającym systemie operacyjnym) jest wymieniona jako D, ponieważ litera C jest podana w pierwszej technicznej sekcji systemu. Wszystkie pozostałe sekcje mają przesunięcie jednej litery alfabetu.
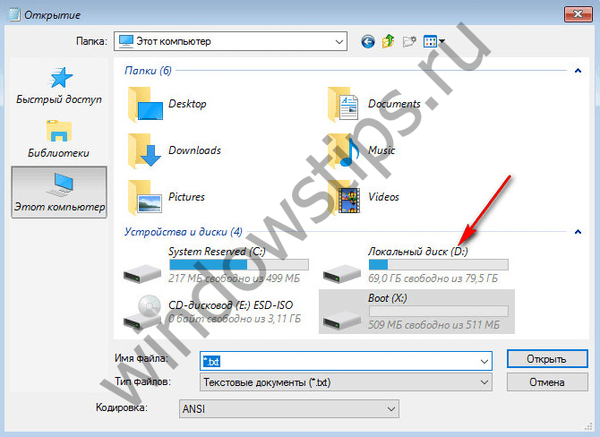
Po wybraniu liter partycji dysku zamknij notatnik, a następnie, wracając do wiersza poleceń, wprowadź polecenie tego typu:
chkdsk d: / f


Podobnie jak w przypadku Chkdsk w systemie Windows, najpierw musisz spróbować naprawić błędy dysku, uruchamiając narzędzie z przełącznikiem / f. I tylko wtedy, gdy problem nie zostanie rozwiązany, uruchom polecenie z opcją / r, jak wskazano w poprzednim akapicie artykułu.
W przypadku niemożności uruchomienia systemu Windows można wstępnie nagrać awaryjny dysk Live z wyborem różnych narzędzi do przywrócenia systemu operacyjnego. Wśród nich na przykład AdminPE oparty na WinPE. Jego obraz do nagrania na dysk lub dysk flash można pobrać na oficjalnej stronie projektu Adminpe.Ru. Korzystając z AdminPE, możesz uruchomić wiersz poleceń i wprowadzić powyższe polecenia uruchamiania Chkdsk. Ale na tym dysku Live narzędzie Chkdsk ma własny interfejs i jest uruchamiane za pomocą skryptu. Skrót uruchamiania narzędzia jest przenoszony bezpośrednio na pulpit.
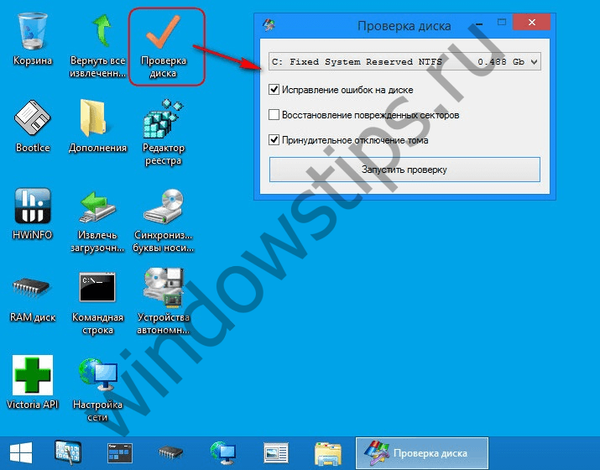
Z rozwijanej listy, aby sprawdzić dysk, wybierz żądaną partycję dysku. Następnie aktywujemy pola wyboru w celu odzyskania uszkodzonych sektorów i przymusowego odłączenia partycji (woluminu). Kontrola uruchamiania.
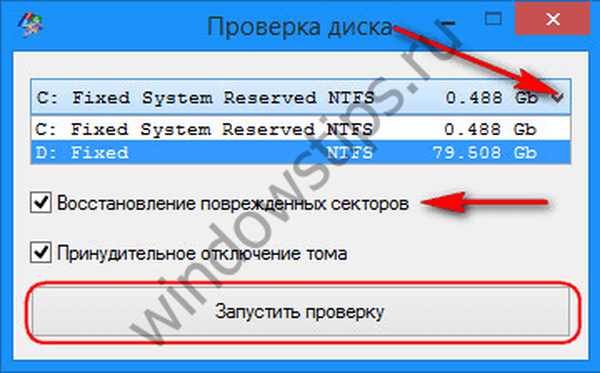

Wśród narzędzi AdminPE - wiele innych narzędzi do pracy z dyskami twardymi, a także dobrze znane programy Hard Disk Sentinel i Victoria.
Miłego dnia!











