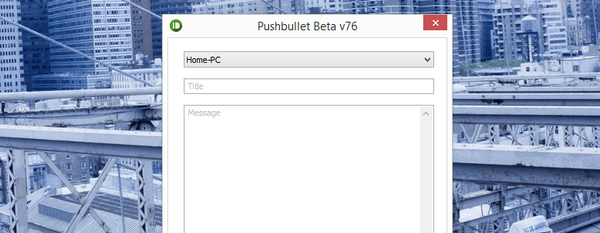Przezroczysty pasek zadań systemu Windows to konfigurowalny element interfejsu systemu operacyjnego, który zmienia stopień przezroczystości na żądanie użytkownika. Większość użytkowników jest przyzwyczajona do nieprzezroczystego, jednokolorowego paska zadań używanego domyślnie w systemie Windows.
Niektórzy użytkownicy szukają odpowiedzi na pytanie, jak zrobić przezroczysty pasek zadań systemu Windows, aby zastosować pożądane efekty na ekranie, piękny wygląd. W zależności od ustawień ten element interfejsu systemu operacyjnego może być nieprzezroczysty, półprzezroczysty lub całkowicie przezroczysty..
Treść- Jak zrobić przezroczysty pasek zadań systemu Windows 10
- W pełni przejrzysty pasek zadań w Classic Shell
- Jak zrobić w pełni przezroczysty pasek zadań w TranslucentTB
- Przezroczysty pasek zadań w Narzędziach paska zadań
- Wnioski z artykułu
Część użytkowników, w tym ja, jest obojętna na efekty wizualne stosowane w systemie operacyjnym Windows. Ważne jest, aby inni użytkownicy mieli dostosowywalny wygląd.
Jednym z elementów niestandardowego wyglądu będzie przezroczysty pasek zadań systemu Windows 10. Spróbujemy rozwiązać problem przezroczystości na kilka sposobów: za pomocą narzędzia systemowego i aplikacji innych firm.
W artykule znajdziesz instrukcje, jak włączyć efekty przezroczystości w systemie Windows 10 za pomocą narzędzi systemowych, aby pasek zadań był w pełni przezroczysty za pomocą darmowych programów: Classic Shell, TranslucentTB, Narzędzia paska zadań.
Jak zrobić przezroczysty pasek zadań systemu Windows 10
Najpierw przyjrzymy się, jak uczynić pasek zadań przezroczystym za pomocą narzędzi systemowych w systemie operacyjnym Windows 10. Nie można osiągnąć pełnej przejrzystości za pomocą narzędzi systemowych, po prostu zobacz, co można zrobić, aby poprawić postrzeganie wizualne.
- Przejdź do menu Start, otwórz aplikację Ustawienia.
- Kliknij opcję „Personalizacja”, otwórz sekcję „Kolory”.
- W opcji Inne ustawienia, w ustawieniu „Efekty przezroczystości”, przesuń przełącznik do pozycji „Wł.” Zaznacz pole wyboru „W menu Start, na pasku zadań i w centrum powiadomień”. W razie potrzeby zaznacz pole wyboru „Nagłówki i obramowania okna” Windows ”.
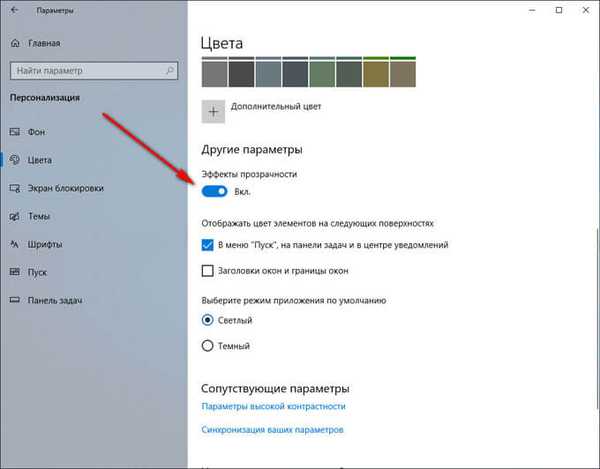
Dodatkowo zastosuj zmianę w rejestrze, która nieznacznie zwiększy przezroczystość na pasku zadań.
- Uruchom Edytor rejestru.
- Podążaj ścieżką:
HKEY_LOCAL_MACHINE \ Software \ Microsoft \ Windows \ CurrentVersion \ Explorer \ Advanced
- Kliknij prawym przyciskiem myszy „Zaawansowane”, najpierw wybierz „Utwórz”, a następnie „Parametr DWORD (32 bity)”
- Nazwij parametr: „UseOLEDTaskbarTransparency” (bez cudzysłowów).
- Podświetl utworzony parametr, kliknij prawym przyciskiem myszy, wybierz „Zmień ...” z menu kontekstowego.
- W oknie zmiany parametru w polu „Wartość” wpisz „1” (bez cudzysłowów). Zapisz to ustawienie.

- Uruchom ponownie komputer.
Następnie pasek zadań systemu Windows stanie się trochę bardziej przejrzysty..
W pełni przejrzysty pasek zadań w Classic Shell
Darmowy program Classic Shell ma na celu wyświetlanie menu Start w systemach operacyjnych Windows 10, Windows 8.1 i Windows 8, w klasycznej formie, w stylu Windows 7 lub Windows XP.
Program ma wiele ustawień, z jego pomocą zmienia się interfejs systemu, w tym na pasku zadań. Na mojej stronie znajduje się szczegółowy artykuł o programie Classic Shell, przeczytaj.
Pobierz Classic ShellZainstaluj program na komputerze, a następnie otwórz okno programu Classic Shell, aby skonfigurować aplikację. Program działa w języku rosyjskim.
W oknie „Klasyczne opcje menu Start” na pasku menu zaznacz pole wyboru „Pokaż wszystkie opcje”.
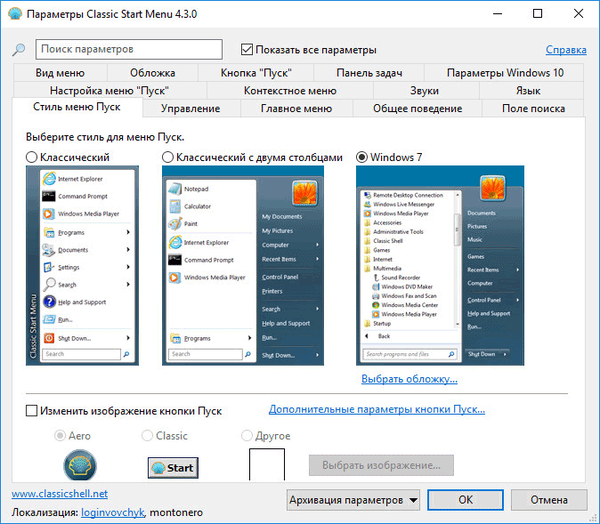
Kliknij kartę Pasek zadań. Wybierz ustawienie: Przezroczysty, a następnie zmień liczbę w elemencie „Przezroczystość paska zadań”. Ustaw przezroczystość na: „0”, kliknij przycisk „OK”.
Zmieniając wartości przezroczystości paska zadań, jak chcesz, użytkownik osiągnie pożądany efekt. Zmień ustawienia kolorów paska zadań, jeśli nie potrzebujesz całkowicie przezroczystego panelu, ale półprzezroczysty wybór użytkownika.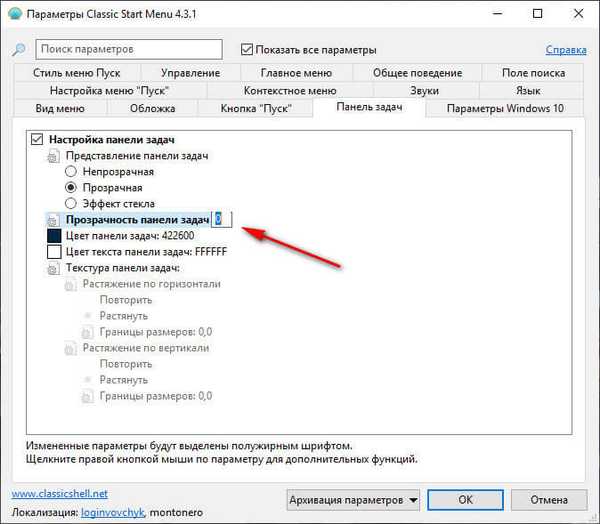
W wyniku zastosowania ustawień na komputerze pojawił się całkowicie przezroczysty pasek zadań systemu Windows 10.

Jak zrobić w pełni przezroczysty pasek zadań w TranslucentTB
Korzystając z bezpłatnego programu TranslucentTB, możesz dostosować przezroczystość paska zadań. TranslucentTB można zainstalować na komputerze bezpośrednio ze sklepu Microsoft Store (Microsoft Store) lub pobrać z GitHub ze strony programisty.
W Sklepie Windows wpisz nazwę „TranslucentTB”, a następnie zainstaluj aplikację na komputerze. Istnieje przenośna wersja TranslucentTB, ale nie była aktualizowana przez długi czas.
Natychmiast po instalacji program TranslucentTB sprawi, że pasek zadań będzie w pełni przezroczysty, jeśli ustawienia systemowe dla efektów przezroczystości były wcześniej aktywowane w sekcji „Kolory”.
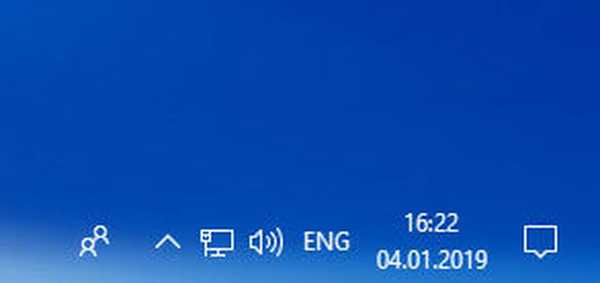
Program TranslucentTB działa w języku angielskim. Aplikacja ma wiele ustawień do stosowania różnych efektów. Ikona programu znajduje się w obszarze powiadomień. Kliknij prawym przyciskiem myszy ikonę TranslucentTB, wybierz żądane parametry.
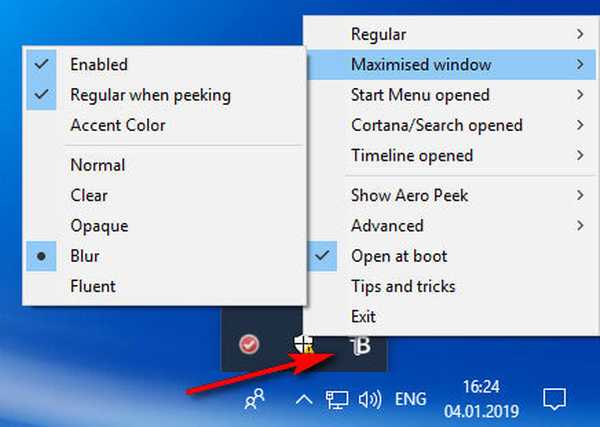
Jeśli masz trudności z tłumaczeniem ustawień, skorzystaj z pomocy tłumacza online lub Screen Translatora.
Przezroczysty pasek zadań w Narzędziach paska zadań
Darmowy program narzędzi paska zadań nie wymaga instalacji na komputerze. Aplikacja jest uruchamiana z folderu, ma interfejs w języku angielskim. Pobierz program na swój komputer z GitHub pod tym linkiem.
Uruchom program Pasek narzędzi na komputerze. W oknie aplikacji kliknij „Opcje”. Aby automatycznie uruchomić program z systemem operacyjnym, aktywuj element „Rozpocznij z Windows”.
Możesz być także zainteresowany:- Jak usunąć ikony z pulpitu Windows - 3 sposoby
- Jak zwrócić Mój komputer na pulpit w systemie Windows
W oknie programu Pasek narzędzi Narzędzia musisz wybrać parametry dla określonego stanu aplikacji:
- AKCENT WYŁĄCZONY - wyłącz przezroczystość, nieprzezroczyste tło.
- AKCENT AKTYWNY GRADIENT - kolor niestandardowy.
- AKCENT PRZEJRZYSTY GRADIENT - przezroczysty losowy kolor.
- ACCENT ENABLE BLURBEHIND - niestandardowy kolor z rozmyciem z tyłu.
- ACCENT INVALID STATE - Nieprawidłowy stan.
Empirycznie, uzyskałem największą przejrzystość, wybierając opcję „AKCENTUJ WŁĄCZ BLURBEHIND” i wyłączając element „Koloruj”.
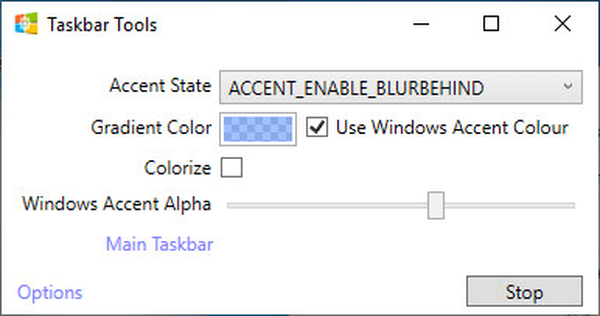
Możesz samodzielnie eksperymentować z opcjami programu, aby uzyskać pożądany typ paska zadań.
Wnioski z artykułu
Aby włączyć przezroczystość paska zadań systemu Windows, używane są ustawienia systemowe. Aby uzyskać najlepszy efekt, pojawienie się całkowicie przezroczystego paska zadań na komputerze, użytkownik powinien skorzystać z pomocy oprogramowania innych firm: darmowego narzędzia Classic Shell, TranslucentTB i paska zadań.
Powiązane publikacje:- Jak wyłączyć weryfikację podpisu cyfrowego sterownika w systemie Windows: wszystkie metody
- Jak usunąć awatara w systemie Windows 10, zmienić lub przywrócić domyślne
- Jak włączyć lub wyłączyć tryb programisty systemu Windows 10
- Harmonogram zadań: Planowanie zadań konserwacji systemu
- PIN systemu Windows 10: jak utworzyć, zmienić lub usunąć