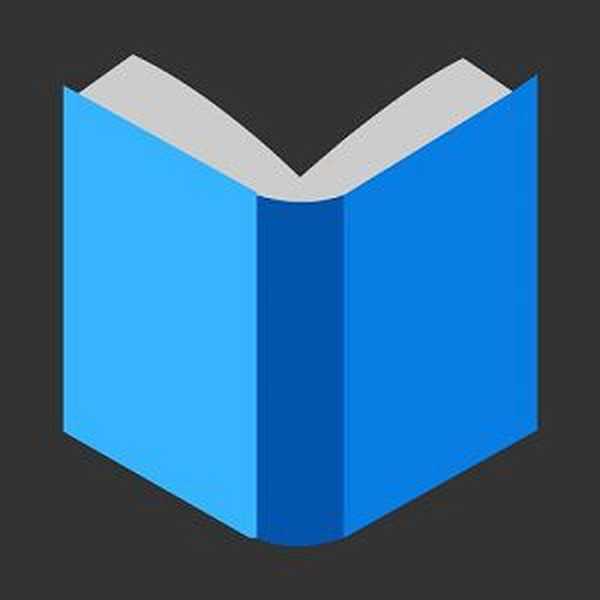Informacje o programie do tworzenia kopii zapasowych AOMEI Backupper - produkt z przyjaznym interfejsem, godny, a także bezpłatna alternatywa dla płatnej kopii zapasowej Acronis True Image - strona została napisana więcej niż raz. Ogólnie rzecz biorąc, możliwości AOMEI Backupper są wymienione w jej krótkim przeglądzie. Różnice między wersjami - bezpłatną Standardową i płatną Profesjonalną, proces instalacji programu, jego ręczną rusyfikację opisano w artykule na temat pracy z AOMEI Backupper w ramach operacji przenoszenia systemu Windows z jednego dysku twardego na inny. Jedną z funkcji programu AOMEI Backupper Professional, która ujawnia potencjał płatnej edycji programu, jest opisany w artykule, w którym prowadzone są prace nad przeniesieniem systemu Windows na dowolną partycję dowolnego dysku twardego. W tym artykule rozważymy jedną z głównych funkcji programu - najczęściej używaną, zaprojektowaną nie tylko dla specjalistów IT, ale także dla zwykłych użytkowników, którzy chcą chronić komputer przed krytycznymi awariami, błędami w pracy, wirusami i utratą danych, a to jest kopia zapasowa.
Wszystkie operacje związane z bezpieczeństwem komputera i informacji - tworzenie kopii zapasowej systemu Windows i danych użytkownika, przywracanie ich, tworzenie awaryjnego nośnika startowego, programista oferuje bezpłatnie w wersji AOMEI Backupper Standard (link do pobrania www.backup-utility.com/download.html ) W rzeczywistości z ręcznie zrusyfikowanym interfejsem, którego użyjemy poniżej.
1. Tworzenie kopii zapasowej systemu Windows
Uruchomienie kreatora kopii zapasowej w oknie AOMEI Backupper jest oferowane w pierwszej kolejności - w pierwszej zakładce programu Home.

Element kreatora „System Backup” to gotowy szablon specjalnie zaprojektowany do tworzenia kopii zapasowych wszystkich ważnych partycji Windows. Wybierz to.

Jeśli system Windows jest zainstalowany na dysku MBR, w „kroku 1” zobaczymy dwie partycje systemu Windows jako dane początkowe do utworzenia kopii zapasowej - małą sekcję techniczną (350-500 MB) i bezpośrednio sekcję C.

Na komputerach z systemem UEFI BIOS, na którym system Windows jest zainstalowany na dysku GPT, woluminem danych początkowych do utworzenia kopii zapasowej będą trzy partycje - partycja odzyskiwania, partycja EFI i system C.
W „kroku 2” musisz określić lokalizację zapisu kopii zapasowej. Jako takie, niesystemowe partycje dysku twardego, nośniki wymienne (w zależności od dostępności wymaganego wolumenu), zasoby sieciowe mogą być używane. AOMEI Backupper zapewnia optymalne warunki tworzenia kopii zapasowych, których nie należy zmieniać bez specjalnej potrzeby. Tylko w niektórych przypadkach na tym etapie możesz kliknąć przycisk „Opcje” i ustawić bardziej odpowiednie ustawienia lub dodać komentarze.

W komentarzach możesz określić szczegóły tworzonej kopii zapasowej. Wśród ustawień dla utworzonej kopii:
- włączyć szyfrowanie,
- kilka poziomów kompresji,
- wybór metody kopiowania - inteligentna (tylko używane sektory) i dokładna kopia (kopiowanie sektor po sektorze),
- możliwość podzielenia pliku kopii zapasowej na kilka części z gotowymi opcjami rozmiaru tych części, w zależności od rodzaju nośnika.

Oprócz możliwości skonfigurowania procesu tworzenia kopii zapasowej na tym etapie, możesz również skonfigurować harmonogram automatycznej kopii zapasowej. Ale w tym momencie możesz wrócić później, na podstawie utworzenia kopii.
Aby rozpocząć tworzenie kopii zapasowej, kliknij przycisk „Start”.

Rozpocznie się operacja. Utworzenie kopii zapasowej zajmie trochę zasobów komputera, ale możesz z nią pracować, minimalizując okno AOMEI Backupper. Zainstalowana w programie technologia VSS umożliwia tworzenie kopii zapasowych w działającym systemie Windows z możliwością równoległego wykonywania innych zadań użytkownika. Ponadto AOMEI Backupper jest wyposażony w funkcję wyłączania komputera po zakończeniu operacji. Tak więc na słabych komputerach tworzenie kopii zapasowych można rozpocząć przed pójściem spać lub gdzieś.
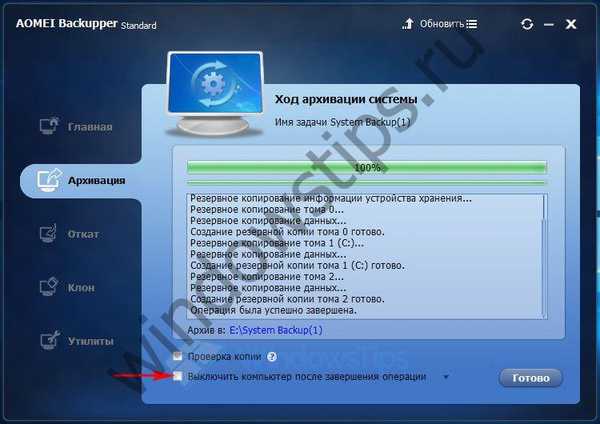
2. Odzyskiwanie systemu Windows
Utworzone kopie zapasowe są wyświetlane w głównym oknie AOMEI Backupper, z którego można aktywować każdą z nich, klikając przycisk „Cofnij”. Program automatycznie wykryje kopię zapasową systemu i zaoferuje procedurę odzyskiwania..
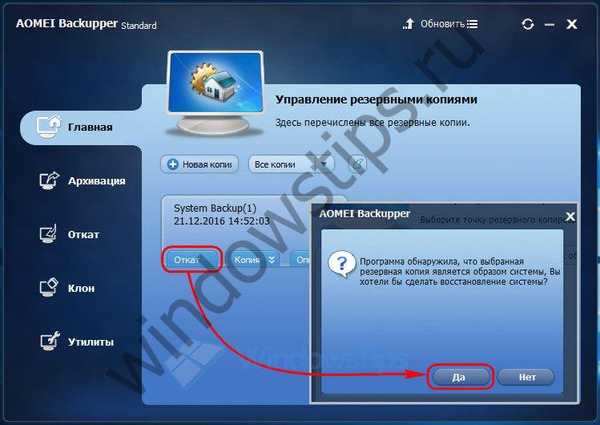
Klikamy kopię. Kliknij OK poniżej.
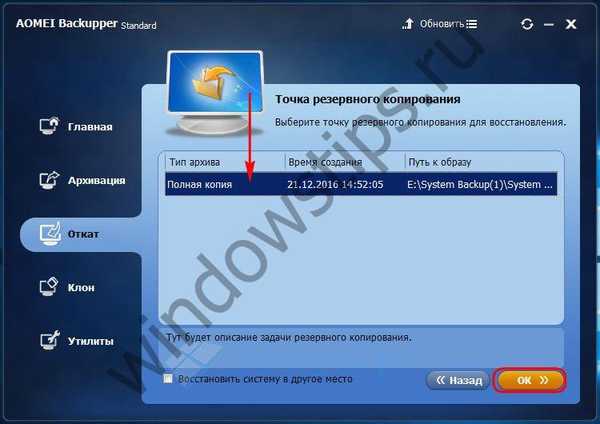
W oknie podsumowania operacji kliknij „Uruchom”.

Dajemy zielone światło do ponownego uruchomienia w trakcie przywracania systemu Windows.

I poczekaj, aż operacja zostanie zakończona lub przypisz automatyczne wyłączenie komputera.
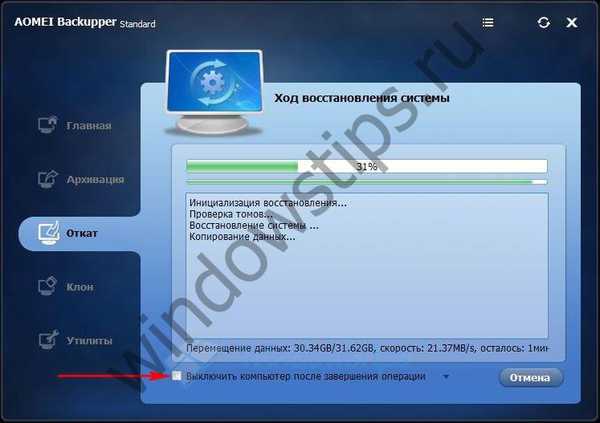
3. Przywróć system Windows w inne miejsce
AOMEI Backupper to idealne narzędzie do przenoszenia systemu Windows na inny dysk twardy. Oprócz migracji systemu Windows na osobną partycję innego dysku twardego, oprócz klonowania całego dysku twardego wraz z systemem operacyjnym, program oferuje również możliwość wykonywania w rzeczywistości tych samych operacji, ale jedyną różnicą jest to, że oryginalny system Windows nie będzie aktualny, ale zostanie pobrany z poprzednio wykonana kopia zapasowa. Ta funkcja jest wygodna w użyciu podczas przenoszenia na inny dysk twardy, na którym bardziej odpowiednia będzie praca ze stanem systemu Windows innym niż bieżący, na przykład przechwyconym w pewnej referencyjnej kopii zapasowej.
Na drugim etapie kreatora odzyskiwania zaznacz opcję „Przywróć system do innej lokalizacji”.
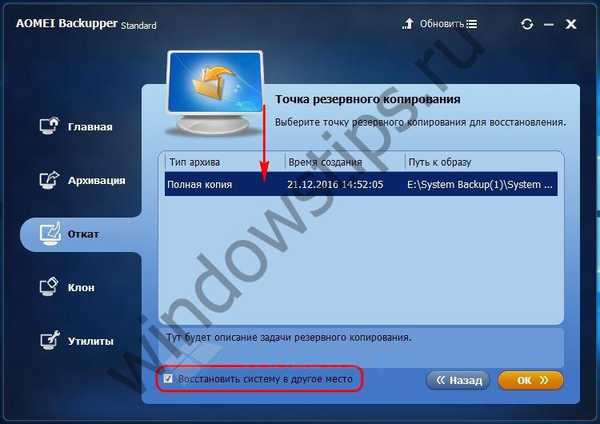
Wybierz żądaną partycję żądanego dysku twardego. Kliknij OK.

Upewniamy się, że dysk docelowy nie zawiera ważnych danych, i klikamy „Tak”.

Na etapie podsumowania operacji możemy zaznaczyć pole wyboru wyrównania sekcji (niezależnie od tego, czy używany jest dysk SSD czy HDD). Jest to opcjonalne: wyrównanie partycji to osobna operacja i naturalnie wydłuży czas ogólnie procesu odzyskiwania systemu Windows. Sekcje można wyrównać w dowolnym późniejszym czasie za pomocą osobnego procesu, na przykład za pomocą narzędzia do wyrównywania Paragon. Kliknij „Uruchom”.

Czekamy na zakończenie operacji.
4. Tworzenie kopii zapasowych i przywracanie dysków, partycji i indywidualnych danych
Tworzenie kopii zapasowych dysków twardych, partycji, pojedynczych folderów i plików jest alternatywą dla archiwizacji ich za pomocą programów do archiwizacji z korzyściami oferowanymi przez AOMEI Backupper.

W przypadku kopii zapasowych dysków, partycji, pojedynczych folderów i plików, a także kopii systemu Windows, możesz zastosować ustawienia wymienione w części 1 artykułu i skorzystać z harmonogramu automatycznego tworzenia kopii zapasowych. Nawet przy domyślnych ustawieniach współczynnika kompresji waga kopii zapasowej może w niektórych przypadkach zostać zmniejszona o prawie połowę. Podczas tworzenia kopii zapasowych całych dysków twardych uzyskujemy również bezpieczną strukturę partycji. Kopia zapasowa całego dysku twardego przechowywanego w udziale sieciowym lub w chmurze jest przydatna, jeśli na przykład partycje dysku zostaną usunięte, a ich proces odzyskiwania nie powiedzie się.
Wybieranie żądanego szablonu kopii zapasowej - cały dysk, osobne sekcje, osobne foldery i pliki, w drugim etapie kreatora w „Kroku 1” określ dane źródłowe: odpowiednio, ten lub inny dysk twardy, tę lub inną partycję dysku, te lub inne foldery i pliki. W „kroku 2” wskazany jest docelowy nośnik - partycja dysku, zasób sieciowy, dysk flash USB, dysk twardy USB, karta SD itp. Przycisk „Start” rozpoczyna operację tworzenia kopii zapasowej.

Zasada przywracania dysków, partycji, pojedynczych folderów i plików z kopii zapasowych jest taka sama jak w systemie Windows.
5. Badanie kopii zapasowych
AOMEI Backupper jest wyposażony w wygodną funkcję do przeglądania kopii zapasowych formatu programu. Kopie zapasowe można montować jako wirtualny nośnik i wyświetlać w Eksploratorze Windows. W tym artykule szczegółowo omówiono funkcję montażu kopii zapasowej AOMEI Backupper..
6. Awaryjny nośnik startowy
W przypadku krytycznej awarii systemu Windows AOMEI Backupper zawiera mechanizm tworzenia awaryjnego nośnika startowego..

Jest tworzony w oparciu o system Linux lub WinPE.

Nośnik odzyskiwania po awarii oparty na WinPE może być zgodny z UEFI BIOS.

Nośnik awaryjny można utworzyć na obrazie ISO lub można go natychmiast nagrać na dysk optyczny lub dysk flash USB za pomocą programu.
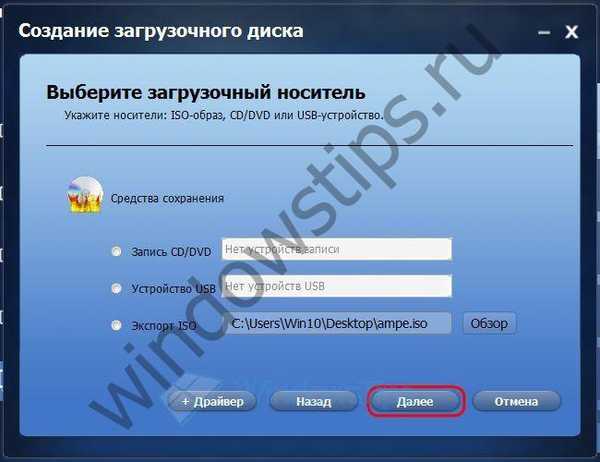
Możliwość pracy z AOMEI Backupper jest także obecna w innych narzędziach ratunkowych, w szczególności w składzie resuscytacji Live-ROM-y PE Builder od AOMEI i zespołów opartych na WinPE od Sergei Strelec.
Miłego dnia!