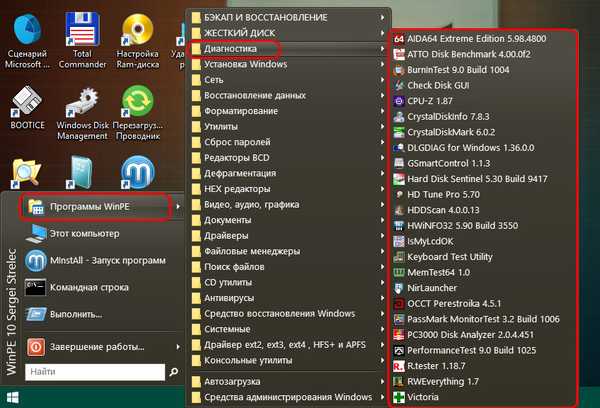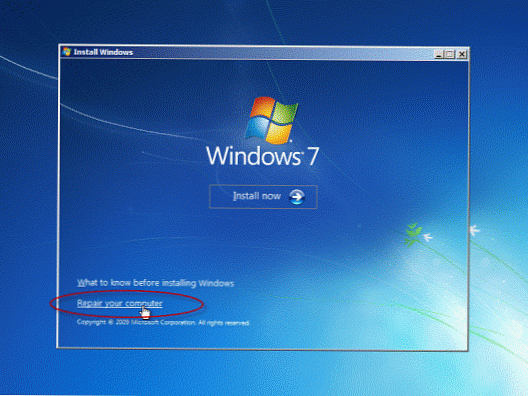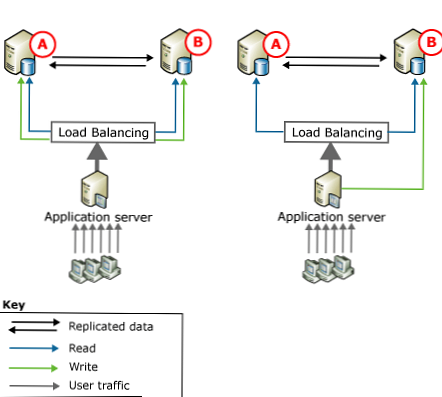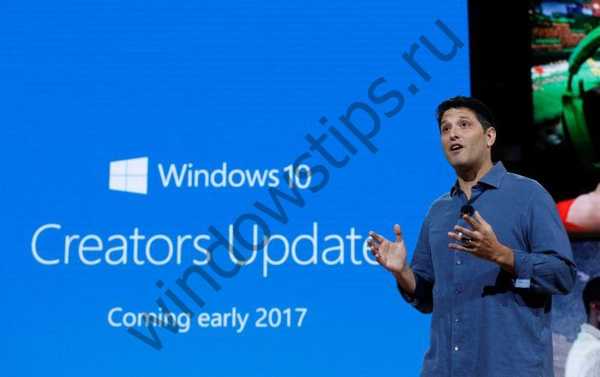Windows RE (Windows Recovery Environment) to narzędzie systemu operacyjnego Windows do rozwiązywania problemów z ładowaniem systemu operacyjnego i eliminowania poważnych problemów z systemem operacyjnym. Po załadowaniu na komputer w WinRE użytkownik uzyska dostęp do narzędzi środowiska odzyskiwania, które pomogą rozwiązać problemy.
Środowisko odzyskiwania systemu w wielu przypadkach pomoże użytkownikowi rozwiązać problemy, które pojawiły się na komputerze. Dotyczy to zwłaszcza przypadków, gdy system Windows działa nieprawidłowo lub system operacyjny nie może uruchomić się z komputerem.
Treść- Jak uruchomić środowisko odzyskiwania systemu Windows
- Środowisko odzyskiwania systemu Windows 10 - Uruchamianie WinRE z działającego systemu
- Wejdź do środowiska odzyskiwania w systemie Windows 10 z nośnika startowego
- Windows 8.1 Recovery Environment (Windows 8) - uruchom komputer z dysku twardego
- Uruchamianie środowiska odzyskiwania systemu Windows 8.1 (Windows 8) z dysku flash USB lub dysku CD / DVD
- Środowisko odzyskiwania systemu Windows 7 - uruchamianie z dysku twardego
- Pobieranie Windows RE w Windows 7 z dysku odzyskiwania, dysku instalacyjnego, rozruchowego dysku flash USB
- Wiersz poleceń w Windows RE
- Uzyskaj dostęp do plików na dyskach komputerowych ze środowiska odzyskiwania systemu Windows RE
- Wnioski z artykułu
Środowisko Windows RE opiera się na środowisku przedinstalacyjnym systemu Windows (Windows PE). Środowisko odzyskiwania systemu Windows jest częścią dystrybucji systemu operacyjnego.
Środowisko odzyskiwania systemu Windows RE uruchamia się w pamięci RAM komputera. Użytkownik rozwiązuje problemy, które się pojawiły: uruchamia proces odzyskiwania systemu Windows, przywraca uruchamianie, naprawia problemy z bootloaderem systemu, sprawdza pamięć RAM, wprowadza zmiany w rejestrze za pomocą wiersza poleceń itp..
Jak uruchomić środowisko odzyskiwania systemu Windows
Możesz przejść do środowiska odzyskiwania WinRE z działającego systemu operacyjnego lub uruchamiając system ze specjalnie utworzonego nośnika startowego: dysku flash lub dysku CD / DVD.
W pierwszym przypadku użytkownik zostanie przeniesiony do środowiska odzyskiwania z systemu Windows. W drugim przypadku musisz wcześniej utworzyć dysk odzyskiwania systemu Windows lub mieć rozruchowy dysk flash USB lub instalacyjną płytę DVD z systemem Windows..
Jeśli system nie może się uruchomić, pierwsze logowanie do Windows RE zakończy się niepowodzeniem. Dlatego na wszelki wypadek polecam mieć dysk flash USB lub dysk Windows, z którego zawsze można uruchomić komputer, a następnie przejść do środowiska odzyskiwania WinRE.
Różnice między dyskiem odzyskiwania a nośnikiem instalacyjnym systemu Windows polegają na tym, że tylko dysk odzyskiwania systemu Windows RE jest zapisywany na dysku odzyskiwania, a obraz systemu operacyjnego, który obejmuje WinRE, jest zapisywany na dysku optycznym lub rozruchowym dysku flash USB.Po uruchomieniu komputera z dysku odzyskiwania systemu Windows dostępne będzie tylko środowisko odzyskiwania systemu, a z instalacyjnego dysku DVD lub rozruchowego dysku flash systemu Windows oprócz wejścia w środowisko odzyskiwania można zainstalować system operacyjny na komputerze.
Aby utworzyć dysk odzyskiwania, odpowiedni jest mały dysk flash, dysk CD lub DVD. Aby utworzyć rozruchowy dysk flash systemu Windows, musisz użyć większego dysku flash USB i potrzebujesz dysku DVD do załadowania obrazu systemu z napędu.
Możesz być także zainteresowany:- Dysk odzyskiwania systemu Windows 10
- Dysk odzyskiwania systemu Windows 8.1 (Windows 8)
- Dysk odzyskiwania systemu Windows 7
Na mojej stronie znajduje się duża liczba artykułów opisujących różne sposoby tworzenia rozruchowych dysków flash oraz sposoby nagrywania instalacyjnego dysku DVD.
W instrukcjach znajdziesz informacje na temat uruchamiania i korzystania ze środowiska odzyskiwania w systemach operacyjnych Windows 10, Windows 8.1, Windows 8, Windows 7.
Środowisko odzyskiwania systemu Windows 10 - Uruchamianie WinRE z działającego systemu
Najpierw rozważ uruchomienie środowiska odzyskiwania systemu Windows 10 z działającego systemu operacyjnego..
1 sposób:
- Przejdź do menu Start, uruchom aplikację Ustawienia.
- Kliknij „Aktualizacja i bezpieczeństwo”.
- Otwórz sekcję „Odzyskiwanie”, w opcji „Specjalne opcje rozruchu” kliknij przycisk „Uruchom ponownie teraz”.
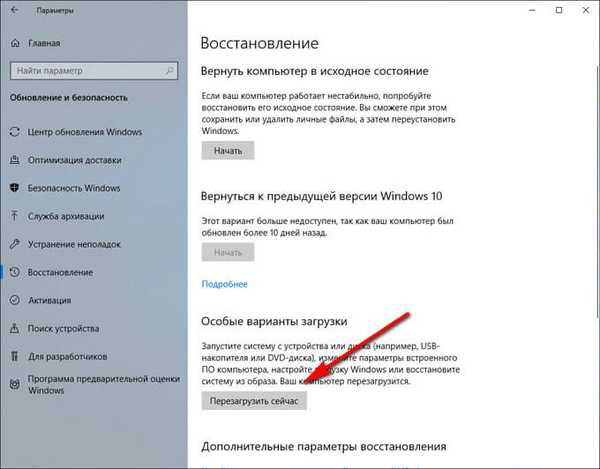
2 sposób:
- Kliknij menu Start prawym przyciskiem myszy, a następnie naciśnij i przytrzymaj klawisz Shift na klawiaturze.
- Najpierw wybierz „Wyłącz lub Wyloguj”, a następnie „Uruchom ponownie”.
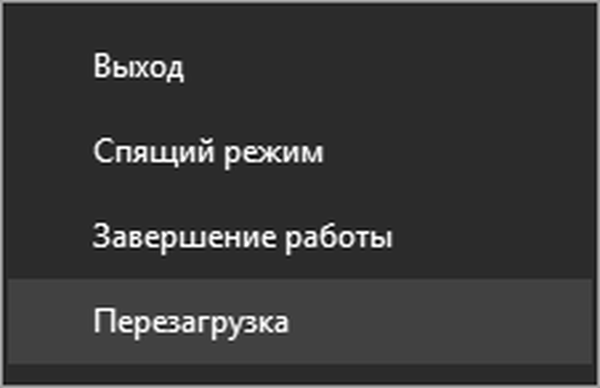
3 sposób:
- Uruchom wiersz poleceń.
- W oknie interpretera wiersza poleceń wprowadź polecenie, a następnie naciśnij klawisz „Enter”:
wyłączenie / r / o / t 0
Po ponownym uruchomieniu zostaną wykonane następujące działania:
- Po ponownym uruchomieniu komputera otworzy się okno „Wybierz akcję”. Kliknij przycisk „Rozwiązywanie problemów”.
- W oknie „Diagnostyka” kliknij „Ustawienia zaawansowane”.
- Okno Ustawienia zaawansowane wyświetla główne składniki środowiska odzyskiwania systemu Windows RE:
- Przywracanie systemu - przywracanie systemu Windows za pomocą punktów odzyskiwania.
- Odinstaluj aktualizacje - usuń zainstalowane aktualizacje i poprawki systemowe z systemu Windows.
- Odzyskiwanie obrazu systemu - przywróć system Windows przy użyciu wstępnie utworzonego obrazu systemu.
- Naprawa uruchamiania - Napraw moduł ładujący systemu Windows.
- Wiersz polecenia - uruchom wiersz polecenia, aby rozwiązać i rozwiązać problem.
- Ustawienia oprogramowania układowego UEFI - Dostęp do ustawień BIOS UEFI.

Kliknij link „Wyświetl inne opcje odzyskiwania”, aby uzyskać dostęp do innych narzędzi:
- „Opcje rozruchu” - skonfiguruj opcje rozruchu systemu Windows.

Wybierz odpowiednią opcję, aby wykonać niezbędne czynności..
Wejdź do środowiska odzyskiwania w systemie Windows 10 z nośnika startowego
Ta metoda jest używana, gdy z powodu awarii systemu Windows system operacyjny nie ładuje się na komputerze.
- W pierwszym oknie programu instalacyjnego systemu Windows 10 kliknij przycisk „Dalej”.
- W następnym oknie kliknij „Przywracanie systemu”.
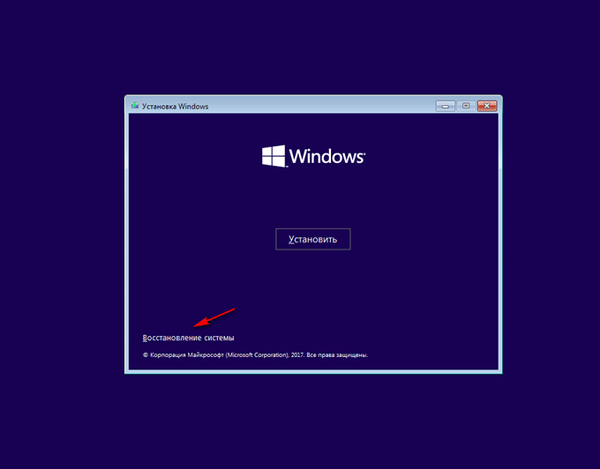
- W oknie „Wybierz akcję” kliknij „Rozwiązywanie problemów”.
- Zostanie otwarte okno Ustawienia zaawansowane, w którym zobaczysz ustawienia środowiska odzyskiwania systemu Windows RE.
- Odzyskiwanie systemu.
- Powrót do poprzedniej wersji.
- Odzyskiwanie obrazu systemu.
- Odzyskiwanie rozruchu.
- Wiersz poleceń.
- Opcje oprogramowania układowego UEFI.

Windows 8.1 Recovery Environment (Windows 8) - uruchom komputer z dysku twardego
W systemie Windows 8.1 lub Windows 8 środowisko odzyskiwania rozpoczyna się w taki sam sposób, jak w systemie Windows 10.
1 sposób:
Windows 8.1 ma menu Start, z którego można uruchomić środowisko odzyskiwania:
- Przytrzymaj klawisz Shift, a następnie kliknij prawym przyciskiem myszy menu Start.
- Wybierz „Zamknij lub wyloguj”, a następnie kliknij „Uruchom ponownie”.
2 sposób:
- Przesuń kursor myszy do prawej krawędzi ekranu.
- Naciśnij klawisz „Shift”, wybierz „Opcje”.
- W menu „Opcje” kliknij przycisk „Zamknij”.
- W menu, które zostanie otwarte, wybierz „Uruchom ponownie”.
3 sposób:
Uruchom wiersz polecenia, a następnie uruchom polecenie:
wyłączenie / r / o / t 0
Po ponownym uruchomieniu komputera przejdź do środowiska odzyskiwania WinRE:
- W oknie „Wybierz akcję” wybierz „Diagnostyka”.
- W oknie „Diagnostyka” kliknij „Ustawienia zaawansowane”.
- W oknie Ustawienia zaawansowane otworzą się narzędzia środowiska odzyskiwania systemu Windows RE:
- Odzyskiwanie systemu.
- Odzyskiwanie obrazu systemu.
- Odzyskiwanie rozruchu.
- Wiersz poleceń.
- Ustawienia oprogramowania układowego UEFI (na komputerach ze starym BIOSem tej opcji brakuje).
- Opcje pobierania.

Teraz możesz przystąpić do niezbędnych działań..
Uruchamianie środowiska odzyskiwania systemu Windows 8.1 (Windows 8) z dysku flash USB lub dysku CD / DVD
Przygotuj wcześniej nośnik startowy: rozruchowy dysk flash USB z systemem operacyjnym, instalacyjny dysk DVD z systemem Windows lub dysk odzyskiwania.
- Uruchom komputer z napędu flash lub dysku optycznego.
- W oknie instalacji systemu Windows kliknij przycisk „Dalej”.
- W lewym dolnym rogu wybierz „Przywracanie systemu”.
Następnie otworzy się okno, aby przejść do Windows RE.
Środowisko odzyskiwania systemu Windows 7 - uruchamianie z dysku twardego
Natychmiast po uruchomieniu komputera z systemem operacyjnym Windows 7 należy nacisnąć klawisz „F8”, aby uzyskać dostęp do dodatkowych opcji rozruchu.
Domyślnie wybrana jest opcja „Rozwiązywanie problemów z komputerem”. Aby przejść do narzędzi odzyskiwania systemu, naciśnij klawisz „Enter”.
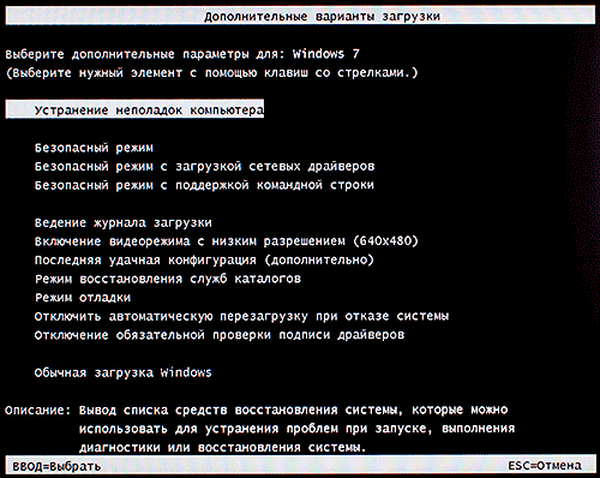
W oknie, które zostanie otwarte, wybierz język i układ klawiatury. W następnym oknie wybierz nazwę konta i wprowadź hasło do konta.
Jeśli konto jest zalogowane bez hasła, pozostaw to pole puste..
Następnie otworzy się okno „Ustawienia przywracania systemu”, w którym dostępne są następujące narzędzia:
- Odzyskiwanie podczas uruchamiania - automatycznie rozwiązuj problemy z uruchamianiem systemu Windows.
- Przywracanie systemu - Przywróć system Windows przy użyciu wcześniej utworzonych punktów odzyskiwania.
- Odzyskiwanie obrazu systemu - przywróć za pomocą wcześniej utworzonego obrazu systemu Windows.
- Diagnostyka pamięci systemu Windows - sprawdzanie pamięci RAM komputera pod kątem błędów.
- Wiersz polecenia - uruchom okno wiersza polecenia.
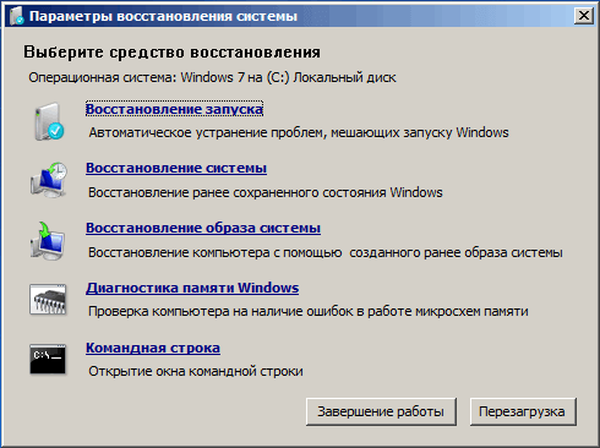
Pobieranie Windows RE w Windows 7 z dysku odzyskiwania, dysku instalacyjnego, rozruchowego dysku flash USB
Kolejny sposób na uruchomienie WinRE: środowisko do rozruchu z nośnika zewnętrznego.
- Uruchom komputer z rozruchowego dysku flash USB, dysku instalacyjnego lub dysku odzyskiwania systemu Windows.
- W pierwszym oknie „Zainstaluj system Windows” kliknij przycisk „Dalej”.
- W następnym oknie kliknij link „Przywracanie systemu”.

- Zostanie otwarte okno „Opcje przywracania systemu”, należy wybrać system operacyjny, a następnie kliknąć przycisk „Dalej”.
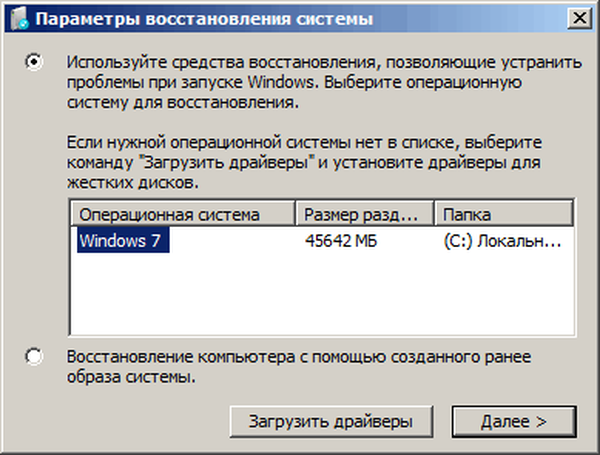
Następnie otworzy się okno Windows RE Recovery Tool..
Wiersz poleceń w Windows RE
Wiersz poleceń w WinRE jest głównym narzędziem służącym do eliminacji problemów napotkanych podczas działania systemu operacyjnego. W oknie powłoki wykonywane są polecenia, uruchamiane są aplikacje.
Możesz być także zainteresowany:- Polecenia wiersza polecenia systemu Windows: lista
- Uruchom polecenia w systemie Windows: pełna lista
Uzyskaj dostęp do plików na dyskach komputerowych ze środowiska odzyskiwania systemu Windows RE
Użytkownik może uzyskać z WinRE dostęp do plików na dyskach komputera, na przykład w celu skopiowania plików na urządzenie zewnętrzne (dysk flash USB).
- W środowisku odzyskiwania systemu Windows uruchom wiersz polecenia.
- Uruchom polecenie, aby uruchomić program Notatnik:
notatnik
- W oknie Notatnika wybierz „Otwórz ...” z menu „Plik”.
- W polu Typ pliku wybierz Wszystkie pliki.
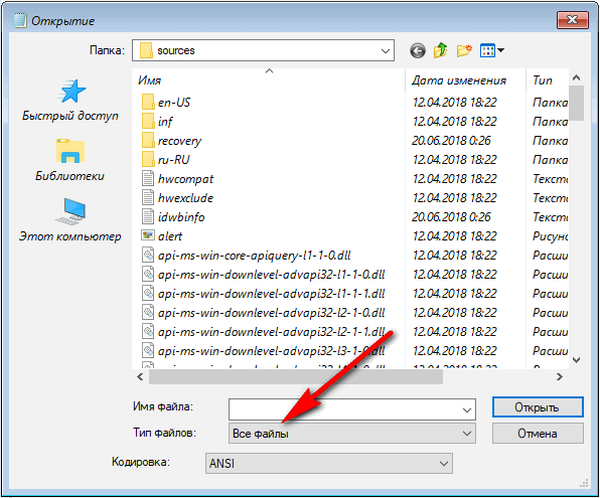
- Kliknij „Ten komputer”, aby uzyskać dostęp do dysków komputera..
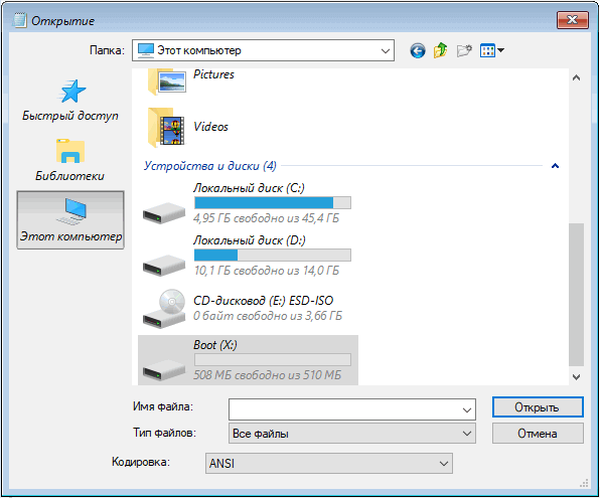
Wnioski z artykułu
Środowisko odzyskiwania systemu Windows RE zostało zaprojektowane do wykonywania operacji w celu przywrócenia normalnego funkcjonowania systemu operacyjnego w przypadku awarii. WinRE ma narzędzia do przywracania systemu z kopii zapasowej lub korzystania z punktów przywracania, do przywracania rozruchu, zmiany opcji rozruchu, wiersz poleceń do zaawansowanego rozwiązywania problemów.
Powiązane publikacje:- Sprawdź i przywróć pliki systemowe Windows w sfc scannow
- Odzyskiwanie składników systemu Windows: rozwiązania
- Jak usunąć dysk wirtualny (dysk) w systemie Windows
- Odzyskiwanie bootloadera systemu Windows 10 za pomocą narzędzi systemowych
- Odzyskiwanie bootloadera Windows 7 - 3 sposoby