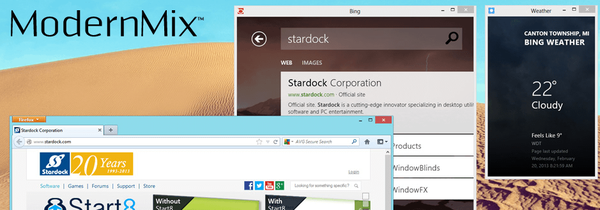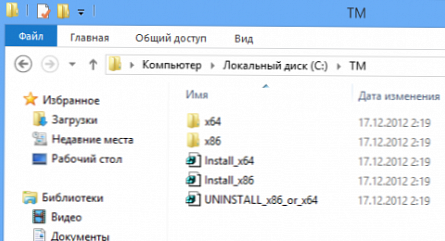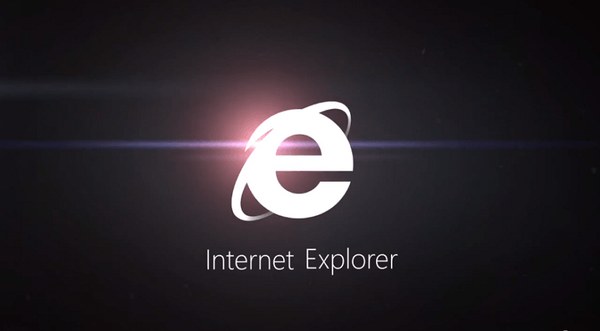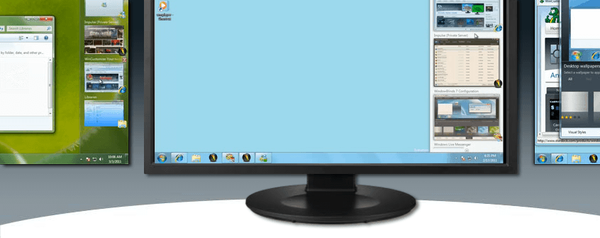Podczas pracy w systemie operacyjnym Windows 10 niektórzy użytkownicy mają do czynienia z komunikatem „Standardowe resetowanie aplikacji” na pulpicie komputera. Ten komunikat mówi, że aplikacja spowodowała problem z ustawieniami standardowej aplikacji, na przykład dla określonego typu pliku, dlatego została zresetowana do standardowej aplikacji, która jest częścią systemu operacyjnego.
System operacyjny Windows 10 ma wbudowane standardowe aplikacje do wykonywania niezbędnych funkcji na komputerze za pomocą wbudowanych narzędzi systemu operacyjnego, bez pomocy oprogramowania innych firm. Na przykład przeglądarka Microsoft Edge domyślnie otwiera pliki w formacie „PDF”, pliki audio są uruchamiane w aplikacji Groove Music itp..
Treść- Przyczyny błędu „Standardowe resetowanie aplikacji” Windows 10
- Aktualizacja oprogramowania Windows
- Wybór domyślnej aplikacji w systemie Windows 10
- Korzystanie z gotowego pliku rejestru (pliku reg), aby zresetować powiązania typów plików z aplikacjami
- Wnioski z artykułu
Ta kolejność czynności umożliwia użytkownikowi natychmiastowe wykonanie niezbędnych czynności: słuchanie muzyki, oglądanie filmów itp. Za pomocą systemu, bez instalowania dodatkowego oprogramowania. Jest to wygodne dla niedoświadczonego użytkownika, nie musi on szukać programów, aby otworzyć najpopularniejsze typy plików.
Przyczyny błędu „Standardowe resetowanie aplikacji” Windows 10
Wbudowane aplikacje systemu Windows 10 są powiązane z niektórymi typami plików. Z czasem użytkownik instaluje nowe programy na swoim komputerze. Programy te zmieniają skojarzenie plików na siebie, w wyniku czego poszczególne typy plików są otwierane za pomocą nowej aplikacji zainstalowanej na komputerze, a nie standardowego narzędzia systemowego, jak poprzednio. Z punktu widzenia systemu operacyjnego programy te stają się „standardowe” dla niektórych typów plików.
Niektóre programy powstały przed pojawieniem się systemu operacyjnego Windows 10. Działają bez problemów w systemie, ale po wprowadzeniu zmian w rejestrze dotyczących powiązań typów plików, Windows 10 jakoś wierzy, że te aplikacje robią coś „złego” przez zmianę kluczy rejestr nieobsługiwany w „pierwszej dziesiątce”. Dlatego od czasu do czasu na komputerze pojawia się błąd „Standardowy reset aplikacji” w systemie Windows 10.
System operacyjny niezależnie zmienia skojarzenie typów plików z określonego programu do standardowej aplikacji domyślnej. Na przykład, jeśli wideo zostało uruchomione na komputerze za pomocą odtwarzacza multimedialnego VLC lub Media Player Classic Home Cinema, to po zresetowaniu aplikacji, wideo otworzy się w standardowej aplikacji systemowej Cinema i TV. W rezultacie aplikacja domyślnie instalowana przez użytkownika dla plików tego typu została zresetowana w systemie Windows 10, została zmieniona na aplikację Windows.Najczęściej problem występuje podczas korzystania z plików wideo i audio, plików obrazów, formatów plików tekstowych, przeglądarek. Czasami wynika to z niedopasowania skrótu aplikacji, ponieważ system Windows 10 sprawdza hash zainstalowanych programów ze względów bezpieczeństwa. Podejrzany program może zawierać uszkodzone lub usunięte pliki.
Mimo to ten problem występuje po zainstalowaniu niektórych aktualizacji systemu Windows 10. Podczas głównych aktualizacji wiele ustawień systemowych ulega zmianie, co pociąga za sobą pewne zmiany w działaniu aplikacji. Sposoby wyłączenia aktualizacji systemu lub wyłączenia Centrum powiadomień nie są rozwiązaniem problemu.
Następnie zobaczymy, jak naprawić błąd „Standardowy reset aplikacji” w systemie Windows 10 za pomocą kilku metod..
Aktualizacja oprogramowania Windows
Najprostszym sposobem na rozwiązanie tej sytuacji: zaktualizuj problematyczny program, jeśli to możliwe, do najnowszej wersji ze wsparciem dla systemu Windows 10. Możliwe, że później znikną komunikaty o resetowaniu zaktualizowanej aplikacji.
Wybór domyślnej aplikacji w systemie Windows 10
W systemie Windows 10 możesz ręcznie skonfigurować domyślny program do otwierania określonego typu pliku.
Wykonaj następujące kroki:
- Przejdź do menu Start, otwórz aplikację Ustawienia.
- Wybierz „Aplikacje”, przejdź do sekcji „Domyślnie aplikacje”.
- Kliknij link „Ustaw wartości domyślne dla aplikacji”.
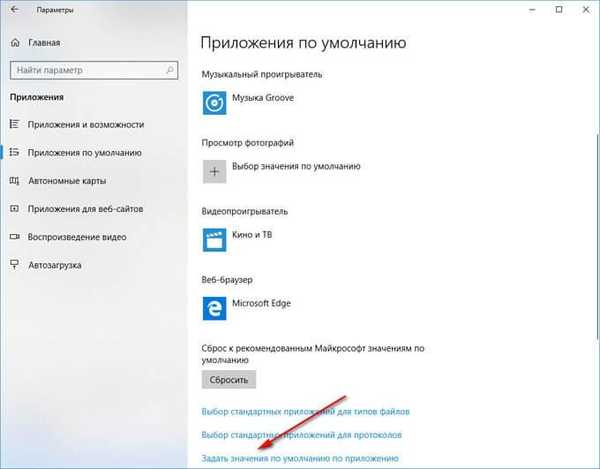
- Wybierz program, który został zresetowany, a następnie kliknij przycisk „Zarządzanie”.
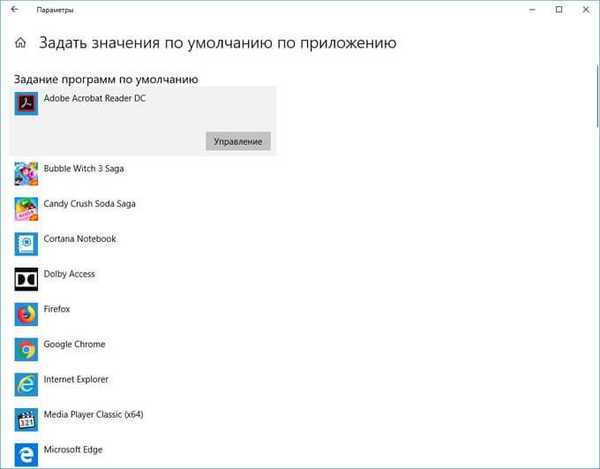
- W oknie „Typ pliku i mapowanie protokołu”, naprzeciwko formatu pliku, kliknij puste miejsce „Wybierz wartość domyślną” lub nazwę programu, w zależności od sytuacji.
- Wybierz aplikację, aby otworzyć plik tego formatu.

Możesz zmienić skojarzenia plików w systemie Windows 10 na jeszcze jeden sposób:
- Kliknij prawym przyciskiem myszy plik, który chcesz otworzyć.
- W menu kontekstowym wybierz „Właściwości”.
- W oknie „Właściwości: nazwa pliku” kliknij przycisk „Edytuj”.
- W oknie, które zostanie otwarte, z listą aplikacji wybierz program do skojarzenia z typem pliku.
Korzystanie z gotowego pliku rejestru (pliku reg), aby zresetować powiązania typów plików z aplikacjami
Za pomocą gotowego pliku rejestru można zastosować poprawkę w rejestrze systemu Windows, aby domyślne programy dla najpopularniejszych formatów plików nie były resetowane.
- Skopiuj kod do okna Notatnika:
Edytor rejestru systemu Windows wersja 5.00; .3g2, .3gp, .3gp2, .3gpp, .asf, .avi, .m2t, .m2ts, .m4v, .mkv .mov, .mp4, mp4v, .mts, .tif, .tiff, .wmv [HKEY_CURRENT_USER \ SOFTWARE \ Classes \ AppXk0g4vb8gvt7b93tg50ybcy892pge6jmt] "NoOpenWith" = "" "NoStaticDefaultVerb" = ""; .aac .adt .adts NoOpenWith "=" "" NoStaticDefaultVerb "=" "; .htm, .html [HKEY_CURRENT_USER \ SOFTWARE \ Classes \ AppX4hxtad77fbk3jkkeerkrm0ze94wjf3s9]" NoOpenWith "=" "NoStaticDef ... , .bmp .jpg, .png, .tga [HKEY_CURRENT_USER \ SOFTWARE \ Classes \ AppXvhc4p7vz4b485xfp46hhk3fq3grkdgjg] "NoOpenWith" = "" "NoStaticDefaultVerb" = ""; .svg [HKEY_CURRENT_USER \ SOFTWARE \ Classes \ AppXde74bfzw9j31bzhcvsrxsyjnhhbq66cs] "NoOpenWith" = "" "NoStaticDefaultVerb" = ""; ... .raw, .rwl, .rw2 [HKEY_CURRENT_USER \ SOFTWARE \ Classes \ AppX9rkaq77s0jzh1tyccadx9ghba15r6t3h] "NoOpenWith" = "" "NoStaticDefaultVerb" = ""; .mp4, .3gp, .3gpp, .avi, .divx, .m2t, .m2ts, .m4v, .mkv, .mod itp. [HKEY_CURRENT_USER \ SOFTWARE \ Classes \ AppX6eg8h5sxqq90pv53845wmnbewywdqq5h] "NoOpenWith" = "" "NoStaticDefaultVerb" = ""
- Przejdź do menu „Plik”, wybierz „Zapisz jako ...” z menu kontekstowego.
- W oknie „Zapisz”, w polu „Nazwa pliku:”, nazwij plik (dowolny) z rozszerzeniem „.reg”. Nazwa pliku powinna wyglądać mniej więcej tak: „nazwa_pliku.reg” (bez cudzysłowów).
- W polu „Typ pliku:” wybierz „Wszystkie pliki”, a następnie kliknij przycisk „Zapisz”.
Jeśli nie chcesz samodzielnie tworzyć pliku rejestru, pobierz gotowy plik rejestru na swój komputer.
Możesz być także zainteresowany:- 7 sposobów na przywrócenie skojarzeń plików w systemie Windows
- Jak zmienić rozszerzenie pliku w systemie Windows
Stosowanie zmian do typów plików w rejestrze systemu Windows:
- Uruchom plik rejestru na komputerze: kliknij go prawym przyciskiem myszy, wybierz „Scal”.
- Uruchom ponownie komputer, aby zmiana zaczęła obowiązywać.
Po zastosowaniu zmian w rejestrze z menu „Otwórz za pomocą” znikną wszystkie aplikacje dostępne dla tych typów plików, w tym aplikacje systemowe: zdjęcia, kino i telewizja, Music Groove, Paint itp. Kolejny artykuł na ten temat temat: Jak usunąć program z listy „Otwórz za pomocą”.
Ponownie przypisz system Windows 10 do odpowiednich domyślnych aplikacji dla niektórych typów plików.
Istnieje inna opcja radzenia sobie z sytuacją: przywróć system Windows 10 przy użyciu wcześniej utworzonego punktu odzyskiwania, jeśli w momencie utworzenia punktu kontrolnego na komputerze nie było takiego problemu.
Wnioski z artykułu
W systemie operacyjnym Windows 10 czasami pojawia się komunikat „Standardowa aplikacja została zresetowana”. Windows informuje nas, że system zrzucił aplikację, aby otworzyć określony typ pliku w aplikacji, która została pierwotnie zamapowana na system operacyjny z tym rozszerzeniem.
Sytuację można poprawić na kilka sposobów: aktualizując oprogramowanie, ręcznie ustawiając wartości aplikacji w ustawieniach systemu, resetując wartości typów plików, wprowadzając zmiany w rejestrze systemu Windows.
Powiązane publikacje:- Porównanie wersji systemu Windows 10: tabela
- Uruchom polecenia w systemie Windows: pełna lista
- Jak zmienić nazwę użytkownika w systemie Windows 10
- Windows 10 LTSB - długoterminowy system wsparcia
- Jak zrobić kopię rejestru systemu Windows