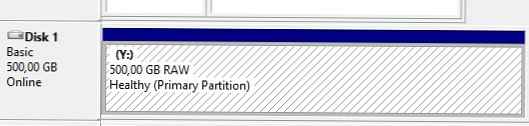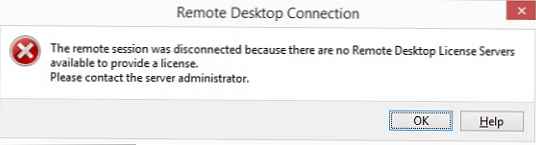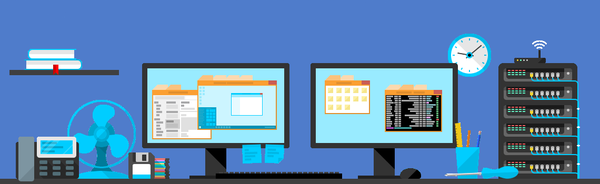
Pomysł z kilkoma zakładkami w jednym oknie aplikacji, zapożyczony z przeglądarek, nie jest w pełni zaimplementowany w systemie Windows, ale jest możliwy dzięki osobnemu oprogramowaniu innej firmy. Tak więc zakładki, podobnie jak przeglądarka Chrome w Eksploratorze Windows, są organizowane przez wprowadzenie do systemu programu Clover. Instalując narzędzie Office Tab, na osobnych kartach możesz pracować z różnymi dokumentami niektórych aplikacji Microsoft Office. Program TidyTabs jest lepszy zarówno od Clover, jak i Office Tab, ponieważ jest uniwersalnym rozwiązaniem dla Windows. TidyTabs pozwala na pracę z kilkoma zakładkami w oknach większości funkcji pulpitu systemu
zarówno w pełnym wymiarze godzin, jak i programy innych firm.

TidyTabs istnieje w bezpłatnej limitowanej wersji darmowego i płatnego profesjonalisty (9 dolarów). W wersji darmowej możesz pracować z nie więcej niż trzema kartami w jednym oknie, nie można zmieniać nazw i przesuwać kart, nie można używać kółka myszy do zamykania kart. A działanie TidyTabs dotyczy tylko ekranu głównego. Nie można pracować z kartami w oknach programów znajdujących się na drugim monitorze i przenosić kart między oknami na różnych ekranach. Wersja TidyTabs Professional usuwa te ograniczenia.
TidyTabs osiada w zasobniku systemowym. Przede wszystkim musisz zadzwonić stamtąd, aby użyć osobistej licencji na darmową wersję. Umożliwi to przetestowanie programu przed zakupem wersji Professional..

Zakładki zaimplementowane przez TidyTabs są wyświetlane po najechaniu myszką w lewym górnym rogu okna. Klikając lewym przyciskiem myszy kartę jednego z okien, możesz przeciągnąć ją na kartę innego okna. Tak więc dwa lub więcej okien jest połączonych w jedno, ale z kilkoma zakładkami. W niektórych przypadkach możesz nawet skomponować kilka różnych aplikacji w jednym oknie - na przykład karty eksploratora są połączone z kartą kalkulatora.

Zasada jest taka sama, jak podczas pracy z kartami przeglądarki. To prawda, z tą różnicą, że nie ma wygodnego przycisku do otwierania nowych kart pod ręką. Możesz jednak zamykać niepotrzebne karty nawet bez środkowego przycisku myszy działającego tylko w wersji TidyTabs Professional. Opcja zamykania kart jest zaimplementowana w wywoływanym menu kontekstowym. Tutaj, wybierając opcję „Wyklucz” nazwa_programu „okna”, możesz dodać ten lub inny program do czarnej listy TidyTabs, a wtedy praca z kartami zostanie wyłączona. Wybierając „Ustawienia” w menu kontekstowym lub na kartach lub na ikonie TidyTabs w zasobniku systemowym, uzyskujemy dostęp do ustawień programu.

W sekcji „Ogólne” TidyTabs możesz zarządzać takimi kwestiami organizacyjnymi, jak autostart wraz z systemem Windows lub wyświetlać ikonę w zasobniku, a także, jeśli to konieczne, przywrócić program do ustawień domyślnych. Sekcja „Wygląd” to ustawienia samych kart: ich przezroczystość w stanie aktywnym, nieaktywnym i podczas przeciągania, czułość po najechaniu myszką na mysz.

W sekcji „Zachowanie” znajduje się kilka ustawień behawioralnych dla kart - automatyczne ukrywanie tych samych kart, automatyczne ukrywanie paska kart po rozwinięciu okna do pełnego ekranu, etykietki narzędzi dla długich nazw kart. Sekcja „Wyłączenie” jest przeznaczona do tworzenia białych i czarnych list. Biała lista - tylko TidyTabs będą działać dla tych programów, ale nie dla innych. Czarna lista - tylko dla tych programów TidyTabs nie będzie działać, ale dla innych będzie.
TidyTabs nie będzie w stanie zaimplementować kart w oknach programu, w których początkowo nie jest planowane uruchomienie wielu instancji - na przykład w aplikacjach ze Sklepu Windows, w zwykłym skrypcie Scissors itp..
Program jest obsługiwany przez wszystkie wersje systemu Windows, począwszy od Seven. Możesz pobrać TidyTabs ze strony programisty.
Miłego dnia!