

Najpopularniejszym programem Windows do zdalnego dostępu do komputera przez Internet jest TeamViewer. Jest popularny ze względu na bezpłatną dystrybucję (w celach niekomercyjnych), intuicyjny interfejs i łatwość użycia. Standardowe narzędzie Pomocy zdalnej systemu Windows jest również bezpłatnym sposobem uzyskiwania dostępu do komputera na odległość, ale jest mniej funkcjonalne w porównaniu do TeamViewer. Ponadto nie każdy użytkownik wie o jego istnieniu w wersjach systemu, począwszy od systemu Windows 7. Obie te opcje mają alternatywę od Google, a alternatywą jest wiele platform. Więcej o tym poniżej..
Treść
- Zdalny dostęp do komputerów z Google;
- Instalowanie zdalnego dostępu Chrome na komputerze;
- Jednorazowe sesje zdalnego dostępu do Chrome
- Stały zdalny dostęp do twoich komputerów;
- Zdalny dostęp do Chrome za pośrednictwem aplikacji na Androida;
- Funkcjonalność Chrome Remote Access.
1. Zdalny dostęp do komputerów z Google
Korzystając z aplikacji Pulpit zdalny Chrome w oknie przeglądarki Chrome, możesz uzyskać dostęp do komputerów w Internecie za pomocą systemów operacyjnych, które mają wersję przeglądarki Google Chrome i obsługują aplikacje ze sklepu. Są to Windows, Linux i Mac OS. Za pomocą tej aplikacji komputerami można sterować zdalnie nie tylko z innych komputerów, ale także z urządzeń mobilnych opartych na systemach operacyjnych Android i iOS. Tak więc, jeśli zostawisz włączony komputer domowy lub służbowy, z uruchomioną przeglądarką Chrome (nawet w tle), z zainstalowaną i skonfigurowaną aplikacją, ze smartfona lub tabletu na odległość, możesz uzyskać dostęp do dowolnego pliku takiego komputera lub przeprowadzić niezbędne operacje na oprogramowaniu.
Google zapewnia zarówno jednorazowe sesje zdalnego połączenia, jak i stały dostęp. Konto Chrome może przechowywać skonfigurowane dane zdalnego dostępu na wielu komputerach użytkowników i łączyć się z nimi z innych urządzeń, wprowadzając stały kod PIN. Po skonfigurowaniu aplikacji do zezwalania na połączenia zdalne, po ustawieniu kodu dostępu dla każdego komputera możesz później uzyskać dostęp do każdego z tych komputerów w dowolnym momencie przez Internet z innych urządzeń - komputerów stacjonarnych, laptopów, tabletów, smartfonów.
Zarówno na komputerach, jak i urządzeniach mobilnych z systemem Android i iOS aplikacja Pulpit zdalny Chrome jest bezpłatna. Można go zainstalować w oficjalnym sklepie przeglądarki Chrome, a także w sklepach z aplikacjami na Androida i iOS - odpowiednio w Google Play Market i Apple Store.
2. Instalowanie Chrome Remote Access na komputerze
Instalując aplikację do zdalnego dostępu w przeglądarce Chrome, rozważ przykład systemu Windows.
Idziemy do sklepu Chrome i instalujemy aplikację Pulpit zdalny Chrome. Aby zainstalować samą aplikację, autoryzacja przy użyciu konta Chrome nie jest wymagana, ale do korzystania z funkcji zdalnego dostępu wymagana będzie autoryzacja.

Zapewniamy wymagane uprawnienia.


Po instalacji aplikacja będzie dostępna w programie uruchamiającym aplikacje Chrome.

Po uruchomieniu aplikacji widzimy dwie główne sekcje interfejsu: górna sekcja „Obsługa zdalna” to funkcja jednorazowych sesji zdalnego sterowania, a dolna „Moje komputery” to ustawienie stałego, zdalnego dostępu do komputerów. Ale zanim zaczniesz badać którąkolwiek z funkcji, musisz zainstalować oprogramowanie zdalnego dostępu za pośrednictwem przeglądarki Chrome w systemie operacyjnym - tak zwanym hoście. Aby to zrobić, kliknij przycisk „Rozpocznij” w sekcji „Pomoc zdalna”.

Następnie kliknij przycisk „Udostępnij”.

Zobaczymy ofertę zainstalowania tego samego hosta w systemie. Zgadzamy się.

Rozpocznie się proces pobierania pliku instalacyjnego hosta. Po pobraniu musisz uruchomić i zainstalować program.

3. Jednorazowe sesje zdalnego dostępu do Chrome
Po zainstalowaniu hosta, a następnie po kliknięciu przycisku „Udostępnij” w oknie aplikacji zobaczymy wygenerowany kod dostępu - identyfikator, który należy wysłać do użytkownika zdalnego. Możesz wysłać go e-mailem, udostępnić w sieciach społecznościowych, w komunikatorach lub po prostu dyktować przez telefon.
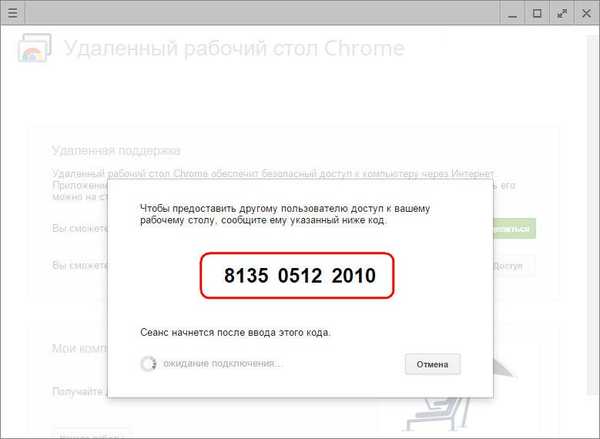
Sesje jednorazowego dostępu w sekcji Zdalne wsparcie są odpowiednie do udzielania pomocy komputerowej na odległość. Wygenerowany kod dostępu jest zawsze inny i po uzyskaniu dostępu do komputera użytkownik zdalny, który zapewni pomoc komputerową, nie będzie już mógł korzystać z tego kodu. Do następnej sesji użytkownik zdalny będzie potrzebował innego, nowo wygenerowanego kodu dostępu.
Aby uzyskać dostęp do komputera zdalnego, użytkownik zdalny musi również zainstalować aplikację Pulpit zdalny Chrome w przeglądarce. Jeśli tylko w celu uzyskania dostępu do zdalnego komputera, instalacja oprogramowania (hosta, podobnie jak w przypadku zdalnego dostępu) nie jest wymagana. Gdy tylko taki użytkownik otrzyma wygenerowany kod dostępu, może połączyć się ze zdalnym komputerem i przejąć nad nim kontrolę. Aby to zrobić, w oknie aplikacji musisz kliknąć przycisk „Dostęp”.

Następnie w wyświetlonym polu wprowadź otrzymany kod i kliknij „Połącz”.

Obraz pulpitu komputera zdalnego zostanie rozwinięty w oknie aplikacji. Każdy z uczestników sesji zdalnej będzie mógł ją zakończyć, klikając przycisk na panelu aplikacji „Zamknij dostęp”. Możesz to również zrobić na komputerze sterującym w oknie aplikacji za pomocą przycisku rozłączania.

Zakończenie komunikacji na komputerze zapewniającym zdalny dostęp będzie również możliwe w samym środku okna aplikacji.

4. Stały zdalny dostęp do komputerów
Druga sekcja aplikacji Moje komputery, jak wspomniano, umożliwia skonfigurowanie stałego dostępu do wielu komputerów użytkowników. Aby to zrobić, na pierwszym etapie kliknij przycisk „Rozpocznij”.

Następnie aktywujemy stały dostęp przyciskiem „Zezwalaj na połączenia zdalne”.

Wymyślamy kod PIN, który powinien zawierać 6 lub więcej znaków. Kliknij OK.

Zobaczysz komunikat, że Chrome jest dozwolony na tym komputerze..

Korzystając z tej samej zasady, można skonfigurować stały dostęp zdalny dla każdego dostępnego komputera. Dla każdego z nich nie jest konieczne wymyślanie nowego kodu PIN, możesz uczynić kod PIN uniwersalnym i powtarzać go podczas konfigurowania stałego zdalnego dostępu dla każdego komputera PC lub laptopa.
Lista komputerów ze skonfigurowanym stałym dostępem zdalnym będzie widoczna w oknie aplikacji, w sekcji „Moje komputery”. Tutaj, w dowolnym momencie, dla każdego urządzenia, możesz wyłączyć dostęp zdalny za pomocą przycisku „Odmów dostępu zdalnego”. Aby połączyć się z wybranym komputerem, wystarczy kliknąć jego nazwę na liście.

A następnie wprowadź swój kod PIN.

5. Zdalny dostęp do Chrome za pośrednictwem aplikacji na Androida
Jedną z wygody konfiguracji stałego dostępu zdalnego jest łączenie się z komputerami przez Internet z urządzeń mobilnych. Rozważ proces zdalnego połączenia z komputerem z tabletu z systemem Android. Zainstaluj aplikację Pulpit zdalny Chrome na Google Play Market.
Po zainstalowaniu i uruchomieniu aplikacji zobaczymy znajomą listę komputerów. Wybierz właściwy.

Wprowadź kod PIN i kliknij przycisk „Połącz”.

Uzyskaj dostęp do komputera.

6. Funkcjonalność Chrome Remote Access
Chrome Remote Access to najłatwiejsze narzędzie. Wśród jego funkcji nie zobaczysz dwukierunkowego przesyłania plików, czatu lub komunikacji głosowej do komunikacji podczas zapewniania pomocy komputerowej, nie znajdziesz zaawansowanych ustawień, ponieważ programy zdalnego dostępu mogą w szczególności oferować ten sam TeamViewer. Opcje aplikacji od Google są minimalne: zdalne sterowanie komputerem, możesz dostosować rozmiar okna, wysłać kombinację klawiszy poleceń Ctrl + Alt + Del, utworzyć zrzut ekranu.

Dwie pierwsze opcje są również dostępne w aplikacji na Androida..
Miłego dnia!











