

Wraz z wydaniem systemu Windows 8 w jego sklepie pojawił się odpowiednik standardowego narzędzia zdalnego dostępu w sieci lokalnej za pośrednictwem protokołu RDP. Nowoczesna aplikacja Pulpit zdalny jest przystosowana do pracy na urządzeniach z małymi ekranami i przyciskami dotykowymi. Po wydaniu systemu Windows 10 stał się dostępny dla nowej wersji systemu. Możesz zainstalować go w Sklepie Windows za darmo..
1. Informacje o aplikacji
Nowoczesna aplikacja, w porównaniu z narzędziem pulpitu do łączenia się ze zdalnym pulpitem, ma nieco zmniejszoną funkcjonalność, ale jest dobrze przemyślana do pracy na tabletach. Duży rozmiar elementów sterujących pozwoli Ci wygodnie pracować, nawet jeśli tablet z 8-calowym ekranem działa jak główny komputer.
Ograniczenia dotyczyły w szczególności możliwości podłączenia do komputera partycji dysku twardego głównego komputera, jego napędów USB, a także wyboru rozdzielczości ekranu pulpitu. Jednak nowoczesna aplikacja nadal odziedziczyła większość funkcji z narzędzia komputerowego. Umożliwia podłączenie drukarek, kart inteligentnych, mikrofonów do zdalnego komputera, wybranie opcji połączenia z dźwiękiem lub bez, aby zaoszczędzić zasoby systemowe. Zamiast dostosowywania głębi kolorów i rozdzielczości ekranu, jak oferuje stacjonarne narzędzie do połączeń RDP, nowoczesna aplikacja pozwala skonfigurować włączanie i wyłączanie efektów wizualnych w celu oszczędzania zasobów komputera. Oddzielne ustawienie zapewnia możliwość wyboru prędkości wskaźnika dotykowego.
2. Warunki połączenia RDP
Podobnie jak narzędzie pulpitu, program Pulpit zdalny działa z wersjami systemów Windows nie mniejszych niż Pro (Professional). I podobnie jak narzędzie pulpitu, nowoczesna aplikacja nawiązuje połączenie przy użyciu protokołu RDP, pod warunkiem że spełnione są inne wymagania - jest to obecność hasła na koncie na komputerze zdalnym i aktywacja połączeń zdalnych.
Połączenia zdalne są aktywowane zgodnie ze standardową procedurą:
- Naciśnij klawisze
 + Zatrzymaj się, aby otworzyć sekcję „System”;
+ Zatrzymaj się, aby otworzyć sekcję „System”; - Pamiętamy nazwę komputera, jeśli praca jest wykonywana przy użyciu konta lokalnego;
- Wybierz opcję skonfigurowania dostępu zdalnego;
- W oknie właściwości systemu zaznacz pole Rozdzielczość;
- Jeśli potrzebne jest zezwolenie nie dla konta administratora, ale dla zwykłego konta użytkownika, mającego hasło administratora, kliknij „Wybierz użytkowników”;
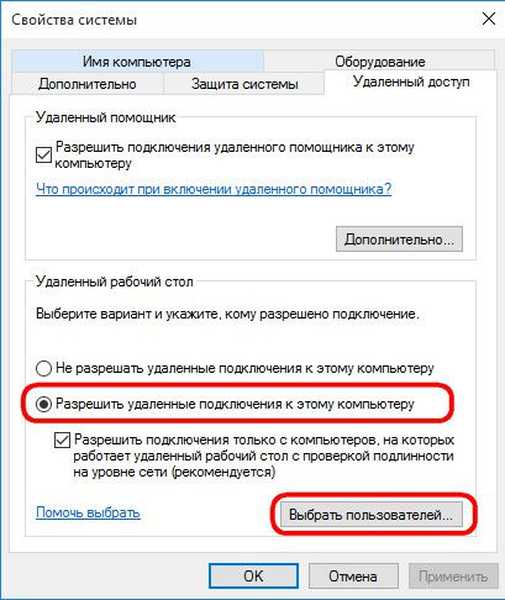
- Następnie kliknij przycisk „Dodaj” i podaj nazwę użytkownika.
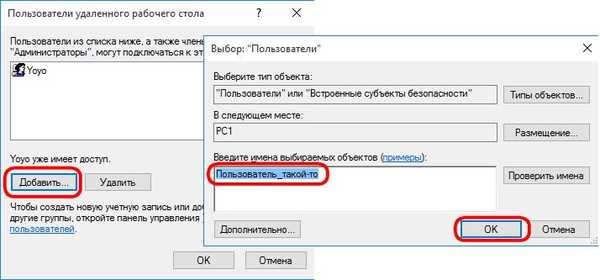
Po uzyskaniu adresu IP możemy uruchomić „Pulpit zdalny”.
3. Połącz się ze zdalnym komputerem
Interfejs jest niezwykle prosty, pozbawiony niepotrzebnych przycisków i elementów sterujących. W głównym oknie poniżej zobaczysz pole do wpisania adresu IP. Następnie kliknij „Połącz”.
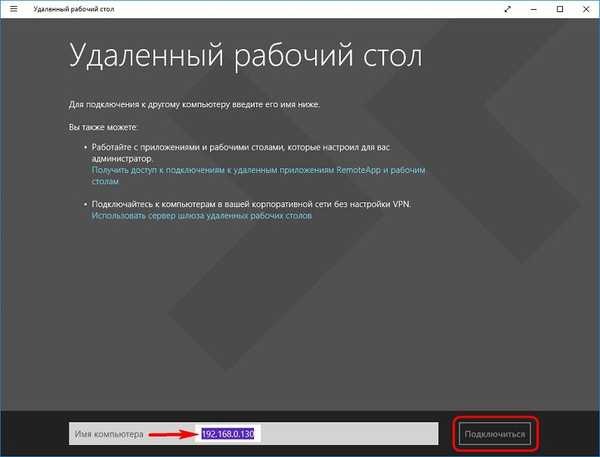
Wprowadź informacje o koncie na komputerze zdalnym. W przypadku kont Microsoft nazwa użytkownika to adres e-mail podany podczas rejestracji. W przypadku kont lokalnych wprowadź nazwę komputera i nazwę użytkownika bez spacji za pomocą ukośnika odwrotnego, jak pokazano na zrzucie ekranu poniżej. Wpisz hasło Zaznaczamy i klikamy „OK”.
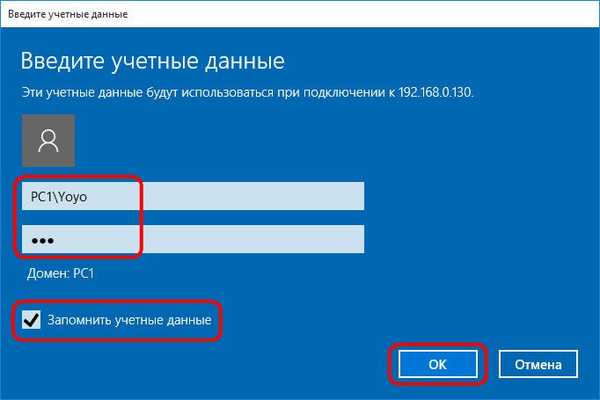
Podczas sprawdzania kliknij „Połącz mimo to”.
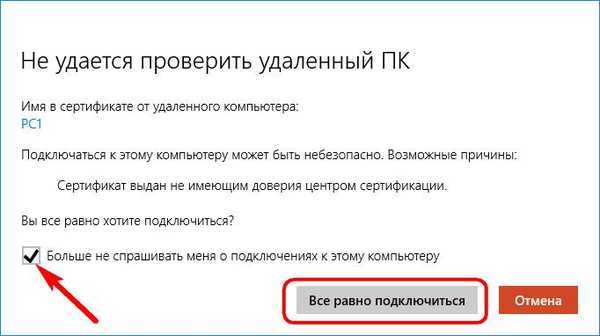
Po połączeniu zobaczymy pulpit innego komputera z przyciskiem wywołania niektórych opcji w górnej części okna.
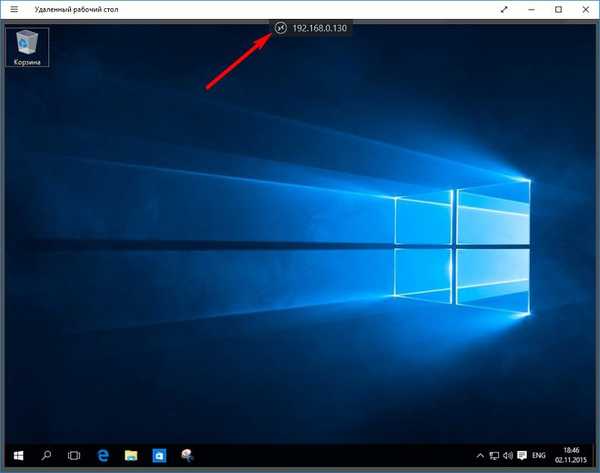
4. Opcje i parametry
Opcje, które otwierają się po kliknięciu przycisku w górnej części okna, są nieliczne. U góry znajduje się przycisk umożliwiający połączenie z innym komputerem zdalnym. W dolnej części okna możesz przejść do strony głównej aplikacji, która zawiera podglądy komputerów, do których wcześniej dostęp był możliwy zdalnie. Jest przycisk powiększania ekranu.
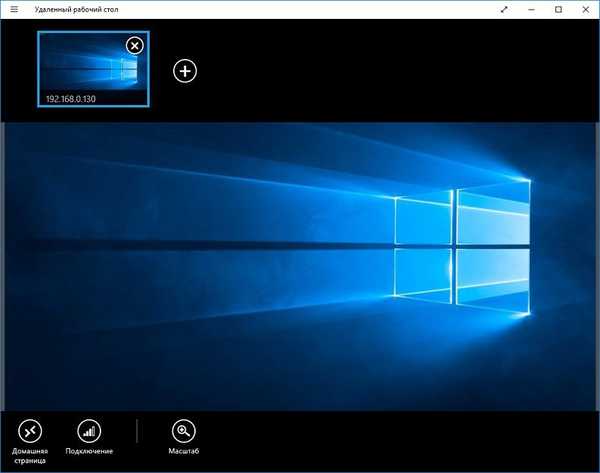
Jeśli na komputerze jest zainstalowany system Windows 8.1, te opcje obejmują przyciski do wywoływania uroków, przełączania między aplikacjami i otwierania ekranu startowego.
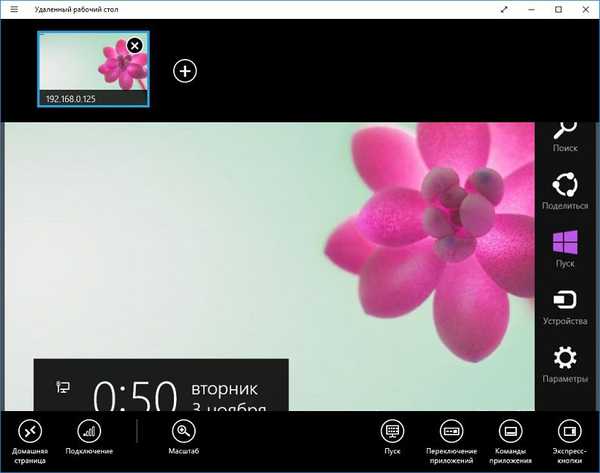
Ustawienia aplikacji są gromadzone w sekcji opcji. W systemie Windows 10 opcje są dostępne w standardowym menu w lewym górnym rogu. Ekspresowa metoda wywoływania ustawień aplikacji w systemie Windows 8.1 - Klawisze skrótów  + I. Wybierz „Ustawienia połączenia”.
+ I. Wybierz „Ustawienia połączenia”.
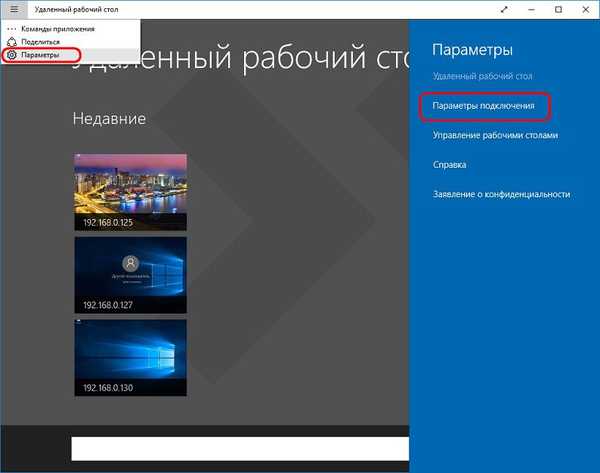
Tutaj, z kilku list ustawień, możesz usunąć niektóre z nich, aby zmniejszyć zużycie zasobów systemowych głównego komputera. Na przykład porzuć efekty wizualne, usuń dźwięk.
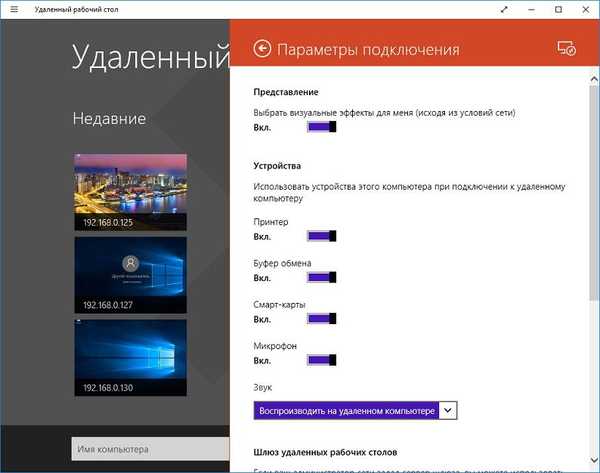
5. Zmień konto na komputerze zdalnym
Jeśli chcesz połączyć się z innym kontem, musisz usunąć istniejące dane autoryzacyjne powiązane z określonym adresem IP. Odbywa się to na stronie głównej, która pojawia się po uruchomieniu aplikacji. Wybierz podgląd pulpitu, otwórz menu kontekstowe i kliknij „Zmień”.
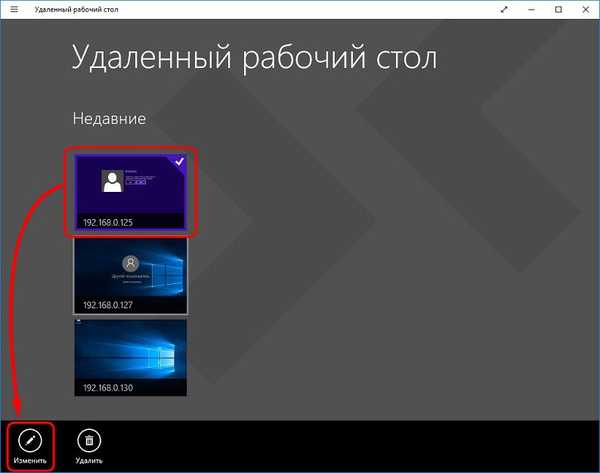
W dolnej części okna parametrów, które można zmienić, znajduje się przycisk do usunięcia nazwy użytkownika i hasła. Kliknij ją.
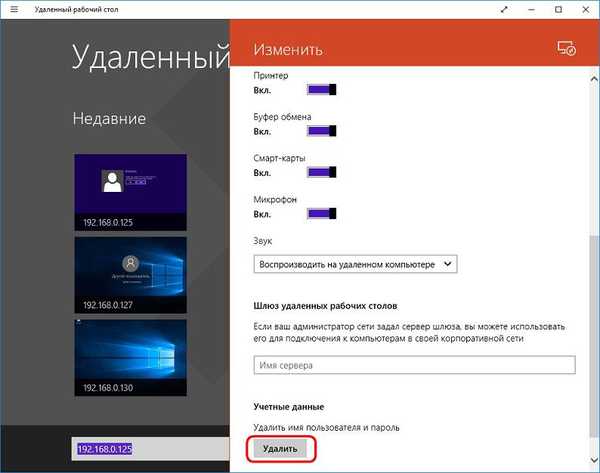
Przy nowym połączeniu wybierz „Inne konto” i wprowadź nowe dane autoryzacyjne.
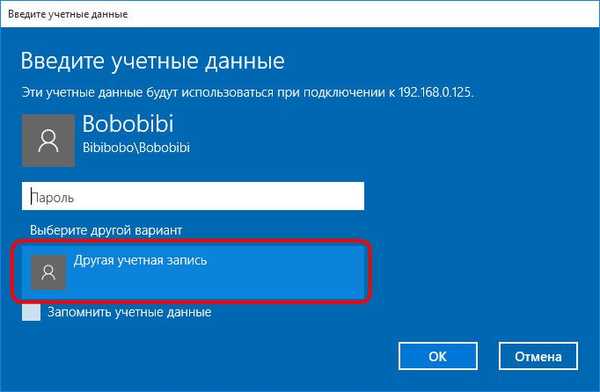
6. Funkcja udostępniania
Podobnie jak inne aplikacje ze Sklepu Windows, „Pulpit zdalny” jest wyposażony w standardową funkcję „Udostępnij”. Za jego pomocą zrzut ekranu okna aplikacji można wysyłać pocztą społecznościową. sieci i usługi sieciowe notatek, jeśli do komputera podłączony jest zwykły klient poczty i odpowiednio instalowane są aplikacje klienckie niezbędnych usług społecznościowych. sieci i usługi informacyjne. W systemie Windows 10 funkcja udostępniania jest realizowana za pomocą przycisku w standardowym menu w lewym górnym rogu okna..
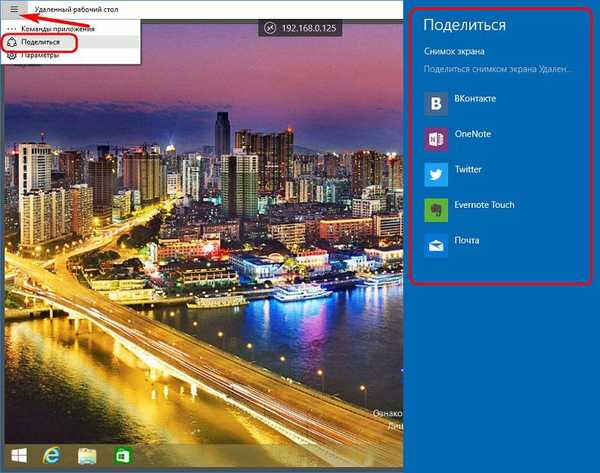
W systemie Windows 8.1 możesz nacisnąć klawisze skrótu, aby wywołać funkcję udostępniania.  + H..
+ H..
Możesz pobrać aplikację z linku poniżej.
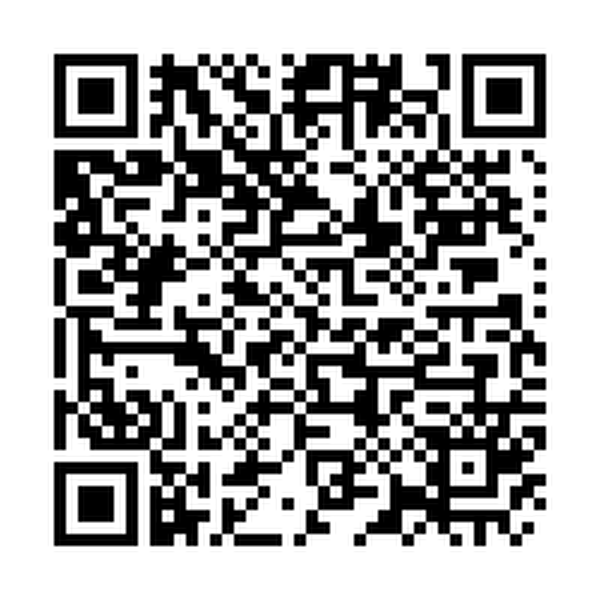
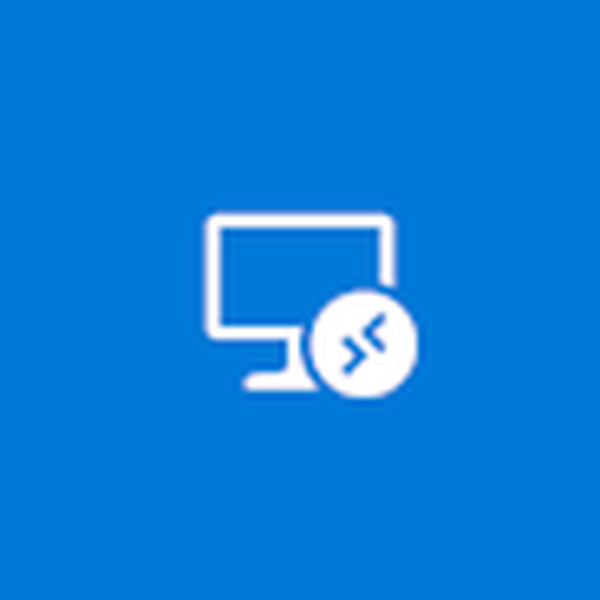 Pobierz kod QR Remote Desktop (Microsoft) Twórca: Microsoft Corporation Cena: Bezpłatnie
Pobierz kod QR Remote Desktop (Microsoft) Twórca: Microsoft Corporation Cena: Bezpłatnie Miłego dnia!











