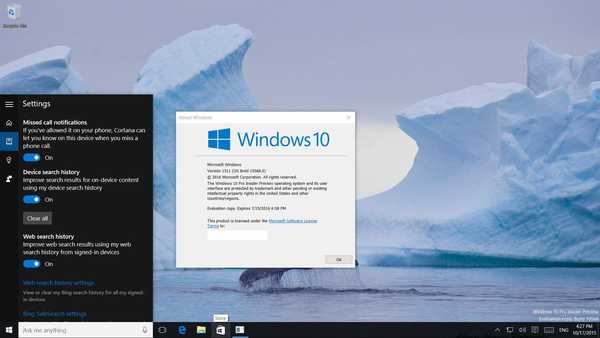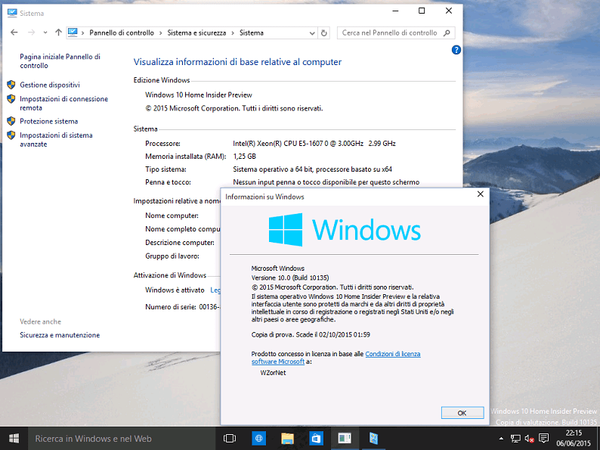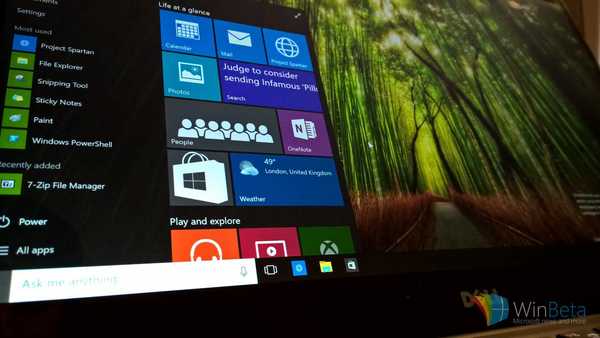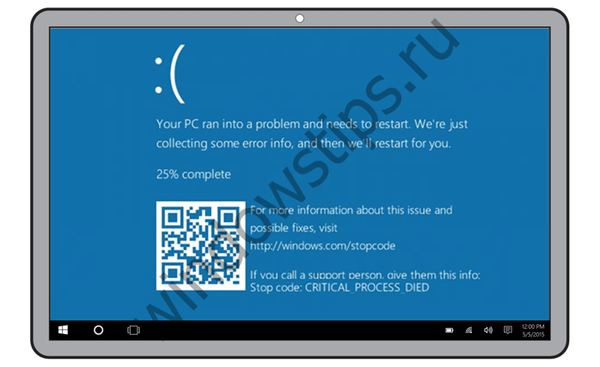
Przyczyny niebieskiego ekranu śmierci (BSoD) są liczne: awarie sprzętu komputerowego, konflikty sprzętowe, awaria sterownika, instalacja nieodpowiedniego oprogramowania lub gier na komputerze, uszkodzenie ważnych plików systemowych przez wirusy, nieudane aktualizacje itp. Jak znaleźć przyczynę niebieskiego ekranu śmierć w konkretnym przypadku? Jeśli nie spowoduje to całkowitej niesprawności systemu Windows z koniecznością jego ponownej instalacji, jeśli system okresowo ulega awarii, aby naprawić problem, musisz ustalić jego przyczynę.
1. Jak znaleźć przyczynę niebieskiego ekranu śmierci?
Informacja o przyczynie pojawienia się niebieskiego ekranu śmierci jest w nim wskazana. Kiedy się pojawi, musisz zapamiętać i zapisać tekstową nazwę błędu oraz tak zwane kody stopu w postaci wybranych znaków alfanumerycznych, jak pokazano na zrzucie ekranu poniżej.
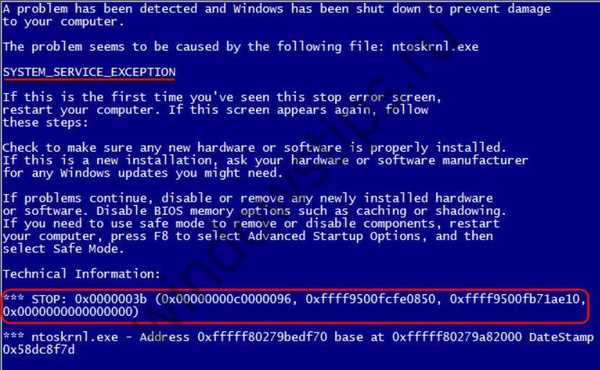 1
1Zgodnie z tymi danymi będzie można znaleźć informacje w Internecie. Jednak ta rada jest idealna tylko w teorii. W rzeczywistości zapamiętywanie tych danych, nie wspominając o cichym nagrywaniu, w ciągu tych kilku sekund, gdy niebieski ekran śmierci wyświetla się przed ponownym uruchomieniem, jest nierealne. Chyba że pod ręką będzie kamera lub urządzenie mobilne z kamerą na pokładzie. Prawdziwym i wygodniejszym sposobem znalezienia przyczyny niebieskiego ekranu śmierci będzie wyodrębnienie go z minidumps pamięci - plików „.dmp” przechowywanych na twardym dysku awaryjnych migawek zawartości pamięci RAM z kodami błędów i innymi informacjami o awarii systemu. W przypadku ponownego uruchamiania systemu po awarii można to zrobić za pomocą specjalnych narzędzi programowych. Jak znaleźć przyczynę niebieskiego ekranu śmierci za pomocą zwykłych narzędzi systemu Windows, opisano już na stronach witryny. W tym artykule rozważymy narzędzie innej firmy, które pomaga ustalić przyczynę BSoD - Narzędzie BlueScreenView.
2. Informacje o BlueScreenView
BlueScreenView to małe przenośne narzędzie, które zapewnia wygodny interfejs do odczytu informacji przechowywanych w mini-zrzutach awaryjnych i oferuje pewne funkcje ułatwiające identyfikację przyczyn niebieskiego ekranu śmierci.
3. Pobieranie i rusyfikacja BlueScreenView
Pobierz BlueScreenView za darmo na oficjalnej stronie programistów. Aby obsługiwać narzędzie w języku rosyjskim poniżej linków pobierania instalatorów, musisz dodatkowo wybrać plik rusyfikacji w tabeli, pobrać go, rozpakować i umieścić w folderze narzędzia.
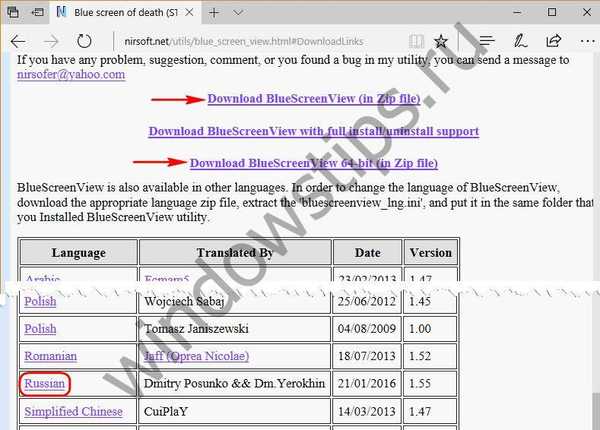 2)
2)4. Informacje o niebieskim ekranie śmierci
Po uruchomieniu BlueScreenView skanuje zawartość minidumpów pamięci utworzonych po pojawieniu się niebieskiego ekranu śmierci, w wyniku czego wyświetla informacje w swoim oknie. W górnej części okna narzędzia znajdują się wszystkie wykryte pliki minipompy pamięci z datą, godziną awarii systemu i innymi danymi dotyczącymi samej awarii. W dolnej części okna znajduje się lista komponentów systemowych i sterowników urządzeń komputerowych zaangażowanych w momencie awarii. Problematyczne - te, które spowodowały niebieski ekran śmierci - są oznaczone różowym markerem.
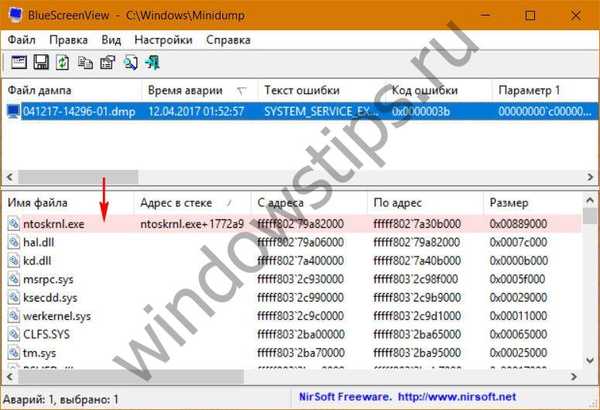 3)
3)Szczegółowe informacje na niebieskim ekranie znajdują się w górnej części okna narzędzia, w tabeli, ale poprzez dwukrotne kliknięcie interesującego minidumpa, otrzymamy te same informacje tylko w czytelnym oknie właściwości kompaktowych.

Jakich danych powinienem szukać? Przede wszystkim są to kolumny „Przyczyny sterownika”, „Opis pliku” i „Nazwa produktu”. Zawartość tych wykresów wskazuje konkretny składnik systemu, sterownik lub urządzenie, które spowodowało awarię systemu Windows. Pobieranie szczegółowych informacji o niebieskim ekranie za pomocą BlueScreenView nie jest w żadnym wypadku ostatnim krokiem w procesie znajdowania przyczyny awarii systemu. Przypadek testowy, którego dane pokazano na powyższych zrzutach ekranu, jest jednym z niewielu, w których nie była wymagana ani analiza mini-zrzutu, ani pomoc online, ponieważ przyczyna niepowodzenia była początkowo oczywista: niebieski ekran pojawił się natychmiast po uruchomieniu programu innej firmy, który implementuje inny emulator systemu operacyjnego w systemie Windows systemów, a tego rodzaju oprogramowanie często powoduje awarię. Był to konflikt oprogramowania, na co wskazuje składnik systemu ntoskrnl.exe w kolumnie „Przyczyny sterownika”. Ale ten element, i nie jest jedynym, bez oczywistej historii pojawienia się niebieskiego ekranu śmierci, może wskazywać na dość szeroki zakres rzekomych przyczyn problemu. Co dokładnie spowodowało awarię, może być konieczne dodatkowe sprawdzenie w Internecie poprzez monitorowanie informacji wskazujących sterownik przyczyny, opis tekstowy BSoD lub kody stop, które pojawiają się na wykresach okna właściwości minidumpa „Tekst błędu”, „Kod błędu”, „Parametr nr”..
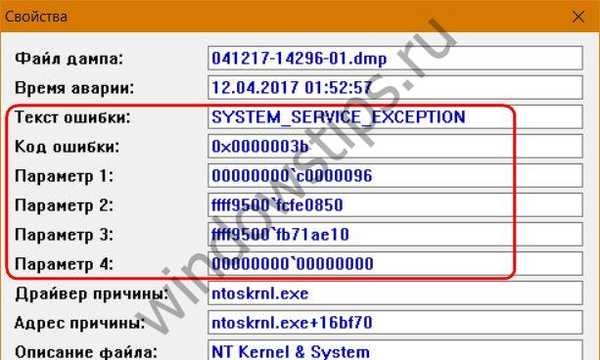
5. Gotowe rozwiązania pomocy lub pomocy
Dane dowolnego wykresu okna właściwości minidump można skopiować w celu wklejenia do wyszukiwarki lub wiadomości, gdy potrzebujesz pomocy od specjalisty, społeczności Microsoft, forum komputerowego, strony internetowej itp. Możesz także skorzystać z funkcji narzędziowych zaimplementowanych w menu kontekstowym minidumpa. Twórca BlueScreenView zadbał o możliwość wyodrębnienia informacji w uniwersalnych formatach, a nawet pomyślał o chwili przy generowaniu zapytań. Opcja „Zapisz wybrane elementy” zapisuje wszystkie informacje z wybranego niebieskiego ekranu w pliku TXT. Opcja „Raport HTML ...” zapisuje wszystkie lub wybrane elementy (minidumps, linie komponentów systemu i sterowniki) jako tabelę w pliku HTML. Trzy opcje „Znajdź w Google ...” otwierają wyszukiwarkę w oknie przeglądarki z już wygenerowanym zapytaniem, które zawiera odpowiednie dane:
- tylko opis tekstowy (kod błędu),
- opis tekstowy i nazwa komponentu systemu lub sterownika (kod błędu + sterownik),
- opis tekstowy i kod stop (kod błędu + parametr 1).
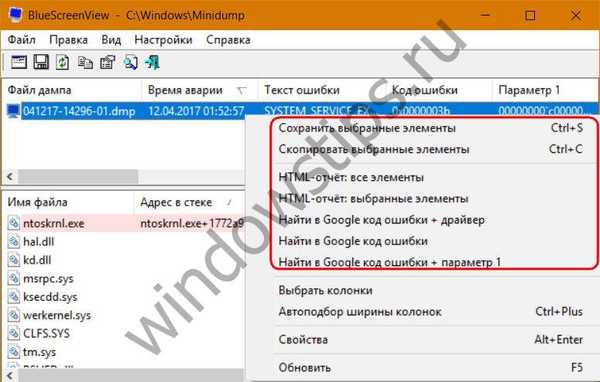 6
6Ponadto, aby poinformować istotę problemu osobom, które mogą pomóc w jego rozwiązaniu, możesz zrobić zrzut ekranu, prezentując informacje na niebieskim ekranie śmierci w jego oryginalnej formie, jednak tylko w formacie Windows XP.
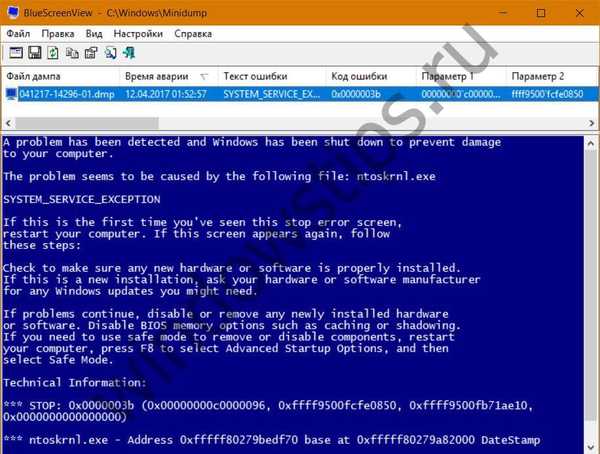 7
7Ten format zostanie wyświetlony na dole okna narzędzia po naciśnięciu klawisza F8. Aby powrócić do pierwotnego formatu wyświetlania danych według minidumps, naciśnij klawisz F6.
Miłego dnia!