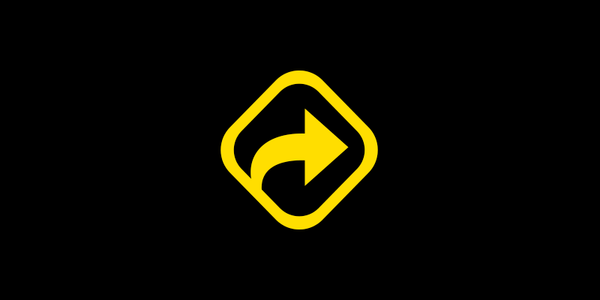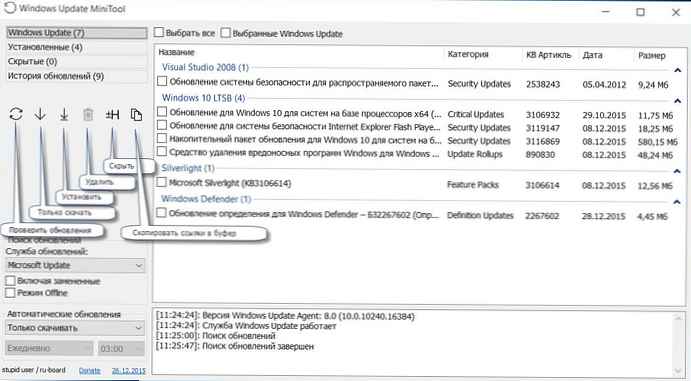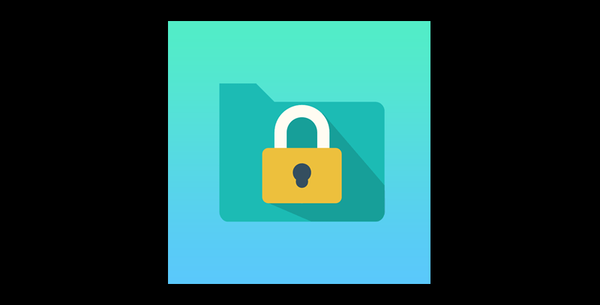
Zestaw startowy narzędzi zapewniających prywatność jako część pakietu oprogramowania do czyszczenia i optymalizacji Windows Wise Care 365 można w razie potrzeby uzupełnić o inne narzędzie - narzędzie do ukrywania plików, folderów, dysków flash i innych urządzeń do przechowywania danych USB przed oczami.

To samo narzędzie - Wise Folder Hider Free - jest dostępne na oficjalnej stronie dewelopera jako osobno zainstalowany produkt. A wśród arsenału Wise Care 365 i osobno zainstalowanego narzędzia Wise Folder Hider Free, jak wynika z nazwy, jest bezpłatny. Z jego pomocą, będąc właścicielem komputera, możesz ustawić własną strukturę - do czego mają dostęp inni członkowie rodziny i goście, a czego nie powinni widzieć. Możliwości tego małego narzędzia omówiono szczegółowo poniżej..
1. Informacje o narzędziu
Wise Folder Hider sprawia, że pliki, foldery i nośniki USB podłączone do komputera są niewidoczne w Eksploratorze i menedżerach plików innych firm, a także blokuje dostęp do nich za pomocą hasła, jeśli to konieczne. Ich wyświetlanie i odblokowywanie staje się możliwe dopiero przy udziale funkcjonalności narzędzia. Nie można ukryć żadnego folderu na komputerze przed ciekawskimi oczami. Narzędzie swobodnie postępuje zgodnie z instrukcjami dotyczącymi ukrywania folderów na niesystemowych partycjach dysku, ale odmawia wykonywania operacji na poszczególnych folderach na partycji systemowej C. Nie można ukryć folderów „Windows”, „Program Files”, folderów profilu użytkownika. Ale ich pojedyncze pliki można ukryć. Nie można również ukryć całych sekcji dysku.
2. Hasło dostępu do narzędzia
Po pierwszym uruchomieniu Wise Folder Hider musisz utworzyć hasło, aby uzyskać dostęp do samego narzędzia.

Hasło nie jest zbyt mądre i bez względu na to, jak niezapomniana jest kombinacja znaków, lepiej jest napisać je w bezpiecznym miejscu, na przykład w serwisie notatek. Lub wrzuć plik tekstowy do magazynu w chmurze. Faktem jest, że zapomniane hasło do wejścia do narzędzia Wise Folder Hider zostało przywrócone dość kłopotliwe. A poza tym ta przyjemność nie jest darmowa. Będziesz musiał zapłacić około 10 USD, pobrać specjalne narzędzie, aby uzyskać hasło w postaci zaszyfrowanej, a następnie wysłać całość listu do programistów Wise Folder Hider, aby odszyfrowali hasło i wysłali je w liście zwrotnym. Taki okrutny marketing. Musisz więc zachować czujność.
3. Ukrywanie przedmiotów
Aby ukryć pliki, foldery i urządzenia USB, należy je dodać do interfejsu Wise Folder Hider. Można to zrobić, przeciągając i upuszczając pliki z Eksploratora do okna narzędzia lub dodając je za pomocą przycisków przeglądania.

Wise Folder Hider integruje się z menu kontekstowym Eksploratora Windows, dlatego możesz również dodać żądany obiekt do interfejsu narzędzia bezpośrednio z tego samego eksploratora.

Dodane pliki, foldery, napędy USB w interfejsie narzędziowym są wyświetlane w tabeli. W tabeli dla każdego obiektu zobaczysz status - „Ukryty”. Oznacza to, że wszystkie te obiekty nie są obecnie wyświetlane w Eksploratorze.

4. Dostęp do ukrytych obiektów
W razie potrzeby dostęp do ukrytych plików, folderów i napędów USB można, jak wspomniano, tylko przy użyciu Wise Folder Hider. Dwukrotne kliknięcie wykresu każdego obiektu lub opcji „Otwórz” na końcu tabeli sprawi, że plik, folder lub dysk USB będą widoczne, a jednocześnie otwarte w Eksploratorze Windows.

Ale obiekty będą widoczne tylko wtedy, gdy aktywny jest Mądry Tłumik Folderów. Po zamknięciu narzędzia wszystkie obiekty w tabeli zostaną ukryte: pliki i foldery w ogóle nie będą wyświetlane, napędy USB będą widoczne w eksploratorze jako podłączone urządzenia, ale podobno nie zawierają żadnych danych.
5. Blokada hasłem
Hasło dla każdego pliku, folderu i napędu USB jest zapewnione jako dodatkowy środek bezpieczeństwa. Wise Folder Hider chroni dane, ograniczając dostęp do interfejsu hasłem. Hasło dostępu do obiektów jest środkiem bezpieczeństwa, ale można je również zastosować do niektórych ważnych danych. Na końcu wykresu każdego dodanego obiektu dostępna będzie rozwijana lista opcji. Aby zablokować dostęp do obiektu, na tej liście kliknij opcję „Ustaw hasło”.

Wymyślamy, wprowadzamy i potwierdzamy hasło.

Po ustawieniu hasła plik, folder lub urządzenie USB w tabeli narzędzi będą wyświetlane jako zablokowane. A jeśli trzeba je odpowiednio otworzyć, konieczne będzie podanie określonego hasła.

6. Anuluj ukrywanie i blokowanie
Aby anulować ukrywanie poszczególnych plików, folderów i napędów USB, a jednocześnie anulować blokowanie dostępu, jeśli dla nich zostało ustawione hasło, na końcu tabeli otwórz rozwijaną listę działań i wybierz opcję „Pokaż folder”.

Spowoduje to usunięcie obiektu ze stołu Wise Folder Hider, odblokowanie i uczynienie go widocznym w Eksploratorze Windows.
Miłego dnia!