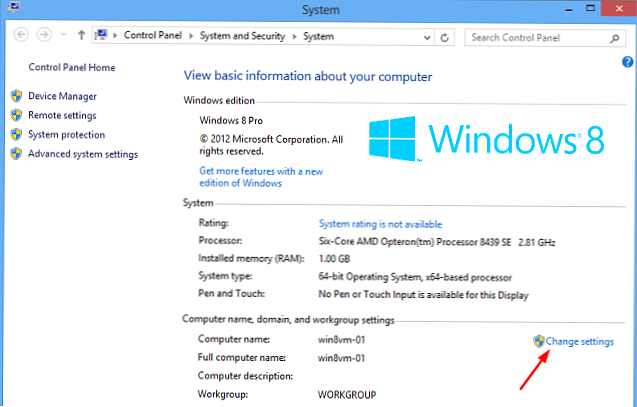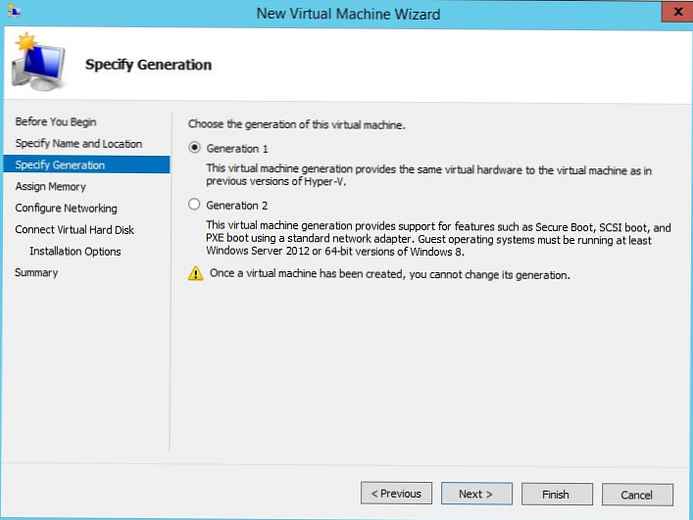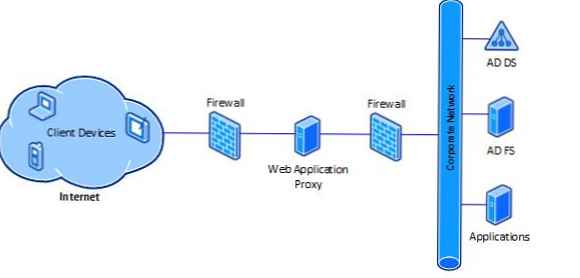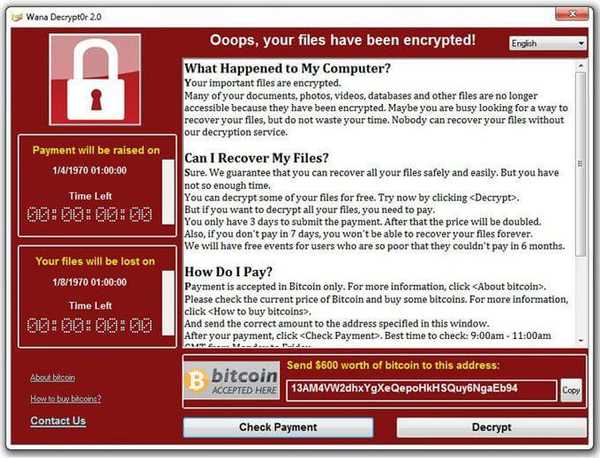Dla tych, których działania wymagają pracy przy komputerze, niezbędna będzie opcja, taka jak drugi pulpit systemu Windows 10. W końcu stale otwieramy okna - programy, foldery, dokumenty itp. Gdy wszystko to jest zrzucane na jednym ekranie - znalezienie niezbędnych pozycji jest bardzo niewygodne. Dlatego zdolność do rozpraszania okien w różnych sekcjach jest bardzo konieczna.
Przestrzenie wirtualne pojawiły się po raz pierwszy w systemach operacyjnych UNIX i MacOS. Użytkownicy komputerów PC szybko docenili tak wygodną funkcję, a programiści Microsoft postanowili zadowolić swoich klientów. Fajnie jest, że konkurencyjność systemu Windows stale rośnie - pozwala nam to uzyskać coraz więcej możliwości pracy z komputerem.
Utwórz drugi pulpit systemu Windows 10
Zobacz, ile okien jest otwartych na raz.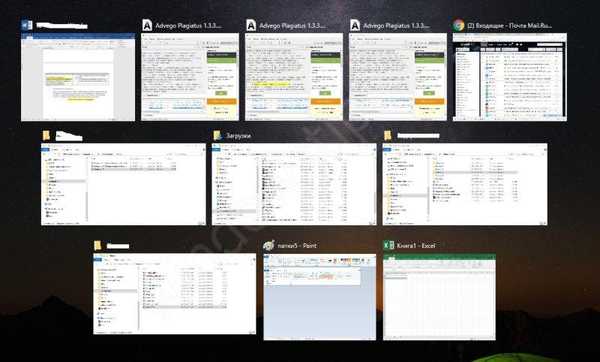
Rzeczywiście, często osoba rozwiązuje kilka różnych problemów, angażuje się w więcej niż jedną rzecz. Posiadanie ich wszystkich na jednym ekranie jest bardzo niewygodne. Aby wykonać niektóre zadania osobno, utwórz drugi pulpit (komputer). Aby to zrobić, kliknij przycisk „Prezentacja zadania”, który pojawia się na pasku zadań natychmiast po wyszukiwaniu.
Pozwala szybko zminimalizować wszystkie okna, przełączać się między nimi lub utworzyć drugi komputer z systemem Windows 10. Kliknij łącze w prawym rogu.
Zostanie utworzony dodatkowy pulpit systemu Windows 10.
Drugi pulpit systemu Windows 10: jak zarządzać
Możesz przełączać ekrany za pomocą tego samego przycisku. Gdy pojawi się lista ikon, po prostu kliknij żądaną. Dogodnie wszystkie są ponumerowane.
Aby przenieść okno z jednej sekcji do drugiej, ponownie kliknij przycisk kontrolny „Prezentacja zadania” i wybierz miejsce, z którego chcesz się przenieść. Najpierw przejdziesz do komputera. Kliknij przycisk ponownie, a zobaczysz listę otwartych okien.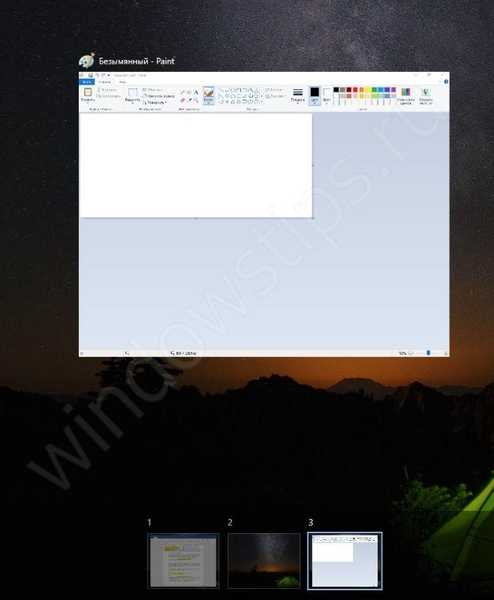
Najedź kursorem na poruszane okno i kliknij prawym przyciskiem myszy.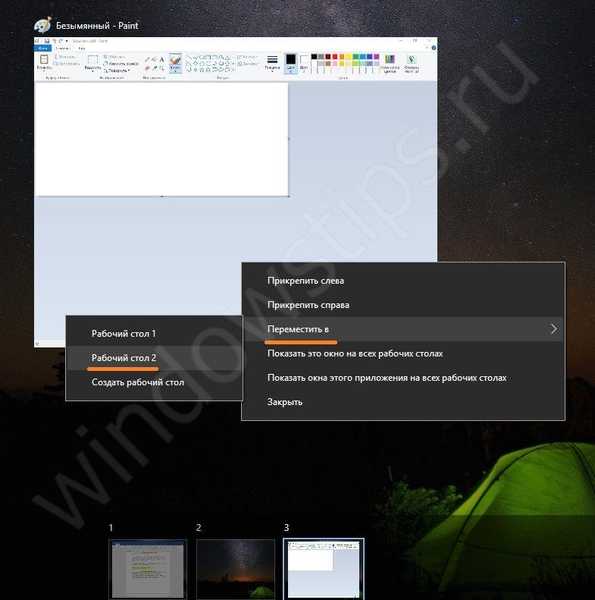
Wybierz lokalizację, w której się przeprowadzasz. Następnie przejdź do tego ekranu i zobacz przeniesione okno.
Drugi pulpit systemu Windows 10: klawisze skrótu
Twórcy systemu Windows początkowo skupili się na użyciu manipulatora, ale nadal udostępnili zestaw skrótów klawiszowych do kontrolowania różnych działań. Zarządzanie komputerem nie zostało zignorowane i utworzono dla niego następujące kombinacje:
WIN + CTRL + strzałki w lewo i w prawo na klawiaturze.
Jednoczesne naciśnięcie spowoduje płynne przesuwanie jednego ekranu, zastępując go innym. Moment przejścia pokazano na zrzucie ekranu. Ekrany są oddzielone czerwoną linią..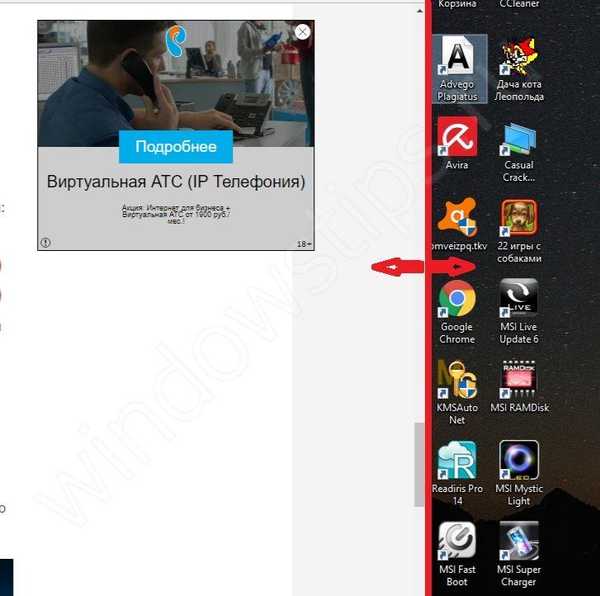
WIN + CTRL + D - utwórz nowy. Działa płynnie w bieżącym, a klikając „Widok zadań” zobaczysz drugi lub kolejny utworzony.
WIN + CTRL + F4 - zamyka aktywny. W takim przypadku przejście do poprzedniego.
Możesz także zamknąć ekran krzyżykiem w prawym górnym rogu w trybie wyboru ekranu.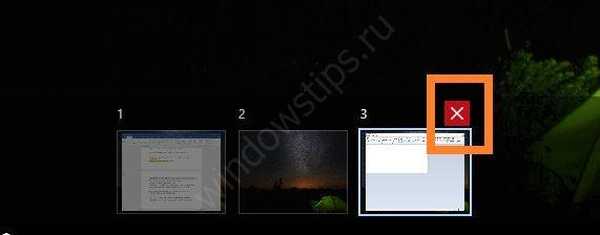
To cała mądrość pracy z wirtualnymi pulpitami Windows 10. Ale dają one nieograniczone możliwości organizowania otwartych okien. Pracuj z przyjemnością!
Miłego dnia!