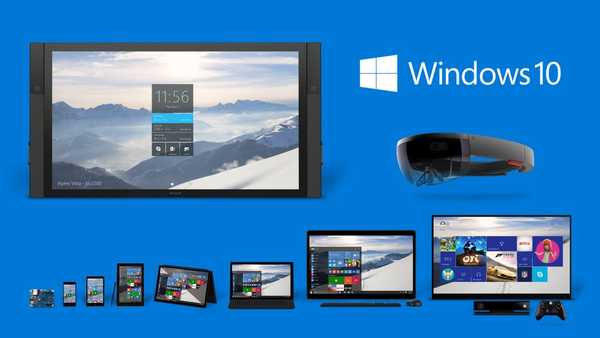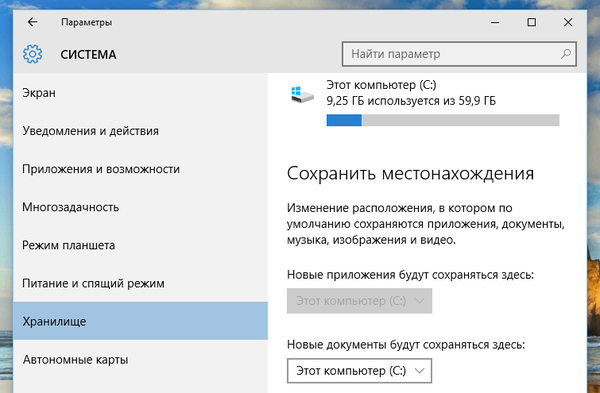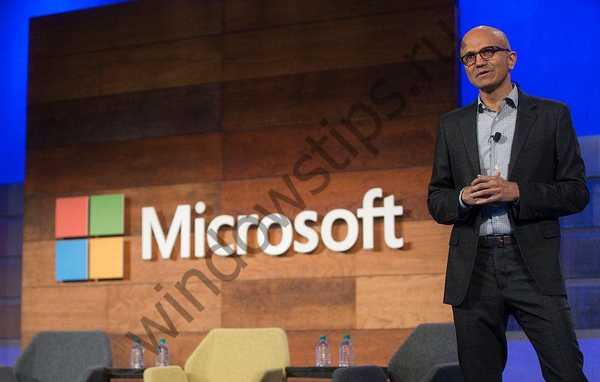Możliwości standardowej zapory systemu Windows 10 są wystarczające do rozwiązania głównych zadań związanych z zapewnieniem bezpieczeństwa sieci, jednak wielu użytkowników woli od niej oprogramowanie innych firm. Znalezienie efektywnej, a jednocześnie prostej zapory ogniowej nie jest łatwym zadaniem, szczególnie jeśli potrzebujesz również bezpłatnego narzędzia. Tym, którzy szukają właśnie takiego rozwiązania, można zaoferować kontrolę zapory systemu Windows 10 - solidną i całkowicie bezpłatną zaporę ogniową, która może służyć jako główny sposób monitorowania aktywności sieciowej oraz oprócz zwykłej zapory systemu Windows.
Podstawowym celem Kontroli zapory systemu Windows 10 jest kontrola wymiany ruchu. Funkcje programu obejmują ochronę przed przychodzącymi i wychodzącymi zagrożeniami sieciowymi, zarządzanie strefami bezpieczeństwa, przekierowywanie portów, tworzenie reguł dla poszczególnych aplikacji, obsługę protokołu IPv6, szybkie powiadamianie o wykryciu zagrożeń oraz przeglądanie informacji o bieżących połączeniach. Ponadto obsługiwana jest integracja z Eksploratorem, co zapewnia wygodniejszą kontrolę dostępu.
Minusem Windows 10 Firewall Control jest brak języka rosyjskiego, więc użytkownicy, którzy nie znają angielskiego, będą musieli majstrować przy ustawieniach, chociaż w rzeczywistości same ustawienia nie są skomplikowane. Zapora zainstalowana z ustawieniami domyślnymi jest bardzo aktywna i jak tylko jakiś program, nawet całkiem niewinny, zaindeksuje się w Internecie, natychmiast blokuje połączenie, jednocześnie wyświetlając powiadomienie w zasobniku i sygnalizując krótkim sygnałem dźwiękowym. Pojawi się także okno, w którym proponuje się wykonanie jednej lub drugiej czynności dotyczącej połączenia.
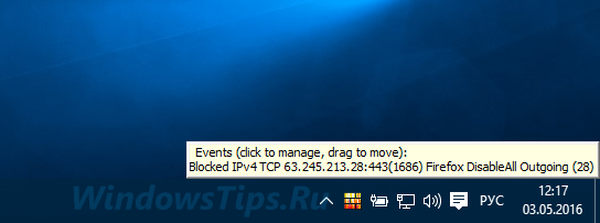
I w ten sposób program będzie reagował na każde nowe połączenie, dopóki nie ustawi się indywidualnej reguły dla każdej aplikacji. Jeśli chodzi o działania jednorazowe, wszystko jest proste. Przycisk EnableAll zezwala na wszystkie połączenia, DisableAll - wyłącza wszystkie połączenia, IncomingOnly - zezwala tylko na połączenia przychodzące, OutgoingOnly zezwala tylko na połączenia wychodzące. Ulepszone strzałki po prawej stronie przycisków pozwalają wybrać alternatywną regułę.
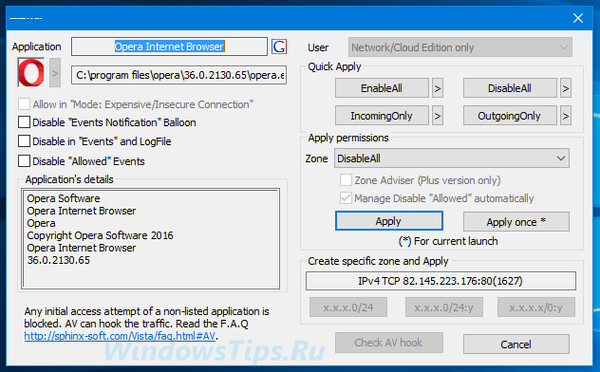
Poniżej znajduje się blok ustawień Zastosuj uprawnienia. Te ustawienia pozwalają ustawić trwałe reguły. Opcje dostępne w menu rozwijanym Strefa są takie same: EnableAll, DisableAll, IncomingOnly i OutgoingOnly. Przycisk Zastosuj ustawia regułę na bieżąco, Zastosuj raz - stosuje ją tylko do bieżącej sesji (uruchomienie aplikacji). Możesz ustawić reguły dla każdego programu, nie czekając, aż sama pożar sugeruje, że można to zrobić na karcie Programy. Klikamy wybrany rekord prawym przyciskiem myszy, wybierz Edytuj, a następnie ustaw reguły. W razie potrzeby możesz usunąć regułę lub utworzyć nową, określając ścieżkę do pliku wykonywalnego..
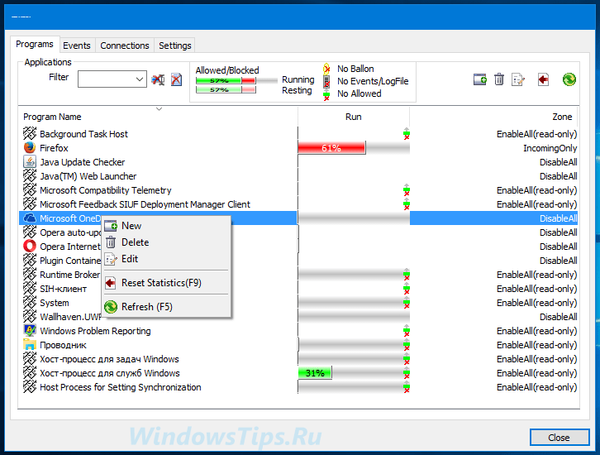
Karta Zdarzenia zawiera dziennik zdarzeń.
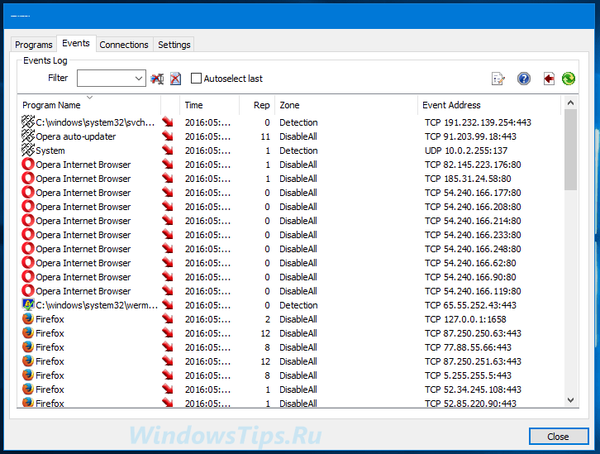
Tutaj możesz zobaczyć działania wykonane przez program na podstawie utworzonych reguł. Karta Połączenia pokazuje listę bieżących połączeń. Oprócz wskazywania procesu wyświetla również porty i czas utworzenia połączenia..
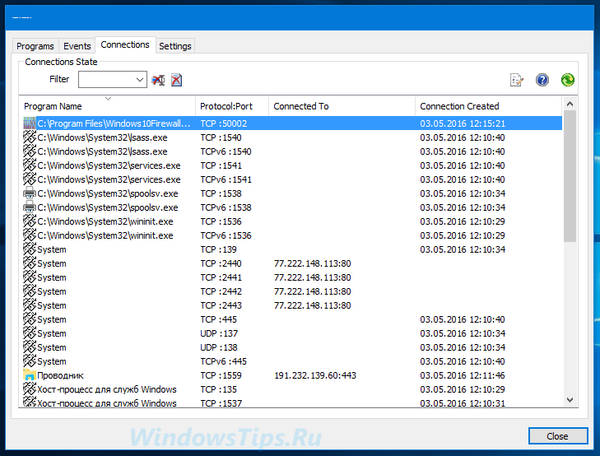
Ostatnia karta Ustawienia zawiera same ustawienia zapory. Tutaj możesz wyłączyć powiadomienia dźwiękowe, wyświetlić wyskakujące okienko w zasobniku, ustawić hasło, aby otworzyć ustawienia itp. Jak widać, nic skomplikowanego.
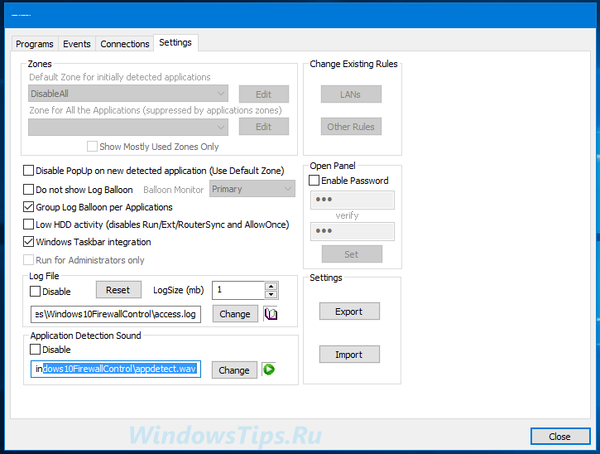
Zapora jest lekka, niewymagająca zasobów, doskonałe rozwiązanie dla tych, którzy nie chcą zawracać sobie głowy nieporęcznymi programami, takimi jak Comodo.
Strona programisty: www.sphinx-soft.com/Vista/index.html
Miłego dnia!