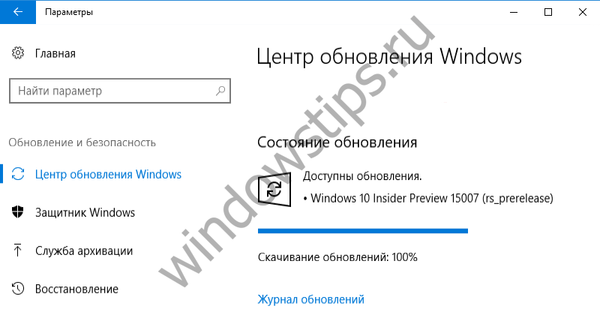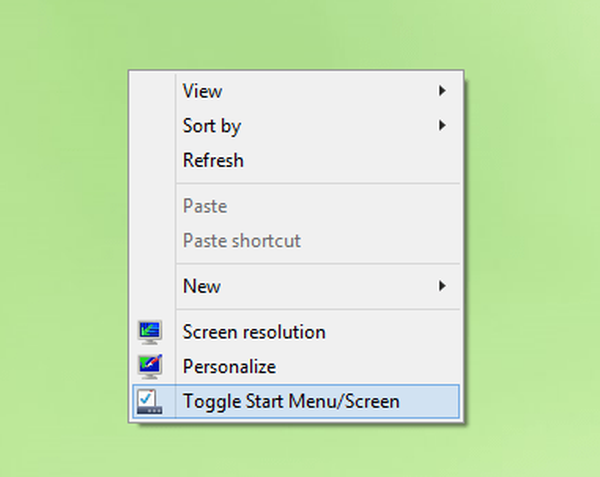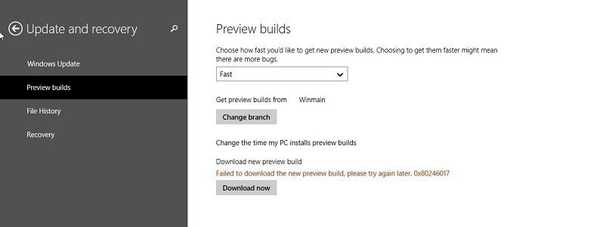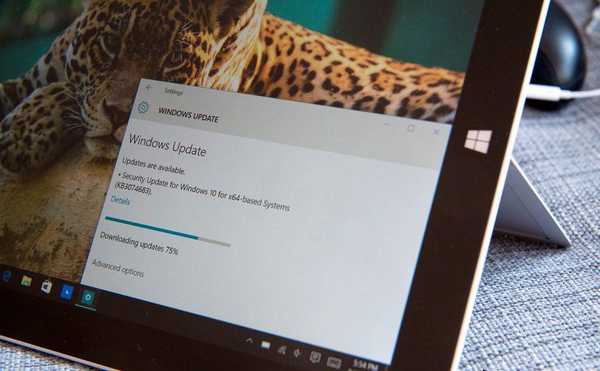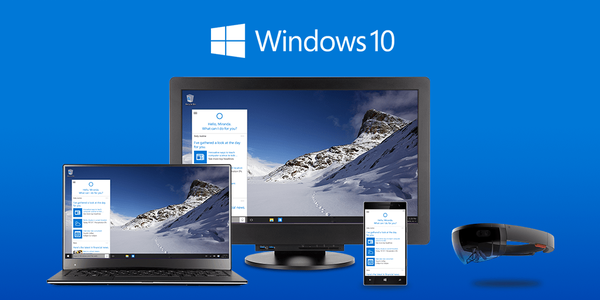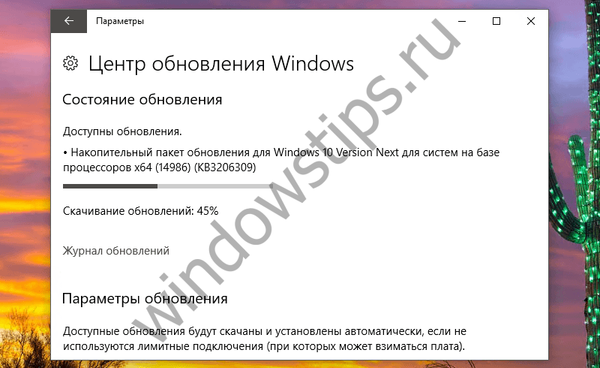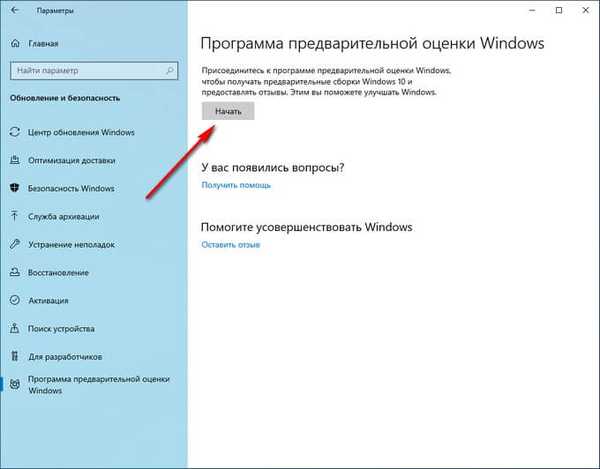
Windows Insider Preview to program Microsoft do testowania oprogramowania typu open source, który umożliwia uczestnikom programu otrzymywanie wersji systemu Windows 10 lub Windows Server 2016. Uczestnikami programu oceny wstępnej mogą być twórcy oprogramowania lub zwykli użytkownicy.
Członkowie Windows 10 Insider Preview otrzymują gotowe systemy operacyjne do testowania nowych funkcji lub zmian w systemie operacyjnym. Informacje uzyskane na temat działania systemu i komponentów systemu Windows są niezbędne do analizy, rozwiązywania problemów, błędów lub usterek oprogramowania, w celu wprowadzenia poprawek wykrytych podczas szeroko zakrojonych testów..
Treść- Windows 10 Insider Preview Warunki usługi
- Kręgi dostępu do aktualizacji
- Połącz konto Microsoft z Windows 10
- Możliwe problemy z połączeniem z Windows Insider Preview
- Połącz się z Windows 10 Insider Preview
- Jak zainstalować Windows 10 Insider Preview z pliku ISO
- Jak przywrócić Windows 10 Insider Preview, gdy pojawią się problemy
- Jak wyłączyć Windows 10 Insider Preview
- Wnioski z artykułu
Programiści systemu Windows potrzebują informacji zwrotnych i szczegółowych informacji na temat działania systemu operacyjnego i aplikacji na dużej liczbie komputerów o różnych konfiguracjach. Miliony użytkowników z całego świata pomagają rozwiązywać problemy i ulepszać system Windows 10.
Wcześniej dość trudno było dostać się w szeregi uczestników programu, aby uzyskać kompilację Windows 10 Insider Preview. Teraz każdy może dołączyć do programu wstępnej oceny.
Windows 10 Insider Preview Warunki usługi
Wymagania wstępne dotyczące udziału w Windows 10 Insider Preview:
- Konto Microsoft - uczestnik musi mieć rejestrację bezpośrednio w Microsoft lub w jednej z usług korporacyjnych: Skype, Outlook.com, OneDrive, Xbox Live, MSN, Bing.
- Na komputerze powinna być zainstalowana licencjonowana wersja najnowszej wersji systemu Windows 10, aktualna w momencie dołączenia do programu.
Aby wziąć udział w programie Windows Preview, potrzebujesz konta Microsoft lub rejestracji w jednej z usług. Jeśli nie masz konta w firmie Microsoft, na przykład korzystasz z konta lokalnego na komputerze, utwórz konto Microsoft. Nie jest to wcale trudne, kliknij link do szczegółowego artykułu na mojej stronie internetowej.
Microsoft wysyła informacje poufne do Windows 10 Insider Preview o programie Insider Preview, w którym informuje o zwolnionych lub przewidywanych zmianach w systemie operacyjnym.
Kręgi dostępu do aktualizacji
Podczas łączenia się z programem uczestnicy poufnego programu Windows 10 wybierają jedno z kręgów dostępu, w których udział reguluje częstotliwość i skład otrzymanych aktualizacji.
Program Insider Preview Windows 10 Program Insider Preview ma trzy kręgi dostępu:
- Koło wczesnego dostępu (szybkie) - zestawy są dostarczane co tydzień, uczestnicy uzyskują dostęp do nowych funkcji wcześniej niż inne, mogą wystąpić problemy w systemie lub aplikacjach.
- Krąg późnego dostępu (Slow) - zestawy wychodzą raz w miesiącu, nowe funkcje systemu mają bardziej stabilną pracę.
- Preview Release Circle - uzyskiwanie w pełni funkcjonalnych kompilacji ze wszystkimi aktualizacjami, w przeddzień oficjalnej wersji ostatecznej wersji.
Dzięki wczesnemu dostępowi uczestnicy programu jako pierwsi otrzymują aktualizacje systemu z nowymi funkcjami, na przykład zobaczą zmiany interfejsu, ocenią pracę nowych aplikacji lub narzędzi systemowych. Nowe funkcje są na etapie testowania, więc użytkownicy muszą być przygotowani na różne błędy, błędy lub inne problemy w systemie.
W kręgu późnego dostępu system i aplikacje są znacznie bardziej stabilne. Wynika to z faktu, że podczas testów w kręgu wczesnego dostępu inżynierowie Microsoft naprawili znaczną liczbę błędów lub niedociągnięć, wyeliminowali wiele problemów dzięki wstępnym testom w kręgu wczesnego dostępu..
Korzystając z kręgu Windows 10 Insider Release Preview, znawcy otrzymują prawie ukończoną nową wersję systemu operacyjnego na kilka dni przed oficjalnym wydaniem.
Kręgi wczesnego i późnego dostępu są częścią działu Rozwoju. Aktualizacje są podzielone na dwa typy zespołów: zespoły główne i zespoły pośrednie, serwisowe. Aktualizacja Windows Insider Preview, w zależności od udziału użytkownika w określonym kręgu, jest dostarczana w przybliżeniu w następującej kolejności:
- Dzięki wczesnemu dostępowi użytkownicy otrzymują podstawowe zestawy z kilkoma zestawami usług.
- W środkowym dostępie główne zestawy są dostarczane z zagnieżdżonymi poprawkami zestawu usług.
- Znawcy w kręgu podglądu otrzymują główną wersję zestawu serwisowego do następnej aktualizacji wersji.
Połącz konto Microsoft z Windows 10
Aby móc wziąć udział w programie wstępnego testowania, musisz połączyć swoje konto Microsoft z systemem operacyjnym. Jeśli używasz już komputera z konta Microsoft, pomiń ten krok..
Wykonaj następujące kroki:
- Zaloguj się do aplikacji Ustawienia, otwórz Konta.
- Na karcie „Twoje dane” kliknij link „Zaloguj się zamiast konta Microsoft”.

- Wprowadź nazwę użytkownika i hasło do swojego konta.
- Następnym krokiem jest zaoferowanie Ci utworzenia Windows Hello PIN (jest o tym artykuł na mojej stronie), aby szybko zalogować się na komputerze, którego można użyć zamiast hasła.
- Po zakończeniu rejestracji Twoje konto pojawi się w sekcji „Twoje dane”. Zostaniesz teraz zalogowany przy użyciu konta Microsoft, a nie konta lokalnego, jak poprzednio.

Uruchom ponownie komputer, aby zmiany w systemie operacyjnym zaczęły obowiązywać..
Możliwe problemy z połączeniem z Windows Insider Preview
Zwróć uwagę na następujący punkt: na komputerze musi być ustawiony pewien poziom poufności, na którym dane z komputera mogą być swobodnie wysyłane na serwery Microsoft. W przeciwnym razie nie będziesz mógł zarejestrować swojego konta wśród uczestników wstępnej oceny i otrzymywać kompilacje z wykorzystaniem informacji poufnych..
Wielu użytkowników zmienia ustawienia prywatności podczas instalowania systemu operacyjnego Windows 10 na komputerze lub działającym systemie. W tym celu często używane jest oprogramowanie innych firm, które zabrania wysyłania danych do zdalnych serwerów, zmieniając różne parametry systemu operacyjnego.
Z tego powodu użytkownik może mieć do czynienia z faktem, że w sekcji „Windows Insider Program” przycisk „Start” będzie nieaktywny, a w niektórych parametrach napis „Twoja organizacja zarządza niektórymi parametrami”.
Zmień ustawienia prywatności, jeśli wcześniej ograniczałeś gromadzenie informacji w systemie operacyjnym Windows 10.
Połącz się z Windows 10 Insider Preview
Następnym krokiem jest połączenie się z programem testującym Windows Insider Preview..
Wykonaj następujące kroki:
- W aplikacji Ustawienia przejdź do Aktualizacji i bezpieczeństwa.
- Otwórz kartę Windows Insider.
- Kliknij przycisk „Start”.
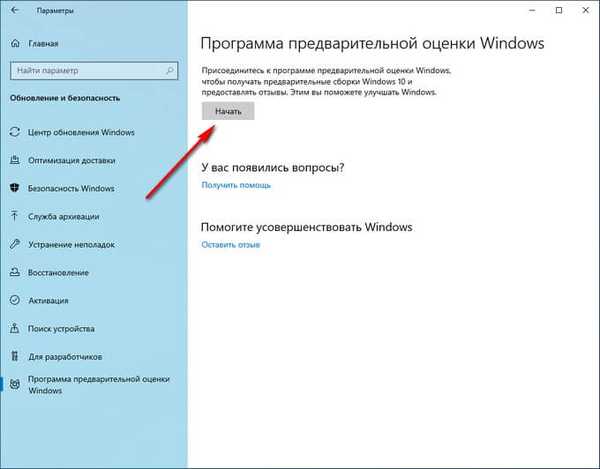
- W wyświetlonym komunikacie „Dołącz do niejawnego testera systemu Windows!” kliknij przycisk „Rejestracja”.

- W oknie, które zostanie otwarte, kliknij przycisk „Zarejestruj się”.

- W polu „Prawie gotowe” zaznacz pole „Akceptuję warunki niniejszej umowy”, a następnie kliknij przycisk „Wyślij”.

- W oknie „Możesz zacząć” kliknij przycisk „Zamknij”.

- W oknie „Wybierz konto, aby rozpocząć” kliknij przycisk „Połącz konto”.

- W oknie „Kontynuujmy” wybierz swoje konto, kliknij przycisk „Kontynuuj”.
- W oknie „Określ parametry uczestnika wstępnej oceny” musisz wybrać krąg dostępu, który odpowiada Twoim wymaganiom:
- Późny dostęp (zalecane) - pobieranie najnowszych wersji przy minimalnym ryzyku raz lub dwa razy w miesiącu.
- Wczesny dostęp - uzyskiwanie pierwszych wydanych aktualizacji raz lub dwa razy w tygodniu.
- Podgląd wersji - korzystanie z bieżącej wersji systemu Windows w celu uzyskania nowych aplikacji i sterowników.
- Wybierz odpowiednią opcję, a następnie kliknij przycisk „Potwierdź”.

- W oknie „Najlepsza wersja systemu Windows dla wszystkich” kliknij przycisk „Potwierdź”.

- W oknie „Pozostał jeszcze jeden krok ...” kliknij przycisk „Uruchom ponownie teraz”.

Po pewnym czasie, zwykle w ciągu dnia, wstępne kompilacje systemu Windows 10 automatycznie rozpoczną pobieranie na komputer, w zależności od wybranej wcześniej opcji dostępu.

Możesz niezależnie sprawdzać nowe zestawy w Windows Update:
- Wejdź w Ustawienia, następnie Aktualizuj i Zabezpieczenia.
- Sekcja Windows Update wyświetla dostępne aktualizacje..
- Kliknij przycisk „Sprawdź dostępność aktualizacji”, aby wymusić wyszukiwanie aktualizacji.
- Po pobraniu i zainstalowaniu nowej aktualizacji na komputerze w centrum aktualizacji pojawi się ostrzeżenie „Wymagane ponowne uruchomienie”.
- Kliknij przycisk „Uruchom ponownie teraz”, aby skonfigurować instalację aktualizacji Windows 10 Insider Preview na twoim komputerze.

- Po zainstalowaniu wersji wstępnej na komputerze w prawym dolnym rogu wyświetlony zostanie napis „Wersja próbna systemu Windows 10” (Windows 10 Insider Preview Build).

Jak zainstalować Windows 10 Insider Preview z pliku ISO
Teraz powiem ci, jak uzyskać Windows 10 Insider Preview w inny sposób. Możliwe jest zainstalowanie Windows 10 Insider Preview z wcześniej pobranego pliku obrazu systemu zapisanego w formacie ISO.
Przejdź przez kroki:
- Kliknij link: https://www.microsoft.com/en-us/software-download/windowsinsiderpreviewiso do oficjalnej strony „Windows Insider Preview Downloads”.
- Na stronie, która zostanie otwarta, w sekcji „Wybierz edycję” kliknij przycisk o tej samej nazwie, a następnie wybierz wersję Windows 10 Insider Preview odpowiadającą wcześniej wybranemu kręgowi dostępu: „FAST”, „SLOW” lub „Preview Release”.

- Kliknij przycisk „Potwierdź”.
- W sekcji „Wybierz język produktu” wybierz język systemu operacyjnego, a następnie kliknij przycisk „Potwierdź”.
- Po weryfikacji otworzy się sekcja „Pobieranie”, aby pobrać plik ISO Windows 10 Insider Preview ISO na komputer.
- Kliknij jeden z przycisków z odpowiednią głębią bitową systemu operacyjnego. Linki są ważne przez 24 godziny.

Po pobraniu pliku ISO na komputer, zapisz wstępny montaż Windows 10 Insider Preview na rozruchowym dysku flash USB, do późniejszej instalacji na komputerze.
Jak przywrócić Windows 10 Insider Preview, gdy pojawią się problemy
Po zainstalowaniu nowej aktualizacji mogą wystąpić poważne problemy z działaniem systemu operacyjnego Windows 10. Użytkownik może powrócić do poprzedniego zestawu, jeśli nie upłynęło więcej niż 10 dni od zainstalowania aktualizacji.
W innych sytuacjach konieczna będzie ponowna instalacja wersji wstępnej systemu Windows 10.
Możesz być także zainteresowany:- Porównanie wersji systemu Windows 10: tabela
- Zainstaluj ponownie system Windows 10 bez dysku, dysku flash i systemu BIOS
Jak wyłączyć Windows 10 Insider Preview
Na końcu artykułu zobaczmy, jak odmówić uczestnictwa w programie Windows 10 Insider Preview..
Wykonaj poniższe czynności:
- W aplikacji Ustawienia otwórz Aktualizację i zabezpieczenia.
- Otwórz kartę Windows Insider.
- W sekcji „Konto uczestnika niejawnego programu testów systemu Windows” kliknij konto, kliknij przycisk „Odłącz”.
- W sekcji „Całkowicie przestań otrzymywać zestawy dla uczestników wstępnej oceny”, w opcji „Jeśli włączysz tę opcję, urządzenie zostanie usunięte z testowania fokusowego podczas instalowania następnej głównej wersji systemu Windows”, włącz przełącznik.

- Przejdź na kartę „Odzyskiwanie”, użyj opcji, aby przywrócić stabilną wersję systemu Windows 10: „Przywróć komputer do pierwotnego stanu”.

Jeśli te opcje nie pasują, możesz ponownie zainstalować system Windows 10, pobierając obraz systemu z oficjalnej strony Microsoft.
Wnioski z artykułu
Duża liczba użytkowników z całego świata bierze udział w Windows 10 Insider Preview, otrzymując wczesne wersje systemu operacyjnego do testowania na swoich komputerach. Każdy użytkownik może stać się informatorem po rejestracji w programie Windows Insider w celu przetestowania nowych wersji systemu Windows 10 na swoim komputerze. W razie potrzeby można w dowolnym momencie wyjść z programu wstępnego testowania.
Powiązane publikacje:- Zoptymalizuj system Windows 10, aby przyspieszyć działanie komputera
- Wyszukiwanie w systemie Windows nie działa - 10 sposobów rozwiązania problemu
- Startowy dysk flash Windows 8 (Windows 8.1) - 3 sposoby
- Oczyszczanie systemu Windows 10: automatycznie i ręcznie usuwaj niepotrzebne pliki
- Jak poznać zestaw Windows na komputerze, obraz ISO, dysk flash USB lub DVD