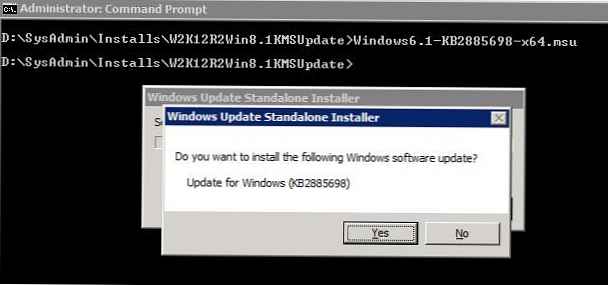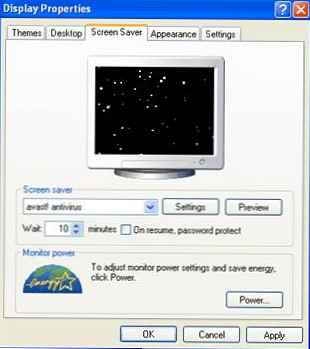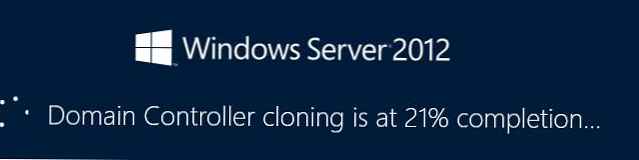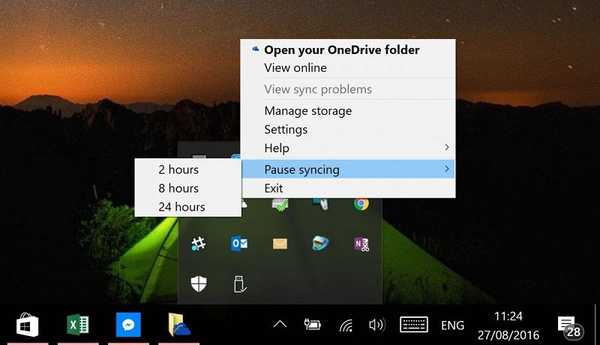Klonowanie dysków twardych i dysków półprzewodnikowych za pomocą Acronis True Image

Ten sam rozmiar dysku nie jest konieczny do klonowania dysków twardych lub dysków SSD w programie Acronis True Image. Najważniejsze jest to, że informacje na źródłowym dysku twardym (z którego klonowane są pliki danych) nie są większe niż wolumen samego docelowego dysku twardego (na którym informacje są klonowane), w przeciwnym razie informacje po prostu nie zmieszczą się na docelowym dysku twardym. Uwaga: jeśli na dysku źródłowym znajduje się więcej plików niż na urządzeniu docelowym, skorzystaj z narzędzia wykluczania plików, dobrze opisanego w naszym innym artykule - Jak sklonować system Windows 7, 8, 8.1 z programu Acronis True Image 2015 ze zwykłego dysku twardego na dysk SSD SSD (pojemność pamięci jest inna). Przed klonowaniem przejdźmy do zarządzania dyskami w naszym systemie operacyjnym. Jak widać w jednostce systemowej, istnieją dwa identyczne dyski półprzewodnikowe: Dysk 0 Kingston i Dysk 1 Silicon Power, oba 120 GB. Sklonuj system Windows 8.1 z Silicon Power SSD na Kingston SSD. Kingston SSD Space Unallocated.
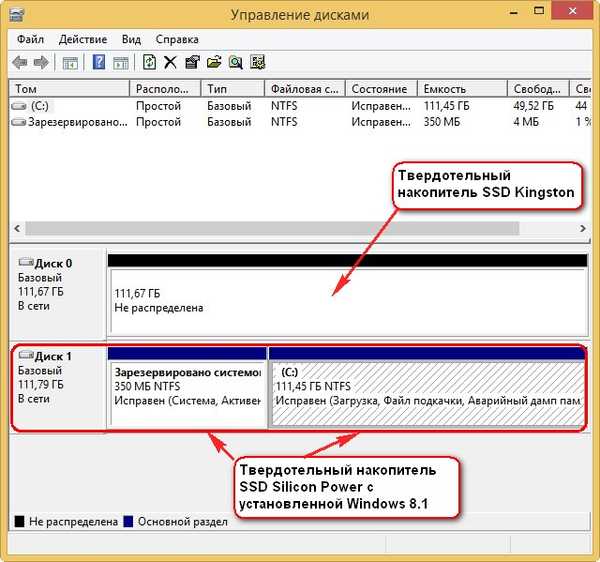
Wybierz Narzędzia i narzędzia. Klonowanie dysku.

Wybierz Tryb klonowania Automatyczne i kliknij Dalej.
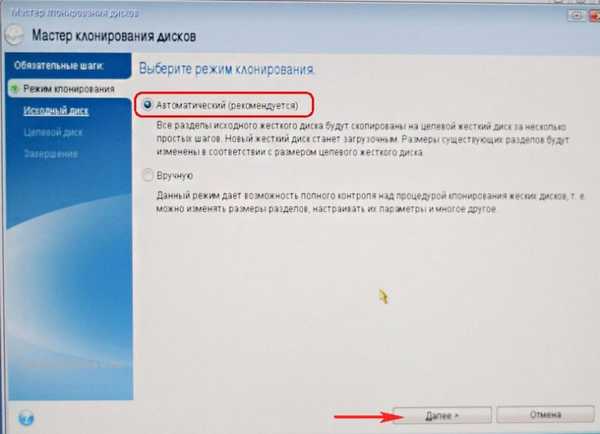
Wybierz lewym przyciskiem myszy Dysk źródłowy (dysk, z którego chcesz sklonować system operacyjny Win 8.1), w naszym przypadku SSD Silicon Power i kliknij Dalej.
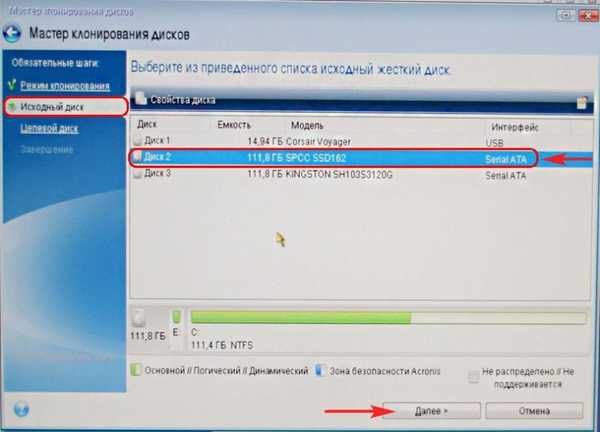
Wybierz lewym przyciskiem myszy Napęd docelowy (dysk, na który zostanie skopiowany system operacyjny Win 8.1), w naszym przypadku dysk SSD SSD Kingston i kliknij Dalej
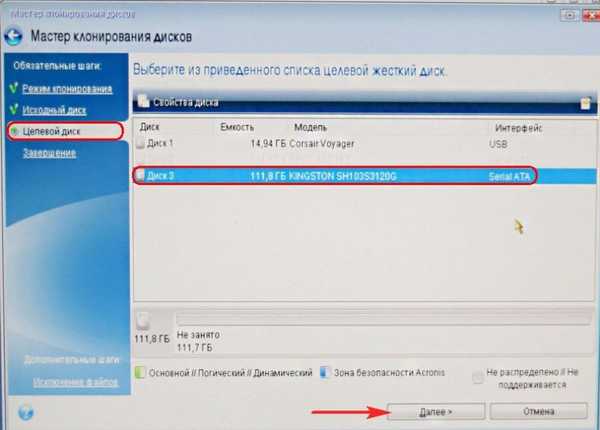
Chociaż na dyskach SSD Kingston nie ma partycji, program wyświetla ostrzeżenie „Wybrany docelowy dysk twardy zawiera partycje, na których można przechowywać dane. Aby potwierdzić usunięcie wszystkich partycji na docelowym dysku twardym, kliknij OK „. Kliknij OK i Dalej.
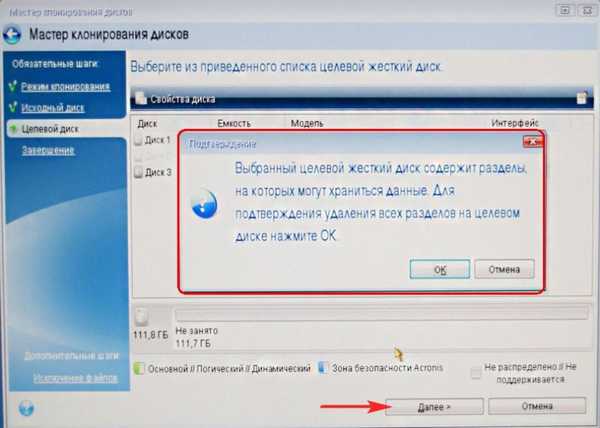
Widzimy stan dysku twardego przed i po klonowaniu. Kontynuuj
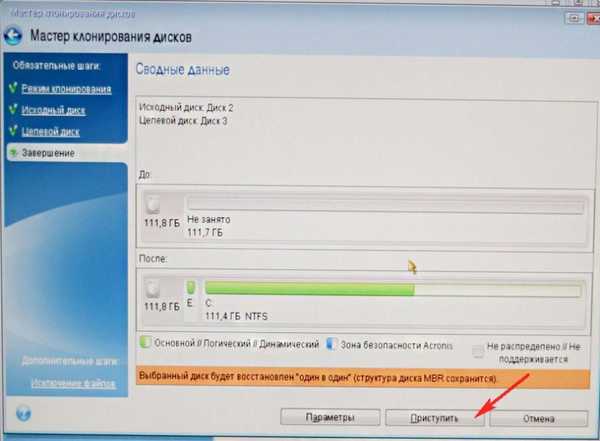
Kopiowanie sekcji.
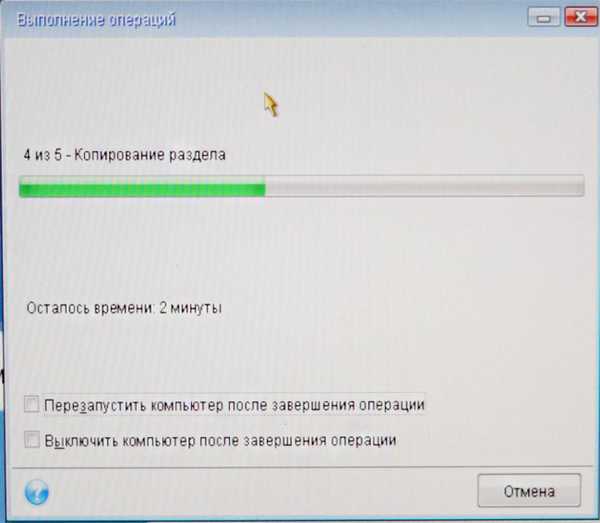
Operacja „Klonowanie dysku” zakończyła się pomyślnie. Okej

Wyłącz komputer. Odłączamy dysk SSD Silicon Power SSD, a następnie włączamy komputer i uruchamiamy system Windows 8.1 z dysku SSD Kingston SSD. Nawiasem mówiąc, nie można odłączyć dysków SSD Silicon Power, ale tylko po włączeniu komputera przejdź do menu rozruchu i wybierz dysk SSD Kingston, aby uruchomić.
Aby uzyskać więcej informacji na temat prawidłowej organizacji pracy na komputerze, jeśli masz kilka dysków SSD i wszystkie mają systemy operacyjne, przeczytaj tutaj

Po skopiowaniu systemu operacyjnego Windows 8.1 z dysku SSD Kingston SSD przejdź do Zarządzanie dyskami i zobacz wyniki naszej pracy.
System operacyjny nie może mieć dwóch woluminów o tej samej literze C: dlatego litera dysku wyleciała z dysku SSD Silicon Power SSD i wystarczy przypisać mu dowolną inną literę.
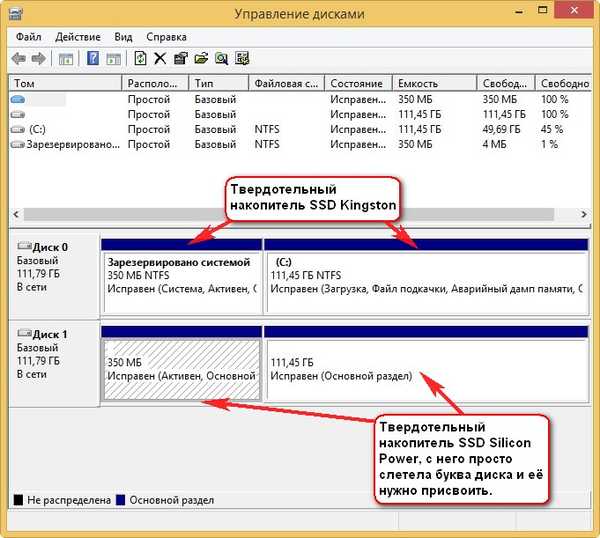
Tagi artykułu: Acronis True Image Hard Drive Cloning