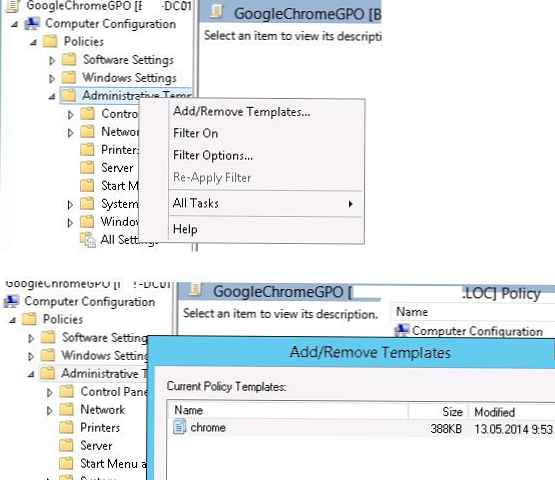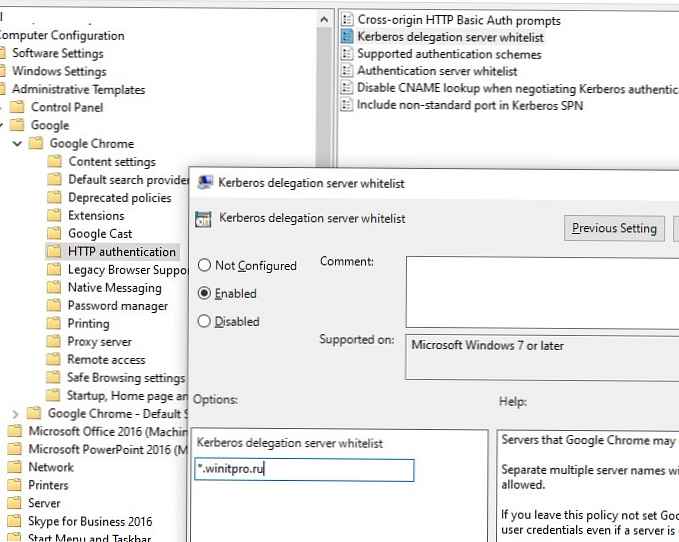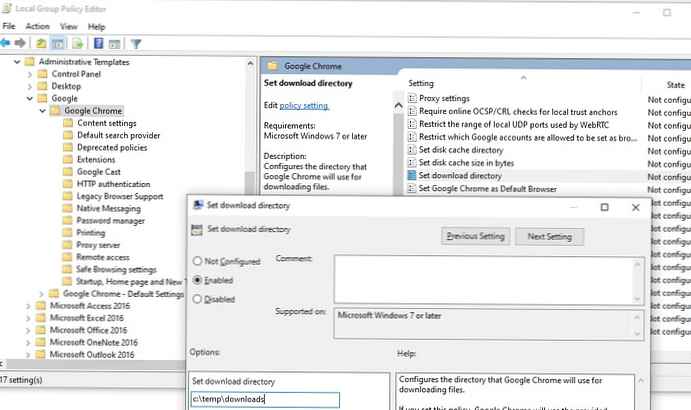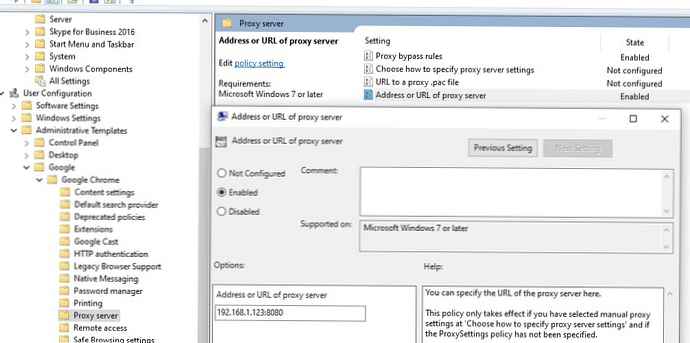W tym artykule poznamy Szablony administracyjne zasad grupy, dostarczone przez Google, które zezwalają centralnie zarządzaj ustawieniami przeglądarki Chrome w domenie Active Directory. Korzystanie z szablonów GPO ADMX dla Chrome znacznie upraszcza wdrożenie i korzystanie z tej przeglądarki w sieci firmowej. Przyjrzymy się również kilku typowym zadaniom związanym z ustawianiem ustawień przeglądarki Google Chrome na komputerach użytkowników korzystających z obiektu zasad grupy .
Treść
- Zainstaluj szablony zasad administracyjnych (ADMX) dla Chrome
- Skonfiguruj ustawienia Chrome poprzez GPO
- Ustawianie serwera proxy i strony głównej w Google Chrome z GPO
- Zainstaluj rozszerzenia Chrome przez GPO
Zainstaluj szablony zasad administracyjnych (ADMX) dla Chrome
Aby zarządzać ustawieniami Chrome za pomocą zasad grupy, musisz pobrać i zainstalować specjalny zestaw administracyjnych szablonów GPO dla Google Chrome.
- Pobierz i rozpakuj archiwum za pomocą szablonów zasad grupy ADM / ADMX dla Google Chrome (http://dl.google.com/dl/edgedl/chrome/policy/policy_templates.zip - rozmiar archiwum około 7 Mb);
- Archiwum zawiera 3 katalogi:

- chromos (szablony administracyjne dla Chromium);
- wspólne (zawiera pliki HTML z pełnym opisem wszystkich niestandardowych ustawień zasad Chrome - patrz plik chrome_policy_list.html);

- katalog Windows - Zawiera szablony zasad Chrome w dwóch formatach: ADM i Admx (admx to nowszy format zasad administracyjnych, obsługiwany począwszy od systemu Windows Vista / Windows Server 2008 i nowszych). Plik chrome.reg znajduje się w tym samym katalogu, zawiera przykład ustawień rejestru skonfigurowanych dla Chrome z GPO. Możesz użyć przykładów z tego pliku reg, aby bezpośrednio zaimportować ustawienia Chrome do rejestru przez GPO);
- Skopiuj pliki szablonów administracyjnych Chrome do katalogu
C: \ Windows \ PolicyDefinitions(lokalne administracyjne szablony GPO są przechowywane w tym katalogu). Aby zlokalizować ustawienia zasad grupy Chrome (zrusyfikowane), musisz skopiować zalecany plik szablonu. W przypadku języka rosyjskiego, jeśli używasz formatu ADMX szablonu, musisz skopiować sam plik szablonu \ szablony zasad \ windows \ admx \admx i pliki lokalizacji \ szablony zasad \ windows \ admx \ru\chrome.adml;Uwaga. Jeśli planujesz używać zasad Chrome w domenie Active Directory, musisz skopiować pliki ADMX i ADML do określonego katalogu GPO (nie najlepsza opcja) lub do katalogu PolicyDefinitions znajdującego się w pakiecie SYSVOL na kontrolerze domeny (w przypadku korzystania ze scentralizowanego magazynu GPO). - Załóżmy, że planujesz używać formatu ADMX szablonu GPO i scentralizowanego magazynu zasad domeny. Skopiuj plik chrome.admx i katalogi lokalizacji do folderu
\\ winitpro.loc \ SYSVOL \ winitpro.loc \ Policies \ PolicyDefinitionsna kontrolerze domeny;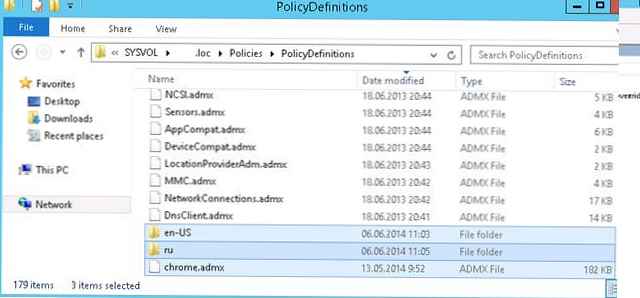
- Otwórz konsolę GPMC (gpmc.msc) i przejdź do trybu edycji dowolnej istniejącej polityki (lub utwórz nową). Upewnij się, że w sekcjach użytkownika i systemu Zasady -> Szablony administracyjne znajduje się nowa sekcja Google, która zawiera dwie podsekcje Google Chrome i Google Chrome - Ustawienia domyślne (użytkownicy mogą zastąpić);
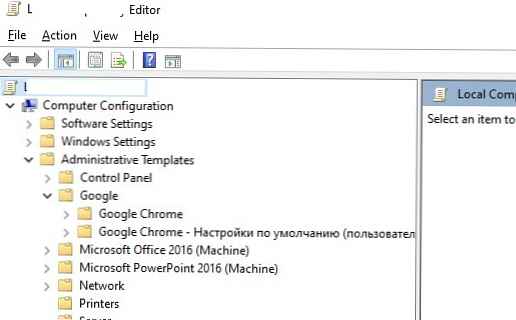 Wskazówka. Jeśli nie korzystasz ze scentralizowanej pamięci masowej GPO, możesz ręcznie dodać szablon zasad grupy dla Google Chrome do edytora zasad, klikając prawym przyciskiem myszy sekcję Szablony administracyjne i wybierając Dodaj / Usuń szablony. W oknie, które zostanie otwarte, określ ścieżkę do pliku chrome.adm. Wskazane jest określenie ścieżki w formacie UNC, na przykład w następujący sposób:
Wskazówka. Jeśli nie korzystasz ze scentralizowanej pamięci masowej GPO, możesz ręcznie dodać szablon zasad grupy dla Google Chrome do edytora zasad, klikając prawym przyciskiem myszy sekcję Szablony administracyjne i wybierając Dodaj / Usuń szablony. W oknie, które zostanie otwarte, określ ścieżkę do pliku chrome.adm. Wskazane jest określenie ścieżki w formacie UNC, na przykład w następujący sposób: \\ winitpro.loc \ SYSVOL \ winitpro.loc \ Policies \ 60556A6F-2549-4C8E-A522-D3CF668E56B4 \ Adm \ chrome.adm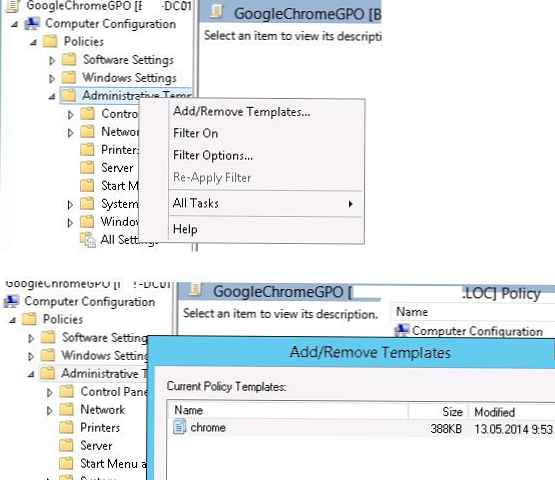
Po zainstalowaniu szablonów zasad grupy administracyjnej dla przeglądarki Google Chrome możesz przystąpić do konfigurowania ustawień Chrome na komputerach użytkowników.
Te szablony administracyjne zawierają ponad 300 różnych ustawień Google Chrome, którymi możesz zarządzać. Możesz je odkryć samodzielnie i skonfigurować ustawienia przeglądarki, które są potrzebne w twoim środowisku..
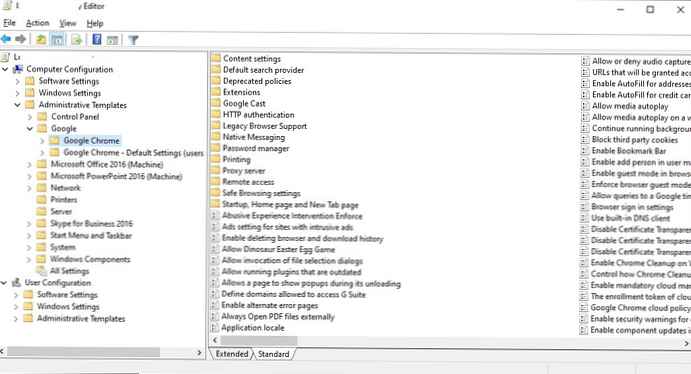
Skonfiguruj ustawienia Chrome poprzez GPO
Pamiętaj, że ustawienia Google Chrome są przechowywane w dwóch sekcjach Zasad grupy (zarówno w konfiguracji komputera, jak i konfiguracji użytkownika):
- Google Chrome - użytkownicy (a nawet lokalny administrator) nie mogą zmienić ustawień Chrome na swoim komputerze ustawionym w tej sekcji GPO (chociaż możesz wyjść i całkowicie zablokować stosowanie zasad grupy na komputerze);
- Google Chrome - ustawienia domyślne (użytkownicy mogą zmieniać) (Ustawienia domyślne (użytkownicy mogą zastąpić)) - zalecane ustawienia przeglądarki, które użytkownicy mogą zmienić.
Rozważ podstawowe ustawienia Chrome, które często są centralnie konfigurowane w środowisku korporacyjnym:
- Ustaw Chrome jako domyślną przeglądarkę. - Ustaw Goggle Chrome jako domyślną przeglądarkę;
- Ustaw katalog pamięci podręcznej dysku - ścieżka do dzikiej pamięci podręcznej Chrome (zwykle „
$ local_app_data \ Google \ Chrome \ Dane użytkownika”); - Ustaw rozmiar pamięci podręcznej dysku - Rozmiar pamięci podręcznej Chrome na dysku (w bajtach)
- Ustaw katalog danych użytkownika Google Chrome Frame - określ ścieżkę do katalogu Chrome za pomocą ustawień użytkownika „
$ local_app_data \ Google \ Chrome \ Dane użytkownika„; - Zarządzane zakładki - zarządzanie zakładkami przeglądarki;
- Wyłączanie automatycznej aktualizacji Chrome: Zezwól na instalację: Wyłącz i Zaktualizuj zastąpienie zasad: Włącz, określ w polu Polityka Aktualizacje wyłączone;
- Dodaj witryny do listy zaufanych - Zasady Uwierzytelnianie HTTP -> Biała lista serwerów uwierzytelniania;
- Zezwalaj na uwierzytelnianie Kerberos w Chrome dla witryn. Dodaj listę adresów serwerów, witryn w ustawieniach zasad - Uwierzytelnianie HTTP -> Biała lista serwera delegacji Kerberos i Biała lista serwerów uwierzytelniania;
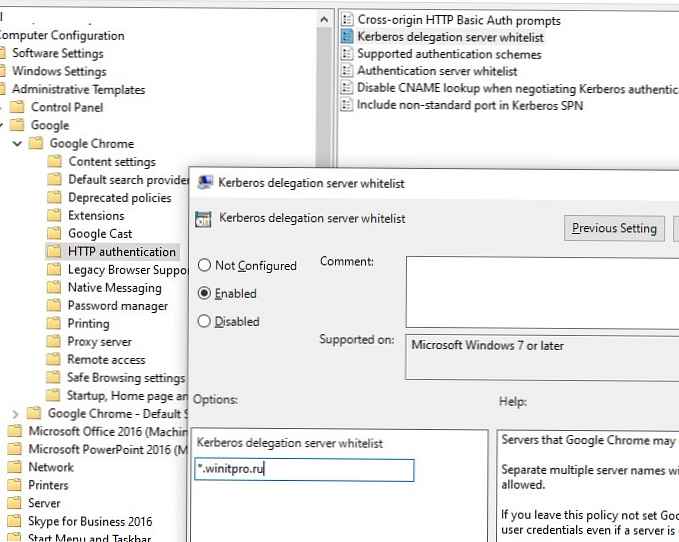
- Zapobiegaj wysyłaniu anonimowych statystyk Chrome do Google: Wysyłaj anonimowe statystyki użytkowania i informacje o awariach -> Fałsz;
- Użyj tymczasowego profilu Chrome (dane są usuwane po zakończeniu sesji użytkownika) Profil efemeryczny: Włączone;
- Lista zabronionych witryn: Zablokuj dostęp do listy adresów URL (możesz zablokować strony z PowerShell na poziomie Windows);
- Zmień lokalizację folderu pobierania: Ustaw katalog pobierania: c: \ temp \ pliki do pobrania.
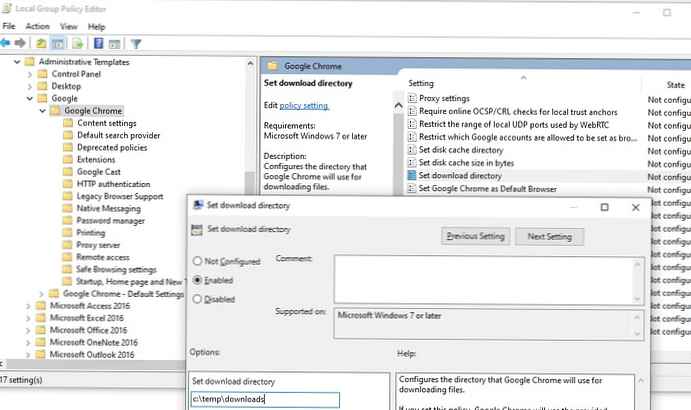
(Należy pamiętać, że katalog $ local_app_data odpowiada folderowi w profilu użytkownika%nazwa użytkownika% \ AppData \ Local, ale $ roaming_app_data - \% nazwa użytkownika% \ AppData \ Roaming).
Ustawianie serwera proxy i strony głównej w Google Chrome z GPO
Skonfiguruj serwer proxy: jesteśmy zainteresowani sekcją zasad Google Chrome -> Serwer proxy:
- adres serwera proxy: ProxyServer -
192.168.1.123:8080 - lista wyjątków proxy: ProxyBypassList -
http: //www.corp.ru,192.168.*, * .corp.ru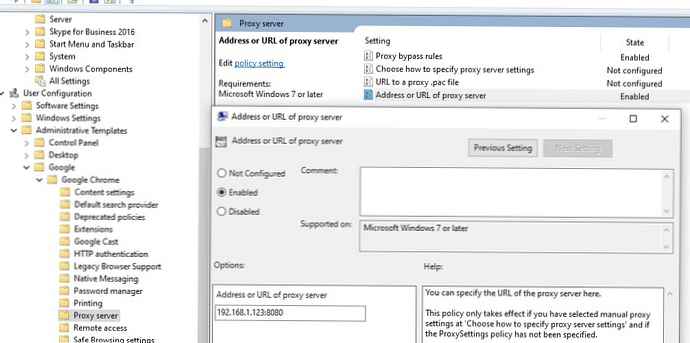
Ustaw stronę główną: Google Chrome -> Uruchamianie, Strona główna i strona Nowa karta-> Skonfiguruj adres URL strony głównej- https://winitpro.ru/
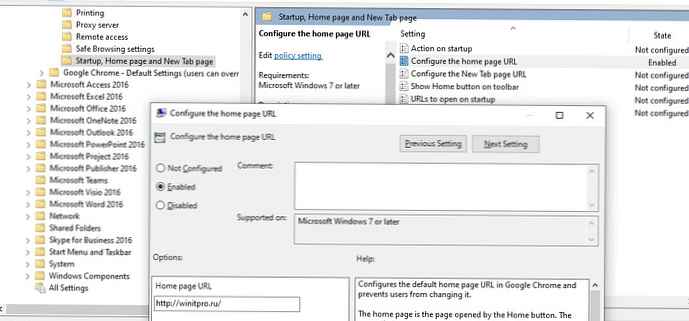
Pozostaje przypisać zasady przeglądarki Chrome do żądanego kontenera Active Directory (OU). Zastosuj zasady grupy do klienta, uruchamiając na nim komendę gpupdate, wywołując zdalną aktualizację zasad lub ponownie uruchamiając komputer.
/ force
Uruchom Chrome na kliencie i upewnij się, że ustawienia określone w GPO są zastosowane w jego ustawieniach (w przykładzie na zrzucie ekranu użytkownik nie może zmienić wartości przypisanych przez administratora). Możesz uruchomić diagnostykę przypisania zasad chrome za pomocą gpresult.
Jeśli uniemożliwisz użytkownikom zmianę niektórych ustawień Chrome, pojawi się komunikat „Te ustawienia są egzekwowane przez administratora” (Niektóre opcje są wyłączone przez administratora.).
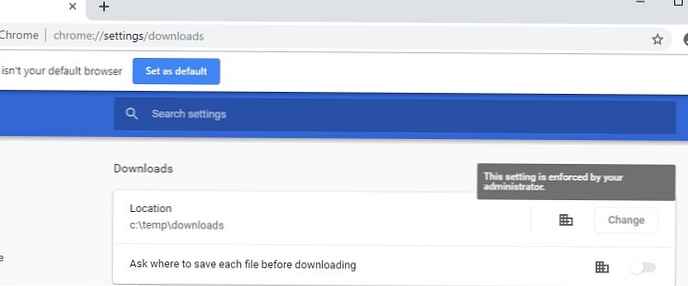
A na stronie ustawień wyświetla się „Twoja przeglądarka jest zarządzana przez twoją organizację”.
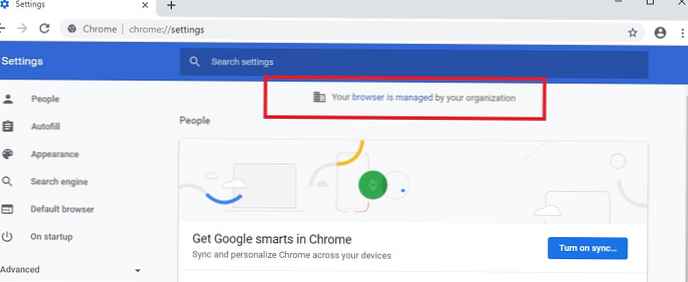
Aby wyświetlić wszystkie ustawienia Google Chrome skonfigurowane za pomocą obiektu zasad grupy, przejdź do przeglądarki pod adresem Chrome: // policy (parametry określone w plikach rejestru lub admx GPO szablonów są wyświetlane tutaj).
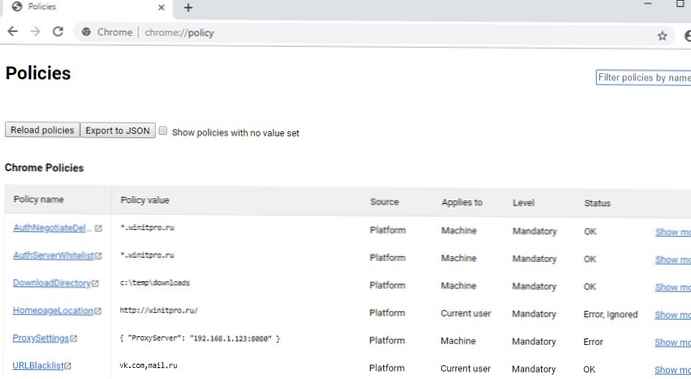
Zainstaluj rozszerzenia Chrome przez GPO
Korzystając z szablonów ADMX, możesz zainstalować pewne rozszerzenia Google Chrome dla wszystkich użytkowników domeny. Na przykład chcesz automatycznie zainstalować rozszerzenie AdBlock dla wszystkich użytkowników. Otwórz stronę ustawień rozszerzenia chrome: // extensions i zainstaluj potrzebne rozszerzenie.
Teraz musisz uzyskać identyfikator rozszerzenia (ID) i adres URL, z którego wykonana jest aktualizacja.
Identyfikator rozszerzenia Google Chrome można znaleźć w parametrach samego rozszerzenia w (Tryb programisty musi być włączony - Tryb programisty).
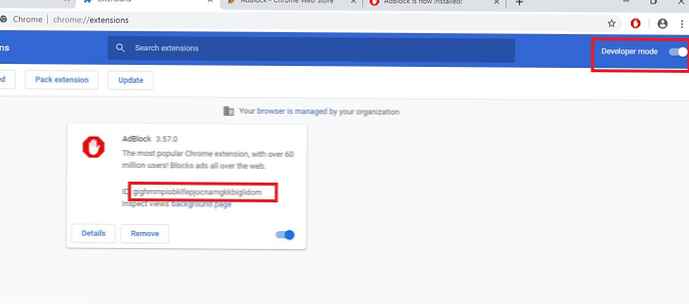
Według identyfikatora musisz znaleźć folder rozszerzenia w profilu użytkownika C: \ Users \% Nazwa użytkownika% \ AppData \ Local \ Google \ Chrome \ User Data \ Default \ Extensions \ here_id.
W wyświetlonym katalogu znajdź i otwórz plik manifest.json i skopiuj zawartość linii aktualizacja_url. Najprawdopodobniej będzie https://clients2.google.com/service/update2/crx.
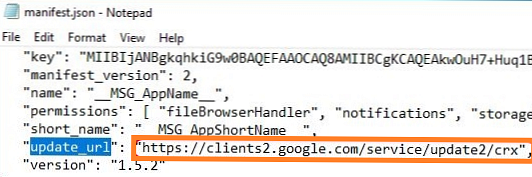
Teraz w konsoli edytora GPO przejdź do Konfiguracja komputera -> Zasady -> Szablony administracyjne -> Google -> Google Chrome -> Rozszerzenia. Włącz zasady Skonfiguruj listę wymuszonych rozszerzeń.
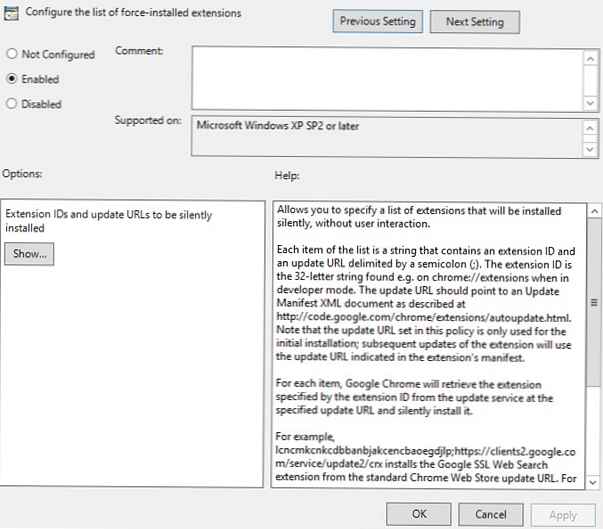
Kliknij przycisk Pokaż i dodaj wiersz dla każdego rozszerzenia, które chcesz zainstalować, w następującym formacie.
id_ext extension; https: //clients2.google.com/service/update2/crx
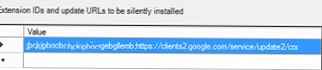
Po zastosowaniu zasad na komputerach użytkowników wszystkie określone rozszerzenia Chrome zostaną zainstalowane w trybie cichym bez interakcji użytkownika.





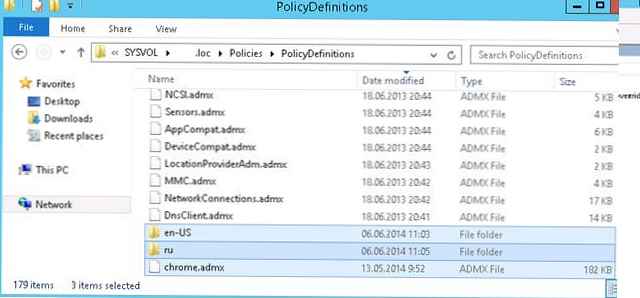
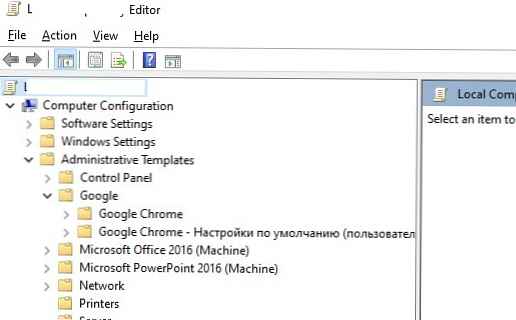 Wskazówka. Jeśli nie korzystasz ze scentralizowanej pamięci masowej GPO, możesz ręcznie dodać szablon zasad grupy dla Google Chrome do edytora zasad, klikając prawym przyciskiem myszy sekcję Szablony administracyjne i wybierając Dodaj / Usuń szablony. W oknie, które zostanie otwarte, określ ścieżkę do pliku chrome.adm. Wskazane jest określenie ścieżki w formacie UNC, na przykład w następujący sposób:
Wskazówka. Jeśli nie korzystasz ze scentralizowanej pamięci masowej GPO, możesz ręcznie dodać szablon zasad grupy dla Google Chrome do edytora zasad, klikając prawym przyciskiem myszy sekcję Szablony administracyjne i wybierając Dodaj / Usuń szablony. W oknie, które zostanie otwarte, określ ścieżkę do pliku chrome.adm. Wskazane jest określenie ścieżki w formacie UNC, na przykład w następujący sposób: