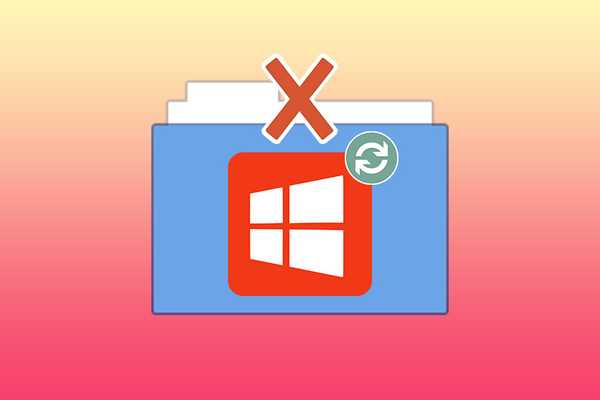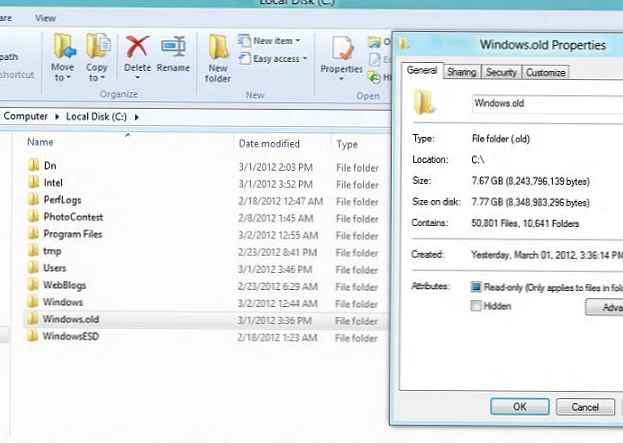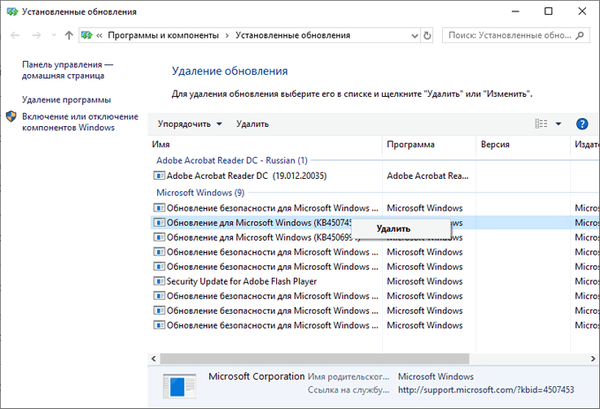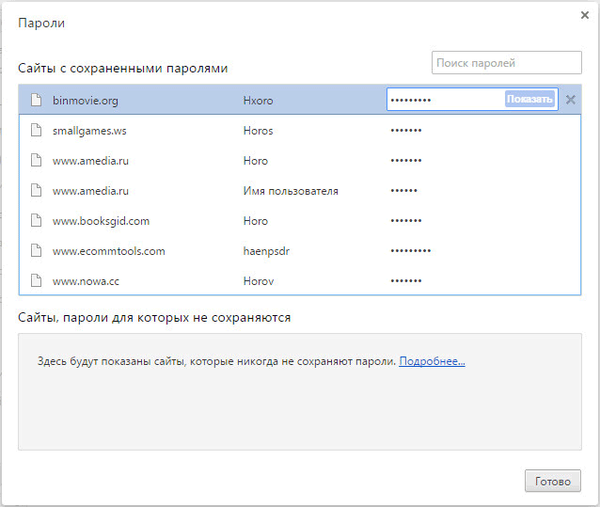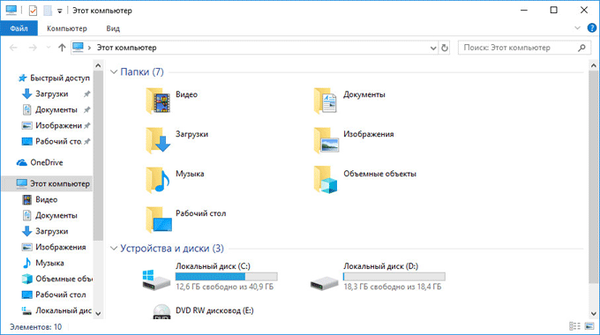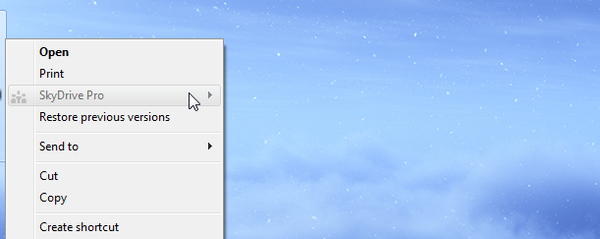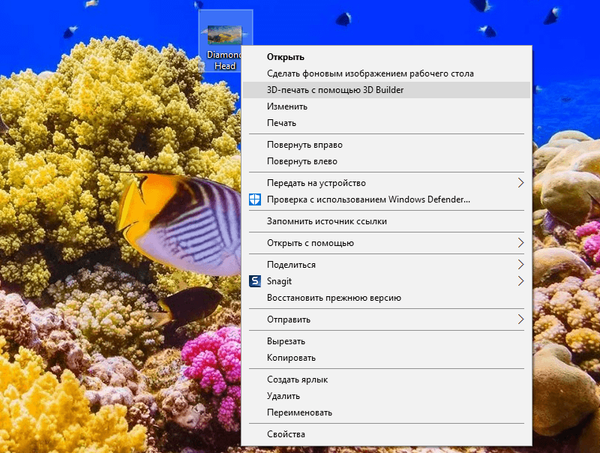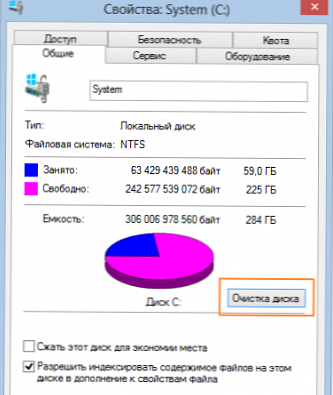
Spójrzmy, jak będzie możliwe usunięcie folderu Windows.old z komputera w systemie Windows 10. Folder Windows.old jest tworzony na dysku systemowym, jeśli nowy system operacyjny jest zainstalowany w stosunku do poprzedniego..
Po bezpłatnej aktualizacji do systemu Windows 10 nowy system operacyjny zostanie zainstalowany na wcześniej zainstalowanym systemie operacyjnym. Dlatego folder Windows.old pojawia się na komputerach użytkowników, który zawiera pliki poprzedniego systemu.
Treść- Jak usunąć Windows.old w Windows 10
- Jak usunąć folder Windows.old za pomocą wiersza polecenia
- Wnioski z artykułu
- Jak usunąć folder Windows.old (wideo)
W ciągu miesiąca po bezpłatnej aktualizacji użytkownicy mogą wrócić do starego systemu operacyjnego. Do tego procesu potrzebujesz Windows.old, który zajmuje około 20 GB miejsca na dysku systemowym..
Czy mogę usunąć folder Windows.old? Tak, oczywiście, jeśli w najbliższej przyszłości nie zamierzasz zmieniać systemu operacyjnego na poprzedni, nie ma sensu przechowywanie tych plików na dysku C komputera.
Dane ze starego systemu operacyjnego Windows zajmują miejsce na dysku twardym komputera użytkownika bez żadnych korzyści.
Po miesiącu, po bezpłatnej aktualizacji systemu Windows 10, folder Windows.old będzie musiał zostać usunięty z komputera. Cały czas zajmie imponującą ilość miejsca na dysku. Dlatego wskazane byłoby usunięcie tego folderu z komputera.
Jak upewnić się, że na moim komputerze jest folder Windows.old? Po otwarciu dysku systemowego w Eksploratorze zobaczysz, że folder Windows.old znajduje się na dysku lokalnym (C :).
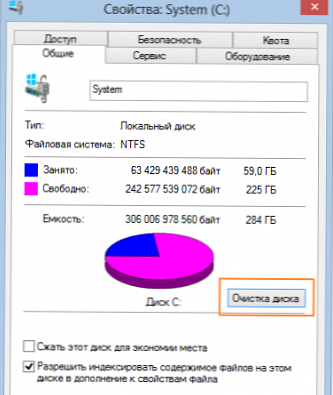
Po przekonaniu się o istnieniu takiego folderu na komputerze możesz usunąć folder Windows.old.
Jak usunąć Windows.old w Windows 10
Aby usunąć folder Windows.old w systemie Windows 10 (lub w dowolnym innym systemie operacyjnym), musisz otworzyć Eksploratora, a następnie kliknąć prawym przyciskiem myszy dysk systemowy „C”. W otwartym menu kontekstowym wybierz „Właściwości”.
W oknie „Właściwości: Dysk lokalny (C :)”, na zakładce „Ogólne” kliknij przycisk „Oczyszczanie dysku”.

Następnie rozpocznie się proces obliczania zajętej przestrzeni.
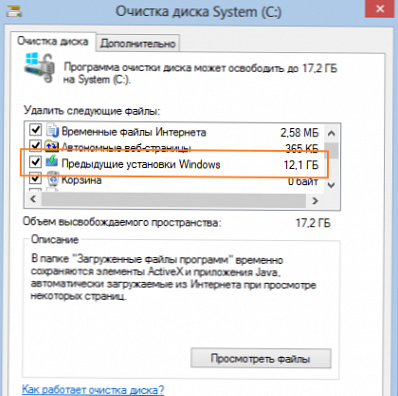
Następnie na karcie „Oczyszczanie dysku” kliknij przycisk „Wyczyść pliki systemowe”.

Oczyszczanie dysku oszacuje ilość miejsca, które można zwolnić na lokalnym dysku systemowym.
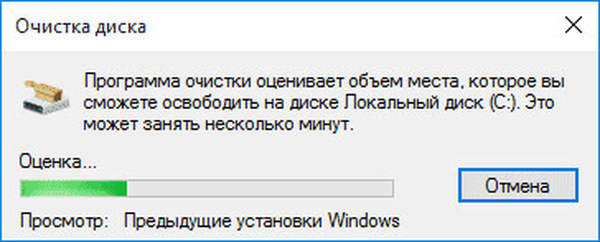
Po zakończeniu obliczeń na karcie „Oczyszczanie dysku” zaznacz pole wyboru „Poprzednie instalacje systemu Windows”. Na tym obrazie widać, że dane z poprzedniego systemu operacyjnego zajmują 24,4 GB miejsca na dysku.
Aby usunąć folder „Windows.old” z komputera, kliknij przycisk „OK”.
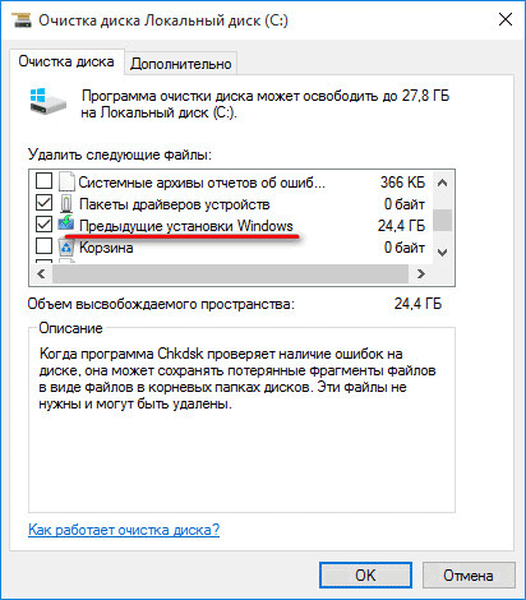
W oknie ostrzeżenia zgódź się na usunięcie plików.
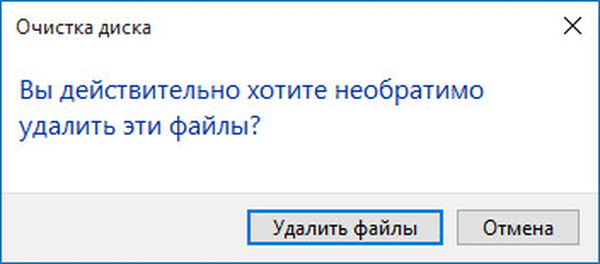
Następnie rozpocznie się usuwanie zawartości folderu Windows.old z komputera

Jak usunąć folder Windows.old za pomocą wiersza polecenia
Folder Windows.old można usunąć z komputera za pomocą wiersza polecenia. Aby to zrobić, uruchom wiersz polecenia jako administrator.
Możesz być także zainteresowany:- Zainstaluj ponownie system Windows 10 bez dysku, dysku flash i systemu BIOS
- Jak poznać zestaw Windows na komputerze, obraz ISO, dysk flash USB lub DVD
W oknie wiersza polecenia wprowadź następujące polecenie:
RD / S / Q "% SystemDrive% \ Windows.old"
Wprowadzając polecenie, zwróć uwagę na spacje (polecenie można skopiować bezpośrednio stąd). Następnie naciśnij klawisz Enter, a następnie poczekaj na zakończenie procesu usuwania folderu.
Wnioski z artykułu
Po uaktualnieniu do systemu Windows 10 folder Windows.old pojawia się na dysku „C”, w którym znajdują się pliki poprzedniego systemu operacyjnego. Możesz usunąć folder Windows.old z komputera, aby zwolnić miejsce na dysku systemowym za pomocą systemu operacyjnego.
Jak usunąć folder Windows.old (wideo)
https://www.youtube.com/watch?v=tutu09yPah8 Podobne publikacje:- Jak uzyskać system Windows 10 i utworzyć rozruchowy dysk flash USB w narzędziu Media Creation Tool
- Uaktualnij do systemu Windows 10
- Ten komputer zamiast paska narzędzi Szybki dostęp w Eksploratorze Windows 10
- Jak wyłączyć szpiegowanie w systemie Windows 10
- Jak wrócić Zobacz zdjęcia w systemie Windows 10