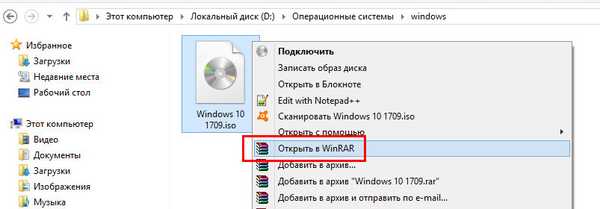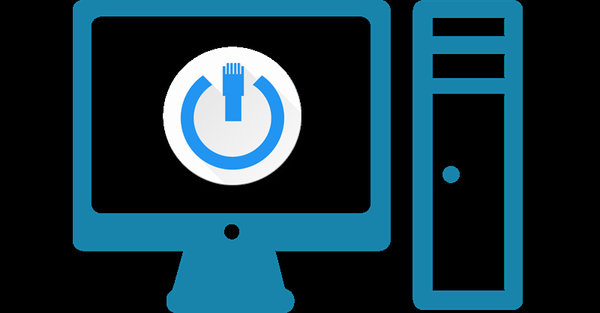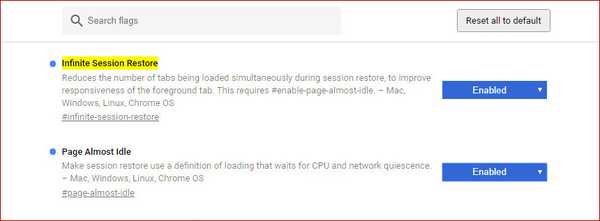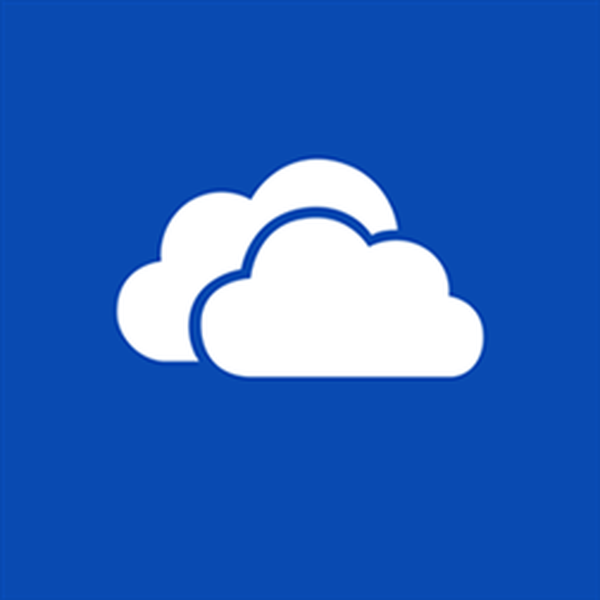Menedżer zadań pozwala wyświetlać i kontrolować programy i usługi podczas uruchamiania systemu Windows. Większość narzędzi można łatwo zidentyfikować, takich jak Dropbox, produkty NVIDIA, Adobe Creative Cloud itp. Ale czasami możemy napotkać program, który nie zawiera żadnych informacji o jego twórcy..
Spójrzmy na zrzut ekranu poniżej. Widzimy, że większość wpisów znajdujących się na karcie Uruchamianie jest wyraźnie identyfikowana poprzez „Nazwę” lub kolumnę „Wydawca”. Jednak zauważysz, że jedno z narzędzi podczas uruchamiania nie jest znane, jego nazwa to „wmagent” i nie zawiera informacji o wydawcy. Teraz zastanówmy się, jak możemy ustalić, jaki to program.?
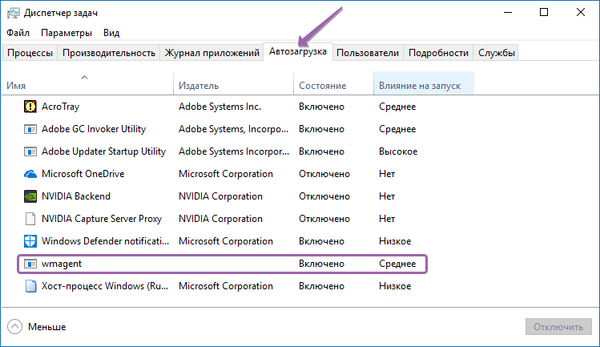
Włączanie i wyłączanie dodatkowych kolumn
Aby dowiedzieć się, jaką funkcję pełni nieznany program, musimy dołączyć dodatkowe kolumny informacji w menedżerze zadań.
Domyślnie wyświetlane są tylko 4 kolumny: „Nazwa, wydawca, status, wpływ na uruchomienie”.- Otwórz menedżera zadań, przejdź do zakładki „Uruchamianie”;
- Najeżdżamy myszką na nagłówek kolumny „Nazwa” i klikamy prawym przyciskiem myszy, aby wyświetlić menu, w którym można włączyć / wyłączyć dodatkowe kolumny, które dostarczają informacji pomocniczych o każdym programie podczas uruchamiania;
- Wybierz „Wiersz poleceń”, aby wyświetlić żądaną kolumnę.
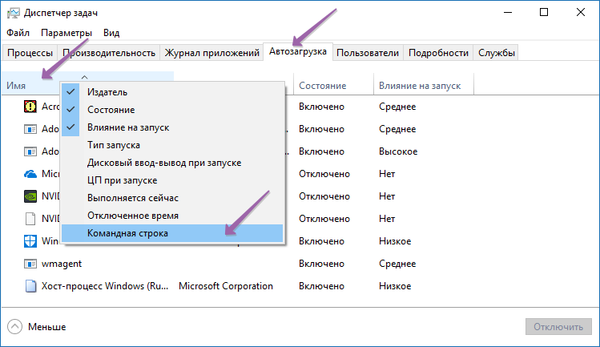
Po wykonaniu wszystkich kroków po prawej stronie pojawi się nowa kolumna, może być konieczna zmiana rozmiaru okna menedżera zadań poprzez rozwinięcie go na cały pulpit lub rozwinięcie okna do pożądanego rozmiaru.
Widzimy, że nowa kolumna wyświetla lokalizację zasobów lokalnych, do których dostęp uzyskuje nieznany program lub usługa podczas uruchamiania systemu Windows 10. W naszym przykładzie widzimy, że nieznany program „wmagent” jest powiązany z elektronicznym portfelem „WebMoney”. Teraz, na podstawie otrzymanych informacji, możemy zdecydować, czy uruchomić nieznane narzędzie podczas uruchamiania systemu, czy też lepiej jest usunąć je ze startu.
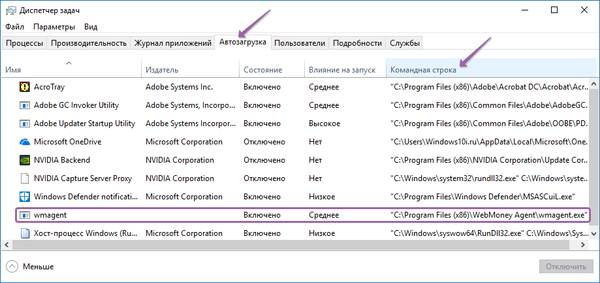
Kolumna „Wiersz poleceń” może być przydatna, jeśli często analizujesz pochodzenie programów i procesów systemu Windows 10. Ale jeśli wolisz najbardziej kompaktowego menedżera zadań, zawsze możesz wyłączyć niepotrzebną kolumnę, postępując zgodnie z instrukcjami opisanymi w powyższym artykule.