
Windows 10 ma funkcję, która chroni pliki użytkownika przed zagrożeniami, takimi jak programy szantażujące. Możesz włączyć ochronę plików i folderów przed nieautoryzowanymi zmianami przez złośliwe aplikacje. Poniżej przyjrzymy się, jak włączyć i skonfigurować tę funkcję..
Windows Defender - Domyślne oprogramowanie zabezpieczające w systemie Windows 10 służy do ochrony systemu przed wirusami, oprogramowaniem szpiegującym, rootkitami i innymi rodzajami złośliwego oprogramowania, w tym oprogramowania ransomware. Antywirus działa świetnie, utrzymując bezpieczeństwo w Internecie, począwszy od aktualizacji Windows 10 Fall Creators Update, Defender oferuje „Kontrolowany dostęp do folderów”, funkcja uprości ochronę twoich danych przed złośliwym oprogramowaniem i zagrożeniami, takimi jak ransomware, szantażyści, ransomware.
Kontrolowany dostęp do folderów - To nowa funkcja, która śledzi zmiany wprowadzane przez aplikacje do plików. Jeśli program lub aplikacja spróbuje zmodyfikować pliki w chronionym folderze, otrzymasz powiadomienie o podejrzanej aktywności.
W tym przewodniku dowiesz się, jak włączyć i skonfigurować „Kontrolowany dostęp do folderów” za pomocą Windows Defender oraz jak odzyskać pliki w przypadku ataku..
Włącz kontrolowany dostęp do folderów w systemie Windows 10
Krok 1: Otwórz Centrum bezpieczeństwa Windows Defender.
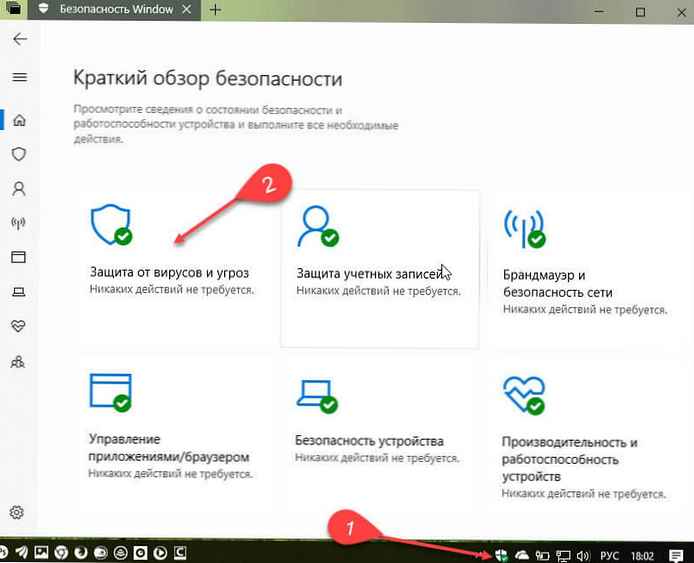
Krok 2: Kliknij „Ochrona przed wirusami i zagrożeniami”.
Krok 3: W dziale „Ochrona przed programami szantażującymi” kliknij linkochrona przed ransomware.
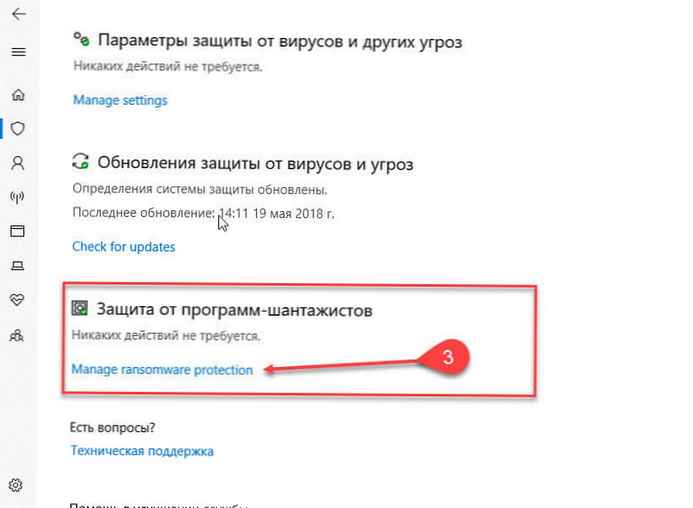
Krok 4: Przesuń suwak przełącznika na On.
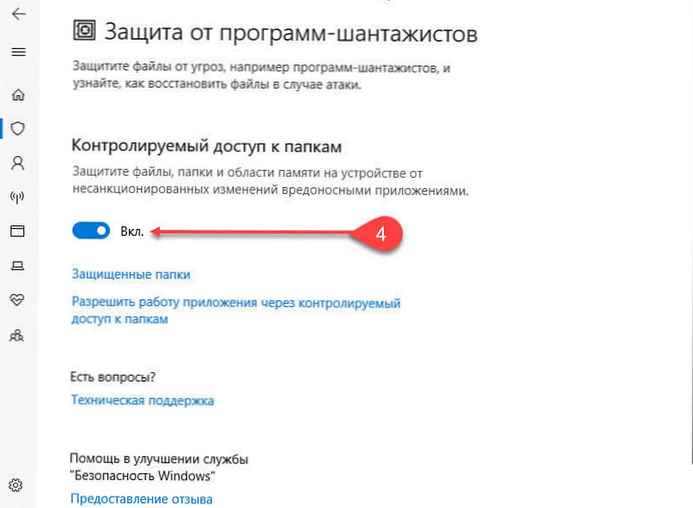
Krok 5: Potwierdź, jeśli pojawi się monit.
To wszystko, masz włączoną ochronę folderów niestandardowych, takich jak dokumenty, obrazy, filmy, muzyka, pulpit i ulubione.
Po wykonaniu tych kroków program Windows Defender będzie śledzić zmiany wprowadzone przez aplikacje w plikach. Jeśli wystąpi podejrzana aktywność, otrzymasz powiadomienie o tym zagrożeniu..
Jak zezwolić na aplikacje z chronionym folderem w systemie Windows 10.
Ta nowa funkcja bezpieczeństwa pozwala zrozumieć, które aplikacje mogą wprowadzać zmiany w twoich plikach. Czasami zaufana aplikacja może zostać zablokowana przez funkcję Kontrolowanego dostępu do folderów. Jeśli tak, może być konieczne ręczne zezwolenie na dostęp do określonej aplikacji, wykonując poniższe czynności.
Krok 1: Otwórz Centrum bezpieczeństwa Windows Defender.
Krok 2: Kliknij „Ochrona przed wirusami i zagrożeniami”.
Krok 3: W dziale „Ochrona przed programami szantażującymi” kliknij linkochrona przed ransomware.
Krok 4: Kliknij link „Pozwól aplikacji działać dzięki kontrolowanemu dostępowi do folderu”.
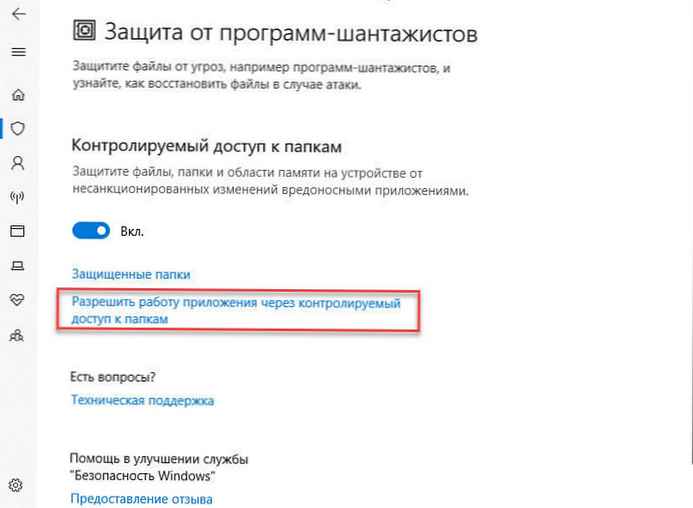
Krok 5: Naciśnij przycisk „Dodawanie dozwolonej aplikacji”, aby wyszukać żądaną aplikację.
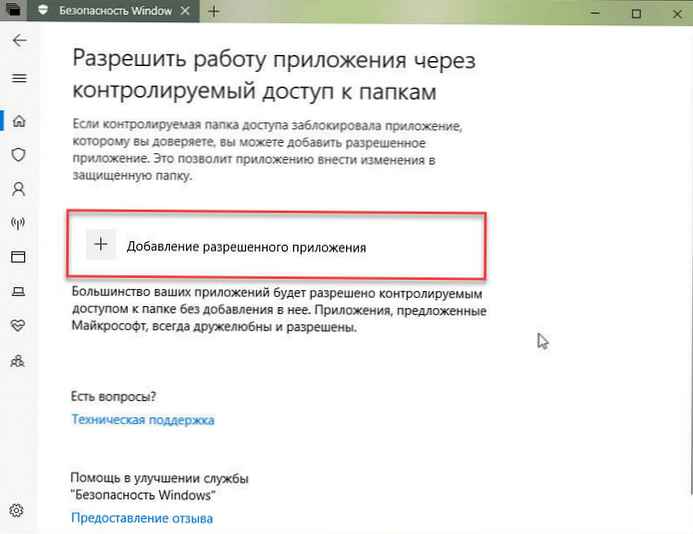
Jak chronić inne foldery przed zagrożeniami w systemie Windows 10
Domyślnie kontrolowany dostęp chroni standardowe foldery użytkownika Dokumenty, obrazy i inne. Nie można usunąć tych folderów z listy, ale można dołączyć dodatkowe foldery na liście, aby chronić dane przed programami szyfrującymi i innymi złośliwymi programami..
Krok 1: Otwórz Centrum bezpieczeństwa Windows Defender.
Krok 2: Kliknij „Ochrona przed wirusami i zagrożeniami”.
Krok 3: W dziale „Ochrona przed programami szantażującymi” kliknij linkochrona przed ransomware.
Krok 4: Kliknij link „Pliki chronione”.
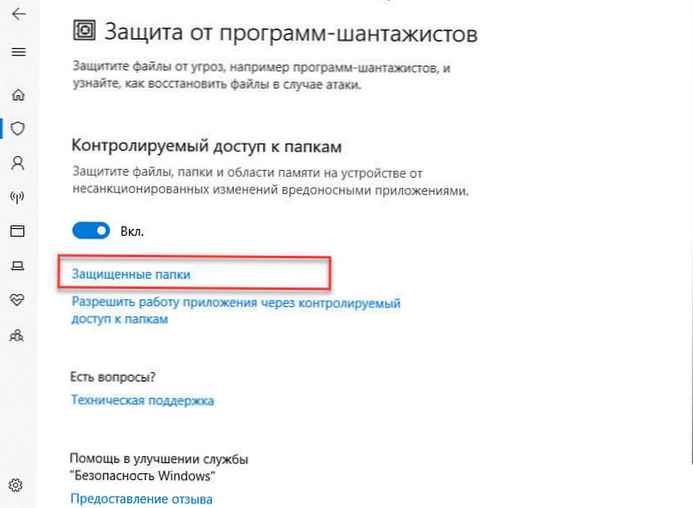
Krok 5: Aby znaleźć i włączyć foldery, które chcesz chronić, kliknij „Dodaj chroniony folder”.

Jeśli nie możesz znaleźć nowej funkcji ochrony przed złośliwym oprogramowaniem w Centrum bezpieczeństwa Windows Defender, przyczyną może być to, że nie zainstalowałeś Windows Update 10 kwietnia.
Wszyscy!











