

Kiedyś, gdy tylko pojawiła się na rynku, Google Chrome była najszybszą przeglądarką. Teraz jest pozycjonowana jako najszybsza przeglądarka, jednak jeśli mówimy wyłącznie o szybkości, lider rynku ma już konkurentów. Są to zarówno jego klony, które odziedziczyły wydajność operacyjną platformy Chromium wraz z samą Google Chrome, jak i przeglądarki oparte na innych silnikach. Postępowanie zgodnie z zaawansowanymi technologiami internetowymi nie zawsze może pozostać niezauważone przez wydajność oprogramowania. Dlatego dzisiaj bardziej słuszne będzie mówienie o Chrome jako najbardziej zaawansowanej, funkcjonalnej i konfigurowalnej przeglądarce, niż wykorzystywanie jej obrazu z przeszłości jako najszybszej przeglądarki internetowej. Jeśli jednak wydajność Chrome, którą wydaje bezpośrednio po instalacji, jest zadowalająca, jeśli tylko nie zostanie utracona w czasie podczas działania przeglądarki, jest to kwestia optymalizacji.
Optymalizacja przeglądarki zostanie omówiona poniżej. Jak przyspieszyć Google Chrome? Rozważ kilka sposobów.
Treść
- Aktualizacja sprzętu;
- Strony otwierane w Chrome
- Motyw Chrome
- Rozszerzenia Chrome
- Maksymalna liczba otwartych kart;
- Chrome działa w tle;
- Wyłączanie ochrony przed phishingiem;
- Czyszczenie pamięci podręcznej.
1. Aktualizacja sprzętu
Przed przejściem bezpośrednio do rozważenia metod optymalizacji, pierwszy punkt jest podstawowym i najbardziej skutecznym sposobem na poprawę wydajności przynajmniej Chrome, przynajmniej każdej innej przeglądarki, nawet komputera jako całości. Chodzi o aktualizację komponentów sprzętowych komputera. W przypadku przeglądarki Google kluczowe znaczenie ma wystarczająca ilość pamięci RAM, ponieważ to przeglądarka wykorzystuje w niej swoje procesy w celu zapewnienia wydajności. Więc jeśli pamięć RAM wynosi 2 GB (lub nawet mniej), pierwszą rzeczą, którą należy zwiększyć, to co najmniej 4 GB. Ponadto do działania dowolnej przeglądarki pożądane jest posiadanie, jeśli nie najmocniejszego, ale przynajmniej nowoczesnego procesora. Stare i energooszczędne procesory często nie radzą sobie z przetwarzaniem nowoczesnych technologii sieciowych.
2. Strony, które otwierają się w Chrome
Jednym z powodów szybkiego uruchomienia Google Chrome jest predefiniowana opcja w ustawieniach, aby otworzyć tylko jedną kartę przeglądarki - stronę początkową, która jest również stroną szybkiego dostępu. Taki układ jest niewygodny podczas ciągłej pracy z przeglądarką i wielu ponownie przypisuje otwieranie podczas uruchamiania strony początkowej, aby uruchamiać wcześniej otwarte karty. Należy rozumieć, że przywrócenie sesji znacznie wydłuża czas uruchamiania przeglądarki. W końcu każda poprzednio otwarta strona internetowa będzie ładowana jednocześnie. Aby przyspieszyć uruchomienie Chrome, możesz pozostawić wstępnie zainstalowaną opcję uruchomienia strony początkowej, a także dodać przeglądane strony internetowe do zakładek przed zamknięciem przeglądarki lub, jeśli to konieczne, otworzyć je z sekcji Historia.
Dostęp do parametrów stron uruchamiania wraz z przeglądarką należy uzyskać, jeśli strona początkowa bez wiedzy została zmieniona. Jeśli zostało zastąpione innym oprogramowaniem innej firmy, możesz zwrócić wszystko w sekcji ustawień Chrome. W menu przeglądarki wybierz „Ustawienia”, a następnie w sekcji „Podczas uruchamiania otwórz”, zaznacz opcję „Nowa karta”.
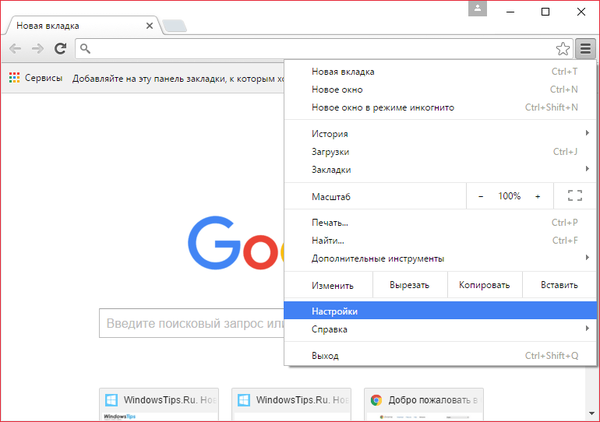
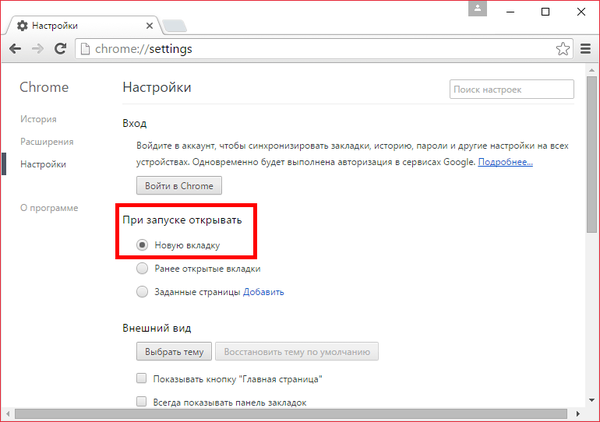
3. Motyw Chrome
Standardowy motyw projektu, z którym jest zainstalowany Chrome, jest najlepszą opcją dla komputerów o niskim poborze mocy. Grafika i animacja jasnych i efektownych motywów, które można zainstalować w przeglądarce w sklepie, zużywają zasoby systemowe. To samo dotyczy ekspresowych paneli szybkiego dostępu z wizualnymi zakładkami stron, które są oddzielnie zintegrowane z Chrome. Po eksperymentowaniu z kolorowaniem okna Chrome możesz w dowolnym momencie powrócić do standardowego motywu przeglądarki. Aby to zrobić, w sekcji ustawień „Wygląd” kliknij przycisk „Przywróć motyw domyślny”.
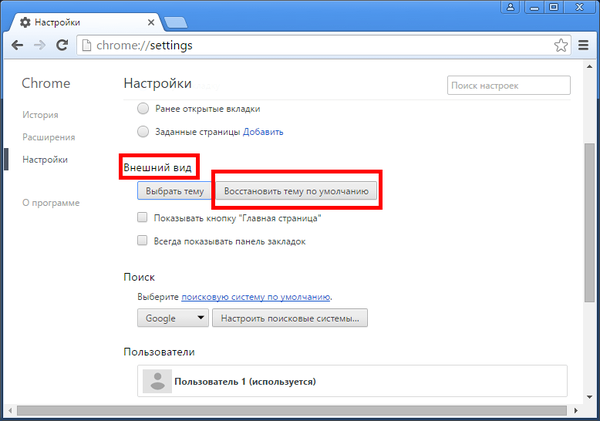
4. Rozszerzenia Chrome
Potencjał Google Chrome polega na przechowywaniu rozszerzeń i aplikacji. Niektóre aplikacje są kompatybilne z platformą mobilną Android i zapewniają niezaprzeczalną wygodę pracy użytkownikom, którzy wraz z komputerem stacjonarnym lub laptopem mają również smartfona lub tablet z Androidem. Za pomocą rozszerzeń Chrome możesz pozbyć się reklam na stronach internetowych, pracować z zagranicznymi zasobami internetowymi dzięki technicznemu tłumaczeniu stron internetowych, zoptymalizować wyszukiwanie informacji i wprowadzić inne funkcje do przeglądarki, aw większości przypadków jest to całkowicie bezpłatne. Jednak wraz z rozszerzaniem możliwości przeglądarki często tracimy jej wydajność. Każde rozszerzenie wtyczki jest osobnym procesem systemowym, który ładuje procesor i pamięć RAM. A jeśli obciążenie procesora można zaobserwować tylko podczas aktywności rozszerzeń, wówczas używają pamięci RAM w procesie i w tle. Szczegółowy układ zasobów systemowych używanych przez rozszerzenia można uzyskać w Menedżerze zadań Chrome: w menu Chrome wybierz „Narzędzia zaawansowane”, a następnie - „Menedżer zadań”.
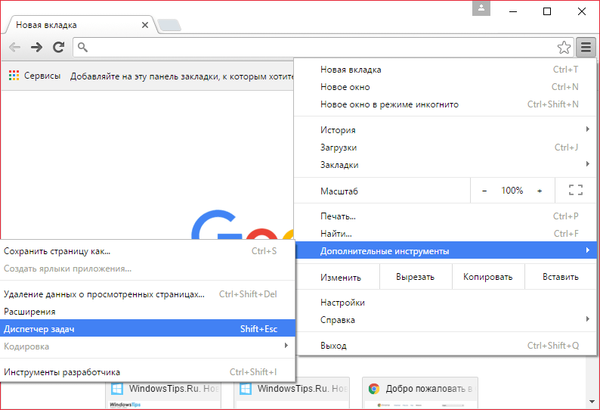
W menedżerze zobaczymy dane dotyczące wykorzystania zasobów systemowych do różnych zadań. Wśród tych zadań, wraz z otwartymi kartami i wtyczkami, osobne procesy wyświetlą rozszerzenia zainstalowane w przeglądarce.
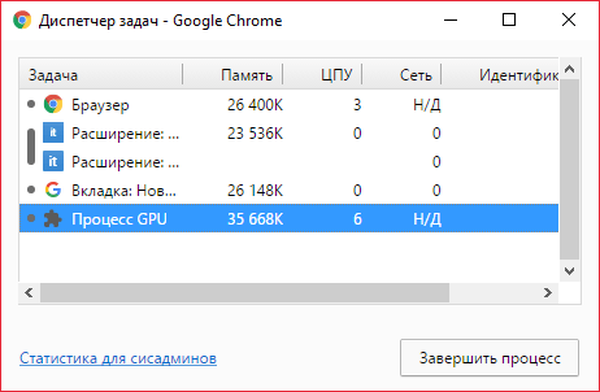
A jeśli mówimy o komputerze o niskiej mocy, rzadko używanych rozszerzeniach, które irracjonalnie zużywają pamięć RAM, wskazane byłoby wyłączenie. Na chwilę odłącz, nie usuwaj. Usunięcie dobrych rozszerzeń z przeglądarki wcale nie jest konieczne, aby w razie potrzeby móc je wyszukać na stercie zawartości sklepu Chrome. Przechodząc do ustawień przeglądarki i przechodząc do sekcji rozszerzeń, zobaczymy listę zainstalowanych rozszerzeń. Przycisk w postaci koszyka obok nich usuwa na zawsze rozszerzenia z przeglądarki, a znacznik wyboru obok napisu „Włączone” umożliwia wyłączenie tymczasowo nieużywanych rozszerzeń. Wyłączone rozszerzenia pozostają na liście w sekcji „Rozszerzenia” przeglądarki i możesz je ponownie aktywować w dowolnym momencie, zaznaczając pole „Włączone”.
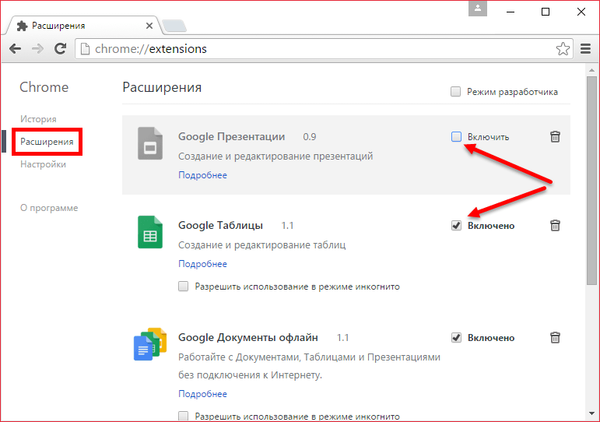
5. Maksymalna liczba otwartych kart
Każda otwarta karta Chrome zużywa pamięć RAM. I oczywiście przy dużej liczbie jednocześnie otwartych kart wydajność przeglądarki zostanie utracona. Optymalne jest, aby w przeglądarce jednocześnie otwartych było nie więcej niż 10 stron internetowych.
6. Chrome działa w tle
Niektóre usługi internetowe oparte na Chrome mogą działać jako osobne aplikacje. Aby te usługi internetowe mogły wchodzić w interakcje z Internetem nawet po zamknięciu Chrome, przeglądarka jest instalowana z domyślnym aktywnym trybem tła. Jeśli poszczególne aplikacje takich usług internetowych nie są używane, a wszystkie prace są wykonywane tylko w oknie przeglądarki, możesz wyłączyć tryb Chrome w tle, aby jego procesy nie zajmowały pamięci RAM. Oczywiście ma to sens, jeśli tylko okresowo wymagana jest maksymalna moc komputera, na przykład podczas gier lub pracy z hiperwizorami. Istnieją dwa sposoby wyłączenia Chrome w tle. Najpierw musisz kliknąć ikonę przeglądarki na pasku zadań iw oknie, które się pojawi, odznacz uprawnienia Chrome do działania w tle.
Po drugie, musisz wprowadzić ustawienia przeglądarki, kliknąć link „Pokaż ustawienia zaawansowane” u dołu okna, a w sekcji „System” odznaczyć opcję „Nie wyłączaj usług działających w tle, gdy przeglądarka jest zamknięta”.
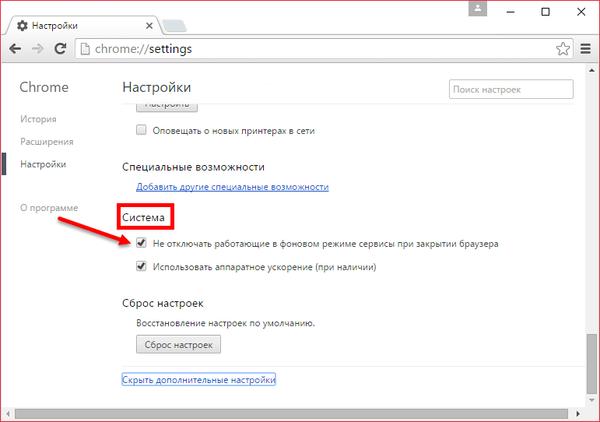
7. Wyłączanie ochrony przed phishingiem
W ustawieniach Google Chrome, jeśli otworzysz dodatkowe ustawienia, w sekcji „Dane osobowe” znajduje się element z wstępnie zainstalowanym polem aktywności „Chroń swoje urządzenie przed niebezpiecznymi witrynami”.
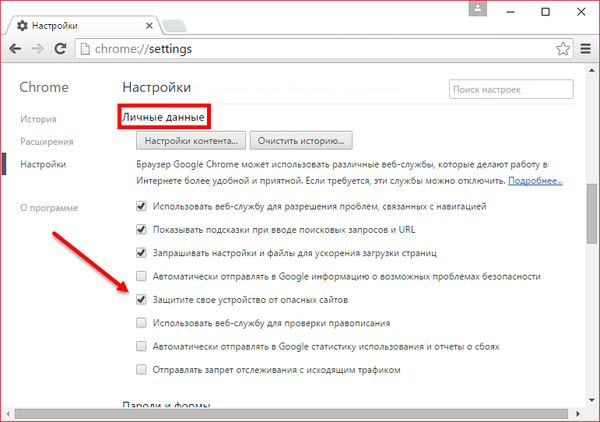
Odznaczenie tego elementu nieco przyspieszy ładowanie stron internetowych w oknie przeglądarki, ponieważ adresy internetowe nie będą sprawdzane. Musisz jednak zrozumieć, że w przypadku wyłączenia ochrony przed phishingiem cała odpowiedzialność spoczywa na użytkowniku. Ta metoda optymalizacji przeglądarki lepiej jest stosować tylko dla doświadczonych użytkowników..
8. Czyszczenie pamięci podręcznej
Pamięć podręczna przeglądarki - skrypty, obrazy, style i inne elementy stron internetowych - są przechowywane lokalnie na dysku komputera i mają na celu przyspieszenie ładowania witryn. Ale gdy zwiększa się objętość pamięci podręcznej podczas pracy przeglądarki, tylko obniża to wydajność. Pamięć podręczna przeglądarki nie jest zalecana często, ale okresowo, od czasu do czasu do czyszczenia. Aby wyczyścić pamięć podręczną Google Chrome, naciśnij Ctrl + Shift + Delete. Pojawi się okno do wyczyszczenia historii przeglądarki, domyślnie są ustawione optymalne ustawienia. Ze wszystkich elementów pamięci podręcznej pozostały dane niezbędne do dalszej pracy - zapisane hasła, dane autouzupełniania formularzy internetowych i licencji treści. Wszystko, co jest domyślnie zaznaczone w Chrome, można usunąć. Aby to zrobić, kliknij przycisk „Wyczyść historię”.
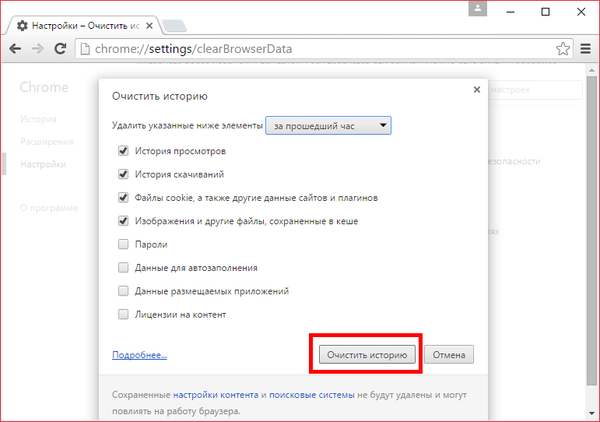
Miłego dnia!











