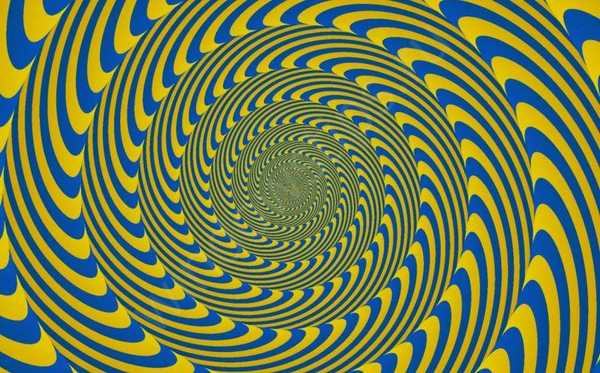Aktywni użytkownicy Internetu i początkujący programiści często pytają, jak otworzyć kod strony w Google Chrome, aby zobaczyć wewnętrzną podstawę witryny, wprowadzić zmiany lub wyodrębnić inne przydatne informacje. Poniżej zobaczymy, jak wyświetlić potrzebne informacje, dlaczego są potrzebne i jak wprowadzić zmiany.
Jak wyświetlić kod strony w Chrome
Na początek zauważamy, że w Google Chrome istnieją dwa sposoby otwarcia kodu - aby to zrobić w nowym lub tym samym oknie. Ta druga metoda jest wygodniejsza, gdy trzeba dokonać poprawek i zdiagnozować błędy.
Jak otworzyć kod strony w nowym oknie Google Chrome
Na początek zastanów się, jak uzyskać informacje w osobnym oknie. Wykonaj następujące kroki:
- Przejdź do strony, która najbardziej Cię interesuje. Pamiętaj, że najczęściej odwiedzane portale są już dodane do panelu Google Chrome Express.
- Kliknij prawym przyciskiem myszy w dowolnym miejscu zasobu.
- Kliknij link Wyświetl kod strony.
W ten sposób możesz otworzyć dane i spojrzeć na nie w nowym oknie. Zaletą jest to, że informacje są bardziej wizualne i zajmują całe okno..
Możesz użyć skrótów klawiaturowych, aby otworzyć źródło strony w Google Chrome. Przejdź do interesującej Cię strony i naciśnij CTRL + U. Innym sposobem jest wstawienie linku widok-źródło w pasku adresu: adres strony.
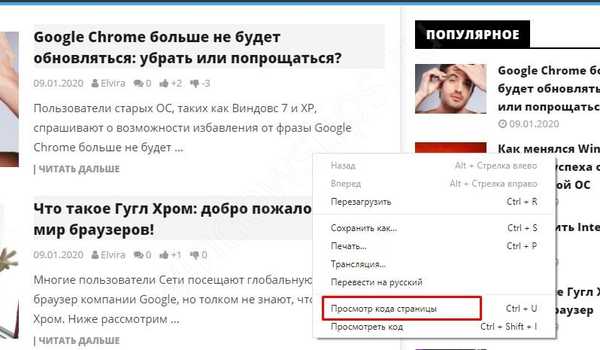
Te metody są uniwersalne i będą działać nie tylko w Google Chrome, ale także w innych przeglądarkach internetowych. Po zalogowaniu możesz znaleźć potrzebne informacje, wyszukując. Aby to zrobić, wpisz kombinację Ctrl + F, a następnie wpisz szukane słowo lub polecenie.

Wyświetl w tym samym oknie Google Chrome
Zobaczmy teraz, jak wyświetlić kod strony w Google Chrome bez przełączania się na nową kartę dla większej przejrzystości. Algorytm działań jest następujący:
- Zaloguj się do interesującej strony;
- kliknij w dowolnym miejscu prawego przycisku myszy;
- wybierz link Wyświetl kod.
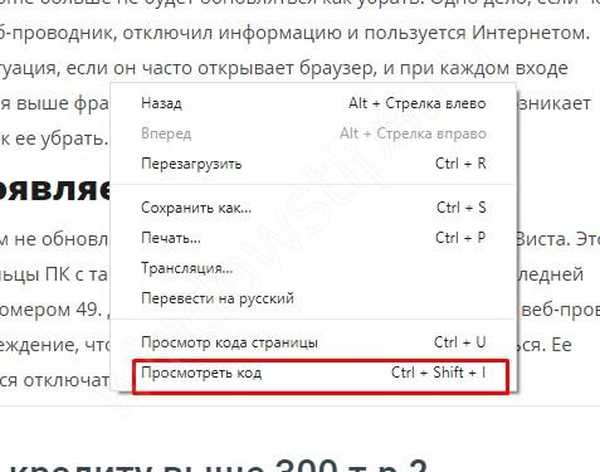
Istnieje inna opcja:
- kliknij trzy kropki u góry;
- w sekcji zaawansowanych narzędzi przejdź do Narzędzi dla programistów.
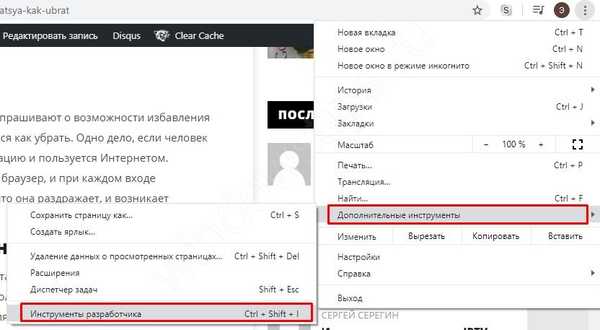
Witryna pozostaje po lewej stronie, a jej wewnętrzny element znajduje się po prawej stronie. Tutaj jest kilka sekcji. Tak więc w sekcji Źródło możesz przeglądać zawartość niektórych plików, a mianowicie czcionek, skryptów i obrazów. Sekcja Bezpieczeństwo zawiera informacje na temat weryfikowania certyfikatu zasobów. Jeśli przejdziesz do karty Audyty, możesz sprawdzić witrynę hostingową. Dostępne są również inne sekcje - Konsola, Elementy itp. Wyszukiwanie w podanych polach odbywa się w ten sam sposób - za pomocą kombinacji Ctrl + F.
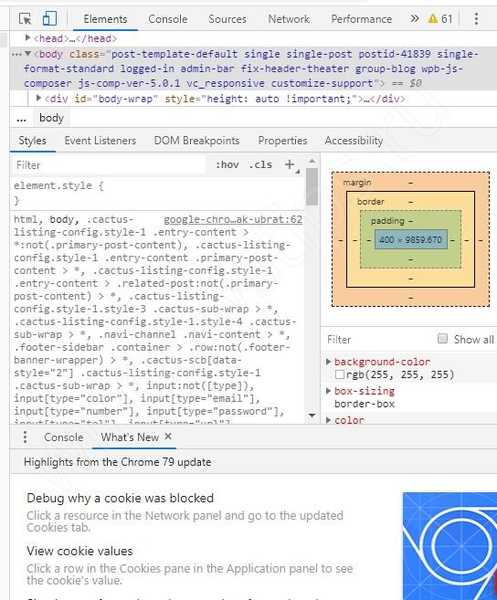
Dlaczego może tego potrzebować
Powyżej są główne sposoby wyświetlania kodu strony w Google Chrome, są skróty i inne opcje wprowadzania. Powstaje jednak pytanie - dlaczego taka informacja jest niezbędna dla przeciętnego użytkownika. Uzyskane informacje będą przydatne do rozwiązania następujących zadań:
- Wyświetlaj metatagi Twojego lub innego zasobu internetowego w Google Chrome. Osoba może otworzyć kod i zobaczyć dane, na których strona się porusza. Jest to idealne rozwiązanie dla webmasterów, którzy planują pokonać konkurencję..
- Wyświetl dostępność liczników, skryptów lub innych danych w witrynie.
- Udoskonalenie parametrów elementów - rozmiaru, koloru, czcionek itp..
- Znajdowanie ścieżki do zdjęć i innych elementów znajdujących się na stronie.
- Uczenie się linków i kopiowanie ich. W razie potrzeby możesz natychmiast otworzyć żądany kod.
- Znajdowanie problemów z kodem i naprawianie go. Jest to przydatne podczas optymalizacji witryny, zmiany stylów, czcionek lub naprawiania błędów w kodzie.
Innymi słowy, korzystając ze źródła, możesz otworzyć podobne informacje na „wewnętrznej” stronie, zobaczyć jej „szkielet”, wprowadzić zmiany (w razie potrzeby) i przetestować je. Najczęściej narzędzie programistyczne w Google Chrome służy do eliminacji błędów. Aby to zrobić, wystarczy otworzyć kod i przejść do karty Konsola. System pokazuje element strony w Google Chrome, który należy zmienić. Usługa szybko i dokładnie identyfikuje błędy, co pozwala uniknąć instalacji bardziej złożonych programów.

Jak zmienić kod strony w Google Chrome
Za pomocą tego narzędzia można nie tylko otworzyć, ale także zmienić kod strony w Google Chrome. Aby to zrobić, otwórz żądaną stronę i przejdź do trybu programisty zgodnie z zasadą omówioną powyżej. Następnie możesz wprowadzić zmiany w HTML i CSS, obserwując zmiany w czasie rzeczywistym. Dla wygody możesz znaleźć żądany element na stronie internetowej, kliknąć go i wprowadzić zmiany w oknie, które pojawi się po prawej stronie. Jest to wygodne i jasne..
Możliwe problemy i rozwiązania
Zdarzają się sytuacje, w których nie można otworzyć kodu strony podczas wchodzenia na stronę za pośrednictwem Google Chrome, na przykład ten element jest w ogóle nieaktywny lub pojawia się błąd podczas próby nawigacji. Przyczyną może być uszkodzenie profilu użytkownika lub obecność złośliwego oprogramowania na komputerze. Zdarzają się sytuacje, w których kodu nie można otworzyć z powodu blokowania przez dowolne rozszerzenie.
Aby rozwiązać problem, utwórz nowy profil, usuń złośliwe oprogramowanie lub spróbuj usunąć niepotrzebne rozszerzenia, jeśli zakłócają działanie wybranej opcji. Ponadto musisz wyczyścić pamięć podręczną i usunąć pliki cookie.
Spróbuj także podjąć takie kroki w Google Chrome:
- Wprowadź ścieżkę C: UsersUsernameAppDataLocalGoogleChromeUser DataDefaultLocal Storage.
- Usuń chrome-devtools_devtools_0.localstorage oraz chrome-devtools_devtools_0.localstorage-journal.
- Wyjdź z przeglądarki za pomocą Ctrl + Shift + Q. Wejdź do przeglądarki..
Czasami powyższa sytuacja powstaje, gdy taka funkcja jest zabroniona na samej stronie.

Podsumowanie
Wiedząc, jak otworzyć kod strony w Google Chrome, możesz zobaczyć niezbędne dane, wprowadzić poprawki lub naprawić istniejące błędy w witrynie. Jeśli masz problemy z zalogowaniem się, spróbuj rozwiązać je przy użyciu metody opisanej powyżej..
Możesz być zainteresowany:
- Goofies w Google Chrome: co zrobić, aby zapisać?
- Jak usunąć konto Google na Androida i dlaczego warto to robić przez długi czas?
- Jak włączyć tryb turbo w Google Chrome i dlaczego go potrzebujesz?
- Yandex Dialog: rozpocznij teraz nowy czat